
Als je veel foto's heen en weer stuurt in berichten, vraag je je misschien af hoe je ze allemaal op je iPhone of iPad kunt opslaan voor later gebruik, back-ups, delen of wat dan ook.
Het blijkt dat alle foto's en video's die via iMessage worden gedeeld, niet worden opgeslagen in uw iOS- of iPadOS-fotobibliotheek. Om ervoor te zorgen dat u de ontvangen foto's niet kwijtraakt (vooral als u van plan bent een berichtenreeks te verwijderen), moet u deze foto's opslaan in uw iPhone- of iPad-bibliotheek.
Bladeren door dagen of weken aan gesprekken om die ene foto te vinden die u wilt opslaan, is zo'n vervelend proces. Er is echter een handige truc om alle bijlagen die in een berichtenreeks zijn gedeeld te bekijken en vervolgens eenvoudig de gewenste foto's op te slaan. Zodra deze foto's zijn opgeslagen in uw fotobibliotheek op de iPhone of iPad, raakt u ze niet kwijt, zelfs niet als u uw iMessage-gesprekken verwijdert.
Laten we eens kijken naar deze handige trucs om al uw iMessage-media te bekijken en op te slaan, en u zult in een mum van tijd foto's en video's van Berichten op uw apparaat opslaan.
Alle foto's van berichten op iPhone en iPad opslaan
Het vinden van een heleboel foto's om op te slaan uit alle media die je hebt verzonden en ontvangen via de Berichten-app is gemakkelijker dan je denkt:
- Open de standaard 'Berichten'-app op je iPhone of iPad.

- Open de berichtenreeks van waaruit u afbeeldingen probeert op te slaan.
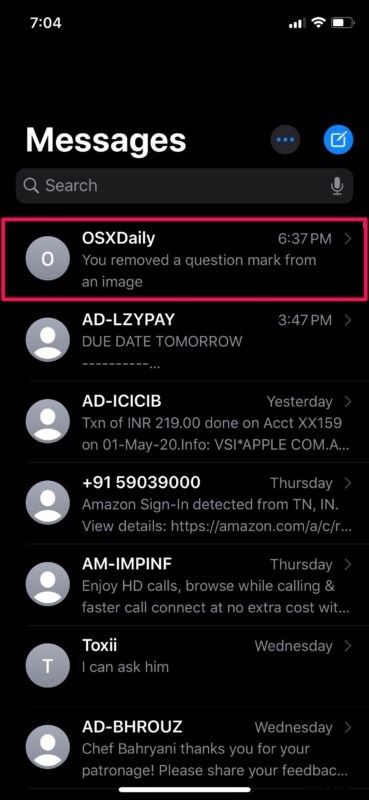
- Tik vervolgens op de naam van het contact zoals weergegeven in de onderstaande schermafbeelding.
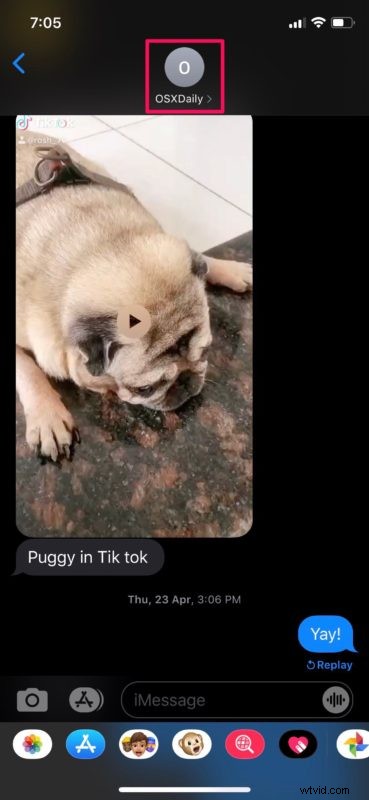
- Tik vervolgens op de naam van het contact zoals weergegeven in de onderstaande schermafbeelding.
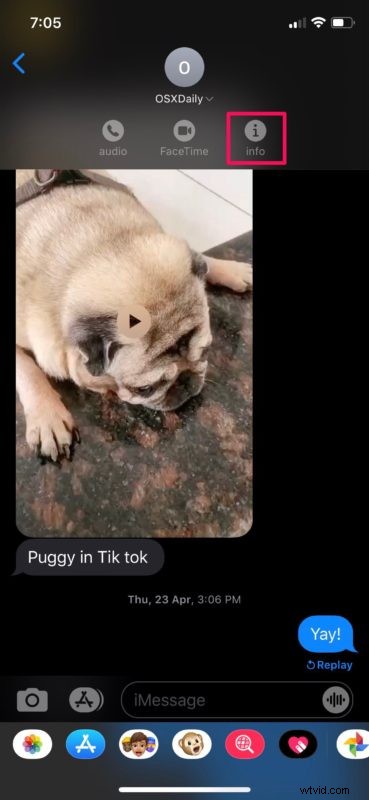
- Scroll hier naar beneden en tik op 'Alle foto's bekijken'. Deze optie bevindt zich direct onder de miniaturen.
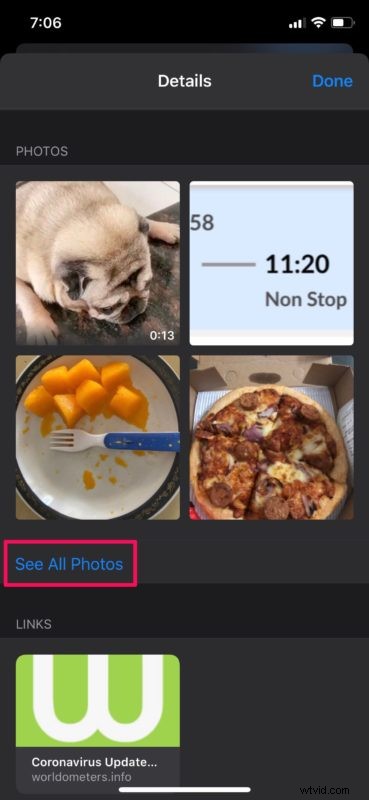
- Je kunt nu door alle foto's bladeren die je in die specifieke thread hebt verzonden en ontvangen. Screenshots worden eruit gefilterd en als een aparte categorie opgenomen, waardoor het een stuk makkelijker wordt om de foto's te vinden die je wilt bewaren. Tik op "Selecteren" om het selectiemenu te openen.
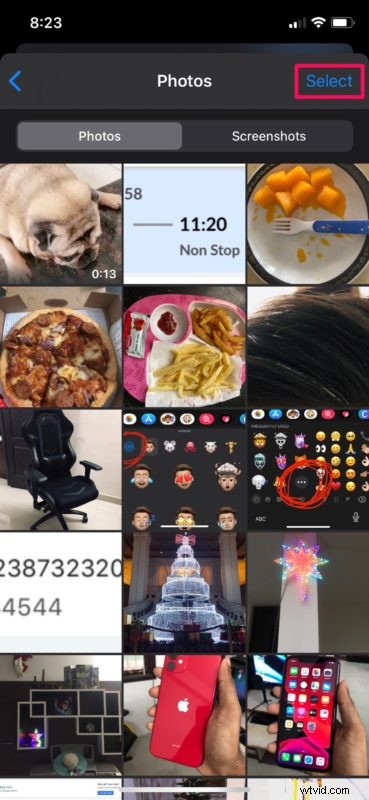
- Tik nu gewoon op alle foto's die u in uw fotobibliotheek wilt opslaan. Als je klaar bent met de selectie, tik je onderaan op 'Opslaan'.
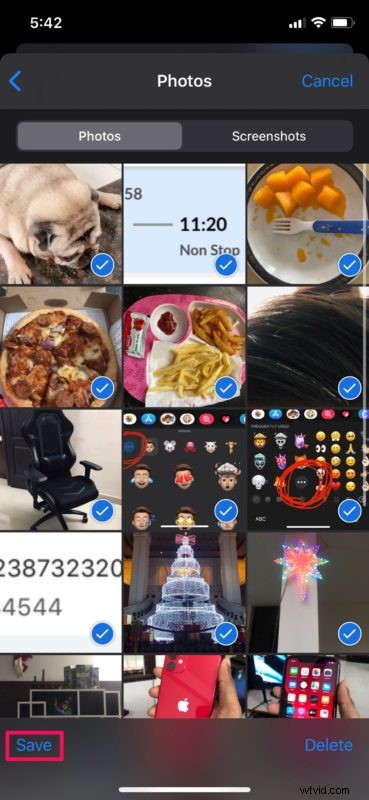
- Als je slechts één foto wilt opslaan, open je deze en tik je vervolgens op het pictogram 'delen' in de linkerbenedenhoek.

- Hiermee wordt het iOS-aandeelblad weergegeven. Kies "Afbeelding opslaan" om het op te slaan in uw fotobibliotheek.
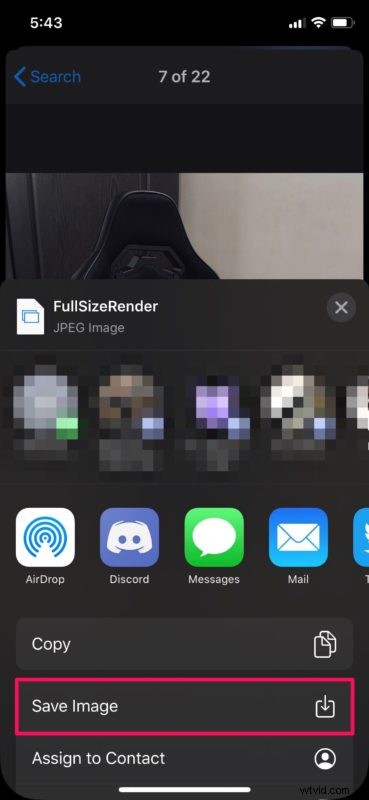
Dat is zo ongeveer alles.
Je kunt nu alle foto's bekijken die je hebt opgeslagen in de Foto's-app.
Herhaal de procedure om ook foto's van andere iMessage-threads op te slaan.
Dit is vooral belangrijk als u van plan bent de foto's uit de berichtenthreads te verwijderen of de volledige berichtenthreads te verwijderen om ruimte op uw telefoon te besparen, of om privacyredenen of om een andere reden.
Als u veel foto's via iMessage verzendt en ontvangt, kunt u vergelijkbare stappen volgen om alle media in een berichtenthread te verwijderen en mogelijk ook een stuk opslagruimte vrij te maken.
In het selectiemenu kun je het veeggebaar niet gebruiken voor snelle selectie zoals je normaal zou doen in de Foto's-app. In plaats daarvan moet je op elke foto afzonderlijk tikken, wat een hele klus kan zijn als je veel foto's moet opslaan.
Als je iMessage op een Mac gebruikt, heb je toegang tot al je bijlagen in de Berichten-app door de macOS Finder op bestandssysteemniveau te gebruiken en ze indien nodig naar een andere locatie te verplaatsen.
We hopen dat u alle via iMessage gedeelde bijlagen gemakkelijk hebt kunnen opslaan met behulp van de methode die we hier hebben besproken. Denk je dat het handig zou zijn om iMessage-video en foto's automatisch op te slaan in een apart album in de Foto's-app? Misschien komt dat in de toekomst, maar voorlopig kun je je foto's en video's op deze manier handmatig opslaan vanuit iMessage.
Als je handige trucs, alternatieve benaderingen, interessante gedachten, meningen of ervaringen hebt met het opslaan van afbeeldingen uit je berichten, laat het ons dan weten in de reacties!
