
Heeft u een RAR-bestand dat u op iPhone of iPad moet openen? Heb je een RAR-bestand ontvangen van een van je collega's via e-mail of een ander berichtenplatform? Als je het hebt geprobeerd te bekijken, is het je misschien opgevallen dat je het bestand niet kunt decomprimeren met de native app Bestanden. Gelukkig zijn er andere manieren om de inhoud van een RAR-bestand op je iPhone te bekijken.
Met de app Bestanden van iOS en iPadOS kunnen gebruikers ZIP-bestanden decomprimeren en native openen op hun apparaten met behulp van de app Bestanden, en ook zip-bestanden maken. Dit maakt het beheren van gecomprimeerde bestanden een fluitje van een cent totdat u een RAR-bestand tegenkomt, een eigen bestandsindeling die is ontwikkeld door RARLAB. Vanwege het gepatenteerde karakter ervan, kun je RAR-bestanden niet native op je iPhone of iPad extraheren (in ieder geval toch, maar misschien later?). Maar dat betekent niet dat je pech hebt.
Dankzij de vele bestandsbeheer-apps van derden die beschikbaar zijn in de App Store, heb je genoeg opties om met het RAR-formaat om te gaan in iOS en iPadOS. Laten we eens kijken naar de opties, zodat u kunt leren hoe u RAR-bestanden op uw iPhone en iPad kunt openen en extraheren.
Hoe RAR-bestanden op iPhone en iPad uit te pakken
Om de RAR-bestanden te beheren, maken we gebruik van een zeer populaire app voor bestandsbeheer, genaamd iZip. Zorg ervoor dat u de nieuwste versie van iZip downloadt en installeert vanuit de App Store voordat u doorgaat met de onderstaande stappen:
- Start iZip op je iPhone of iPad.

- Tik vervolgens op "Documentbrowser" in het hoofdmenu van de app.
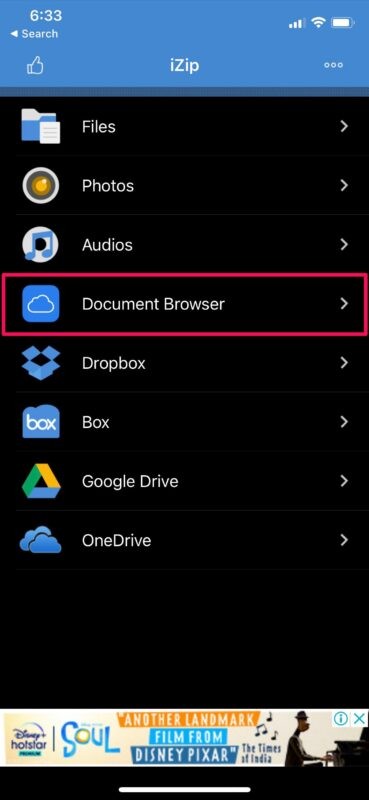
- Hiermee wordt de native bestandsbrowser op uw iPhone gestart. U krijgt standaard uw recente bestanden te zien, maar tik op "Bladeren" in het onderste menu om een specifiek bestand te zoeken.
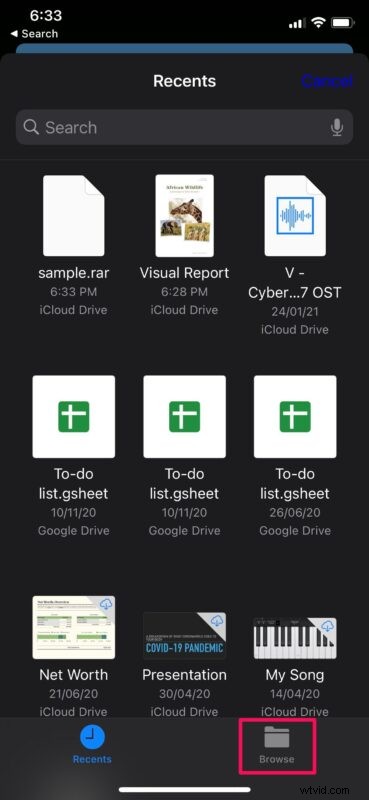
- Ga naar de map waar het RAR-bestand is opgeslagen en selecteer het met de bestandsbrowser.
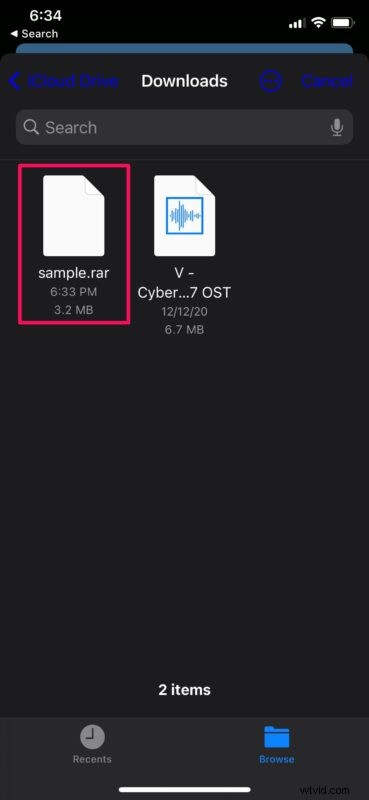
- Hiermee ga je terug naar iZip met een bericht dat het bestand is geïmporteerd. Tik op "Ja" om door te gaan.
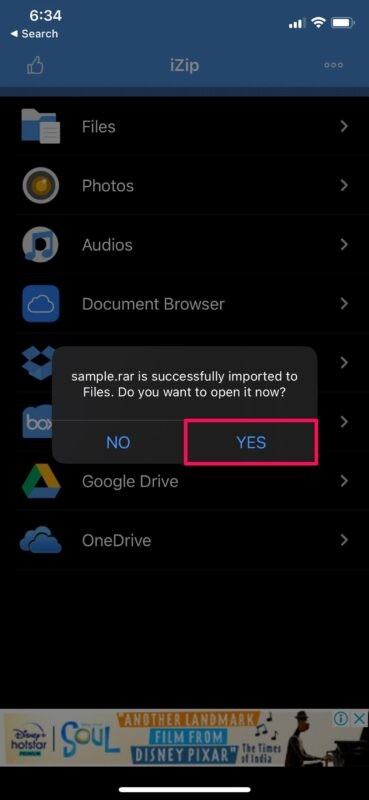
- Vervolgens krijg je een voorbeeld van de inhoud van het bestand te zien. U krijgt ook een bevestigingsprompt voor het uitpakken van de bestanden. Tik op "OK".
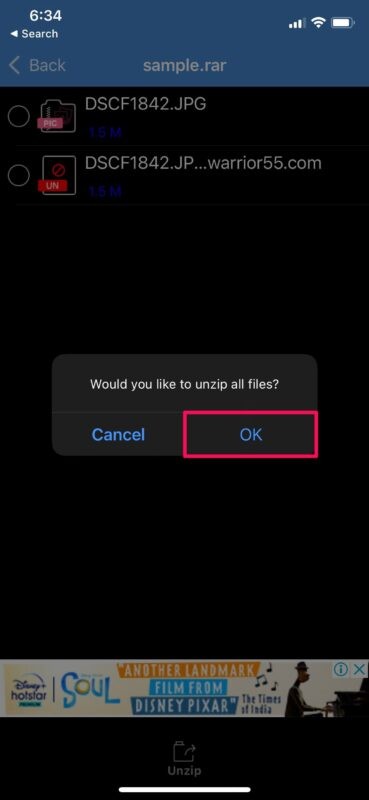
- De uitgepakte bestanden verschijnen onmiddellijk in de app. Je kunt gewoon op de bestanden tikken om ze afzonderlijk te bekijken.
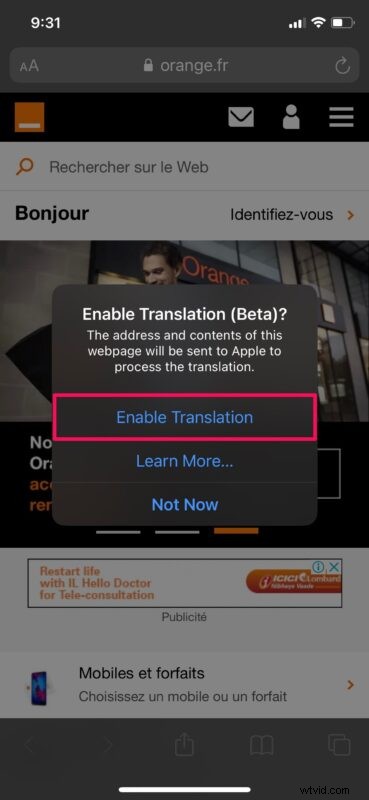
Dat is zo ongeveer alles wat u hoeft te doen.
Zolang je het niet erg vindt om een app van derden te gebruiken, is het openen, extraheren en bekijken van RAR-bestanden op een iPhone of iPad eenvoudig, zelfs als het formaat niet standaard wordt ondersteund door de Bestanden-app zoals .zip-bestanden.
Eenmaal uitgepakt, kunt u de uitgepakte bestanden op een gewenste locatie opslaan met iZip, die vervolgens toegankelijk is via de native app Bestanden.
Als je de ingebouwde decompressiefunctie op iOS en iPadOS nog niet hebt uitgeprobeerd, ben je misschien geïnteresseerd in het uitpakken van bestanden op je iPhone en iPad. Natuurlijk kan iZip ook worden gebruikt om ZIP-bestanden uit te pakken, maar de meeste mensen geven de voorkeur aan de native app Bestanden om deze bestanden uit te pakken, tenzij een indeling niet wordt ondersteund.
iZip is slechts een van de vele apps die beschikbaar zijn in de App Store en die kunnen worden gebruikt voor het beheren en openen van RAR-bestanden op uw iPhone. Daarom, als je de advertenties of gebruikersinterface van de app niet leuk vindt, kun je altijd een andere uitproberen. Zoek gewoon naar RAR-manager in de App Store en bekijk de beste resultaten.
Hopelijk heb je de RAR-bestanden die je hebt ontvangen zonder problemen kunnen uitpakken. Heb je een andere oplossing gevonden voor het beheren van RAR-bestanden op de iPhone of iPad? Heb je een andere app gebruikt om het archief te openen en uit te pakken? Voel je vrij om je ervaringen met iZip of relevante tips of perspectieven te delen in het opmerkingengedeelte.
