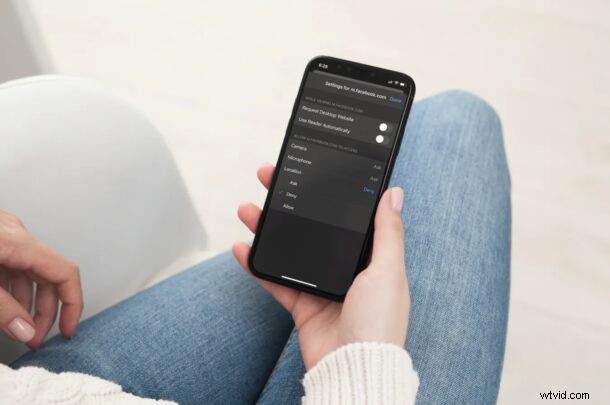
Ben je het zat dat een bepaalde website om toegang tot je locatie vraagt wanneer je deze bezoekt vanaf een iPhone of iPad? Zoals je misschien hebt gemerkt, geven sommige websites een pop-upbericht weer waarin om locatietoegang wordt gevraagd, en hoewel dit soms nodig is om de site te laten functioneren (bijvoorbeeld een kaarten- of bezorgservice), zijn andere dat zeker niet. Als je wilt, kun je locatietoegang volledig blokkeren met behulp van Safari in iOS en iPadOS.
Net zoals apps die op onze iPhones en iPads zijn geïnstalleerd, locatietoegang vragen om bepaalde functies te ontgrendelen of ons gepersonaliseerde advertenties te laten zien, hebben websites soms ook toegang tot uw locatie nodig om dingen voor elkaar te krijgen. Wanneer een website in Safari toegang probeert te krijgen tot uw locatie, krijgt u hierover een pop-up te zien en hebt u de keuze om dit toe te staan of te weigeren. Het probleem is dat bepaalde websites deze pop-ups herhaaldelijk tonen, of wanneer het niet nodig is, of misschien wil je gewoon je locatie niet meer delen met de site.
Tenzij een website uw locatie nodig heeft voor essentiële functies, kunt u deze verzoeken vermijden, die in de meeste gevallen worden gebruikt voor het weergeven van gerichte advertenties. Hier bespreken we hoe u locatietoegang voor websites op uw iPhone en iPad kunt blokkeren.
Locatietoegang voor websites op iPhone en iPad voorkomen
Het is eigenlijk vrij eenvoudig om een website permanent toegang te geven tot uw locatie. Zo werkt het in iOS en iPadOS Safari:
- Start de Safari-app vanaf het startscherm van uw iPhone of iPad.
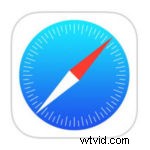
- Bezoek de website waarvoor u locatietoegang probeert te blokkeren. Zodra de webpagina is geladen, tik je op het "aA"-pictogram aan de linkerkant van de adresbalk.
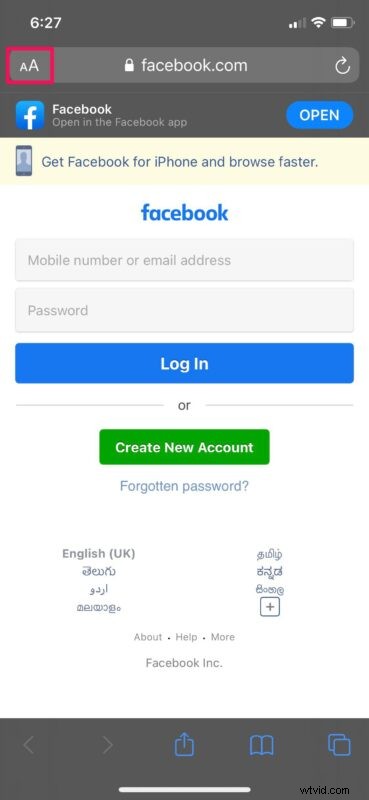
- Dit geeft je toegang tot meer browsergerelateerde opties. Tik hier op "Website-instellingen" om de Safari-configuratie voor de huidige website te wijzigen.
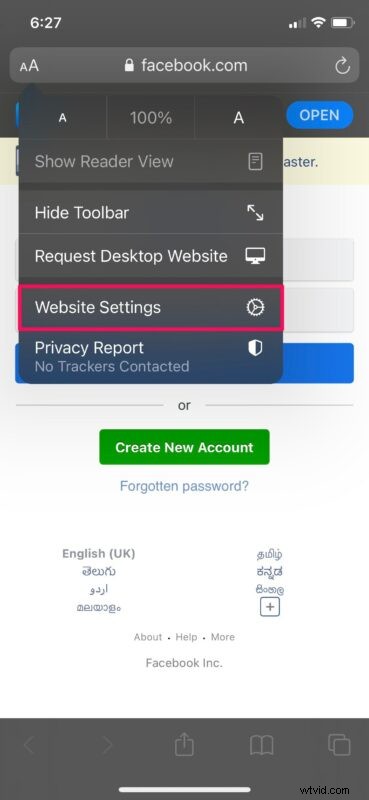
- Nu vind je de locatie-instelling onderaan. Standaard is deze ingesteld op "Vragen", wat de reden is voor de pop-ups. Tik erop om deze instelling te wijzigen.
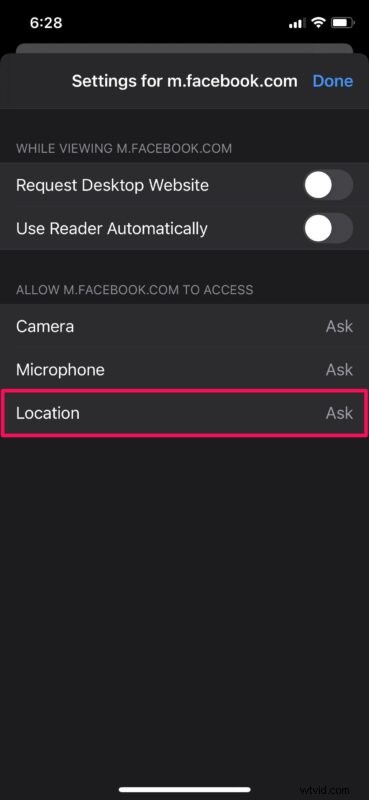
- Selecteer vervolgens "Weigeren" zoals weergegeven in de onderstaande schermafbeelding en tik op "Gereed" om de bijgewerkte website-instellingen op te slaan.
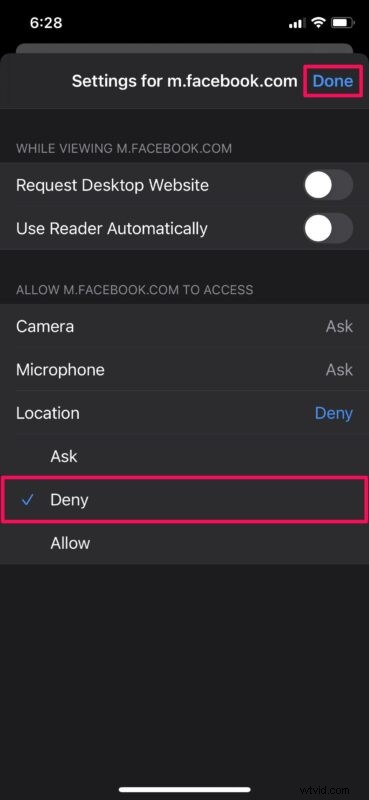
Dat is zo'n beetje alles wat je nodig hebt.
De website zal niet langer pop-ups met locatieverzoeken veroorzaken terwijl u door de webpagina's navigeert. Dit komt omdat Safari automatisch al zijn locatieverzoeken blokkeert vanwege uw bijgewerkte website-instellingen. U kunt de bovenstaande stappen herhalen om de locatietoegang ook voor andere sites permanent te blokkeren, als u dat wilt.
We begrijpen dat niet iedereen Safari als de standaardbrowser op hun iPhones en iPads gebruikt. Helaas zijn deze verbeterde site-specifieke instellingen niet beschikbaar in populaire browsers van derden, zoals Google Chrome of Mozilla Firefox in iOS en iPadOS (maar toch), dus je hebt pech als je een van die browsers gebruikt - hoewel je kan altijd de volledige app-locatietoegang weigeren via Instellingen> Privacy> Locatie.
Op dezelfde manier kunt u met Safari ook camera- en microfoonwebsites per site blokkeren. Dit is een instelling waar privacyfanaten mogelijk gebruik van willen maken om ervoor te zorgen dat ze voor 100% niet worden bespioneerd. Camera- en microfoonrechten zijn toegankelijk vanuit hetzelfde menu waar u locatie in-/uitschakelt.
Als u een Mac gebruikt, zult u blij zijn te weten dat u deze website-specifieke instellingen ook in Safari voor macOS kunt openen. Zorg ervoor dat uw Mac ten minste macOS Mojave of hoger gebruikt en u bent klaar om de nodige wijzigingen op een vergelijkbare manier aan te brengen.
Heb je locatietoegang geblokkeerd voor websites die Safari gebruiken op je iPhone en iPad? Deel uw ervaringen en gedachten over deze privacyfunctie in de opmerkingen.
