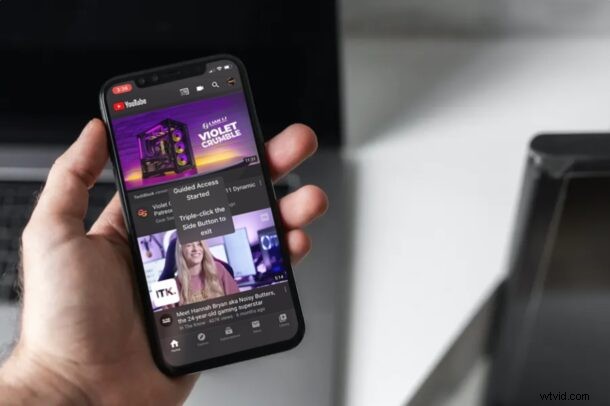
Wil je je iPhone of iPad op één app vergrendelen? Dit kan handig zijn om te doen voordat u uw apparaat doorgeeft om een kind, vriend of familielid het apparaat te laten gebruiken. Dankzij de functie Begeleide toegang binnen iOS en iPadOS is het vergrendelen van een enkele app op het scherm een vrij eenvoudige en duidelijke procedure.
Beschouwd als een toegankelijkheidsfunctie in iOS en iPadOS, kan Begeleide toegang worden gebruikt om het scherm van uw iPhone en iPad te vergrendelen op een van de apps die op het apparaat zijn geïnstalleerd, of dit nu een native app is of uit de App Store. In feite voorkomt Guided Access dat gebruikers overschakelen naar een andere applicatie of knoeien met de instellingen van het apparaat. Begeleide toegang heeft een heleboel voor de hand liggende toepassingen voor kinderen, ouders, opvoeders, verzorgers, advertentiebedrijven, en het kan zelfs handig zijn voor bedrijven die apparaten zoals iPads gebruiken om specifieke inhoud op het scherm weer te geven, zoals een menu of kiosk.
Als u zelf begeleide toegang wilt uitproberen op uw iPad of iPhone, behandelen we het vergrendelen van uw iPhone en iPad in één app door deze functie te gebruiken.
Hoe iPhone of iPad te vergrendelen op een specifieke app met begeleide toegang
Om aan de slag te gaan met begeleide toegang tot een specifieke app, moet u deze functie eerst inschakelen in de toegankelijkheidsinstellingen. Volg gewoon de onderstaande stappen om de functie in te schakelen en gebruik deze vervolgens om een app te vergrendelen.
- Ga naar de app 'Instellingen' op je iPhone of iPad. Scroll naar beneden en tik op "Toegankelijkheid".
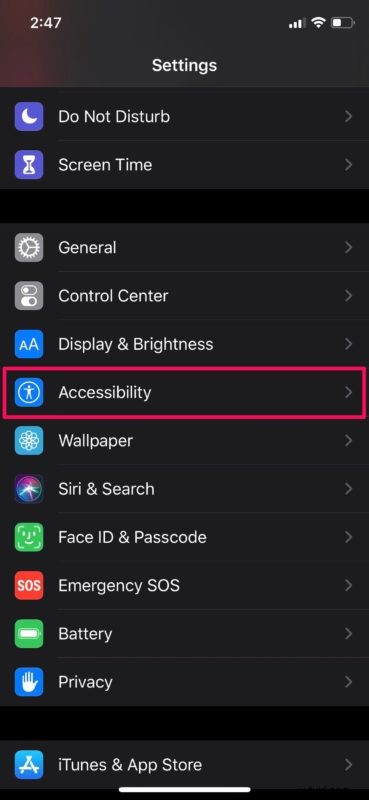
- Scroll in het menu met toegankelijkheidsinstellingen naar beneden en selecteer 'Begeleide toegang'.
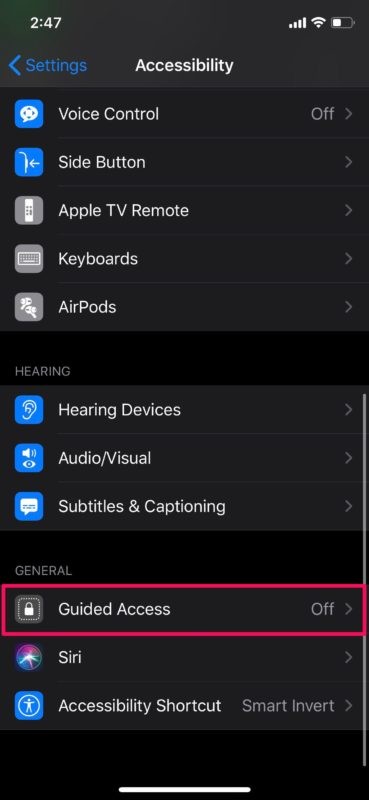
- Tik nu op de schakelaar om deze functie in te schakelen.
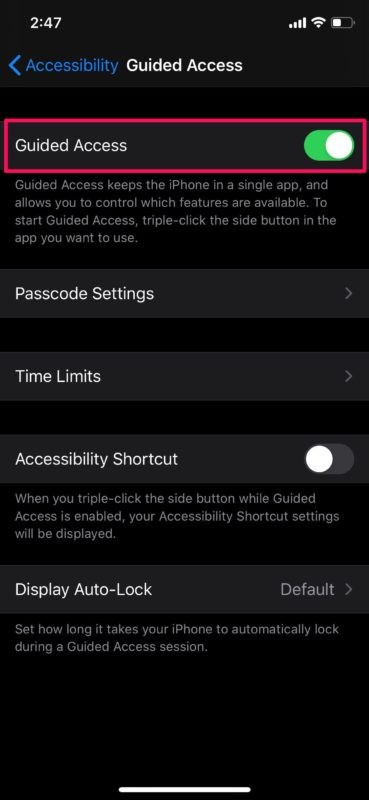
- Nu je deze functie op je apparaat hebt ingeschakeld, open je de app waartoe je je iPhone of iPad wilt beperken. Klik driemaal op de aan/uit-knop/zijknop op uw iOS-apparaat om toegang te krijgen tot de snelkoppelingen voor toegankelijkheid en selecteer 'Begeleide toegang'.
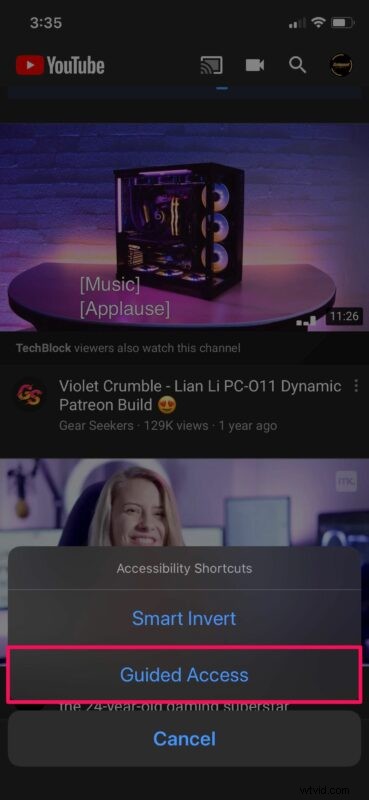
- Je wordt naar het instellingenmenu voor begeleide toegang geleid. Tik op "Start" om uw apparaat te vergrendelen in de geopende app.
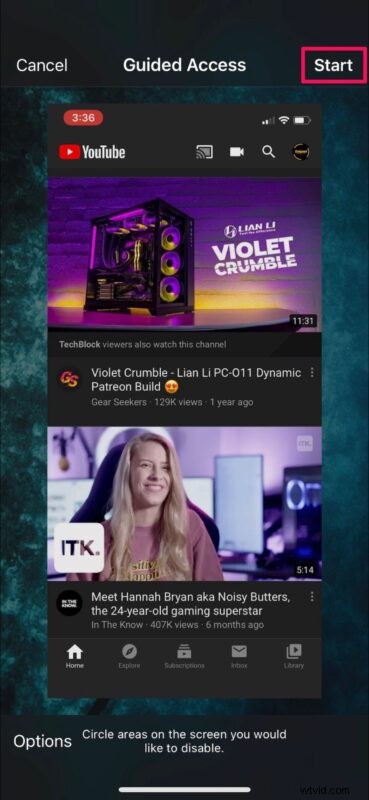
- Stel nu een toegangscode in die later kan worden gebruikt om Begeleide toegang af te sluiten of pas de instellingen ervan aan.
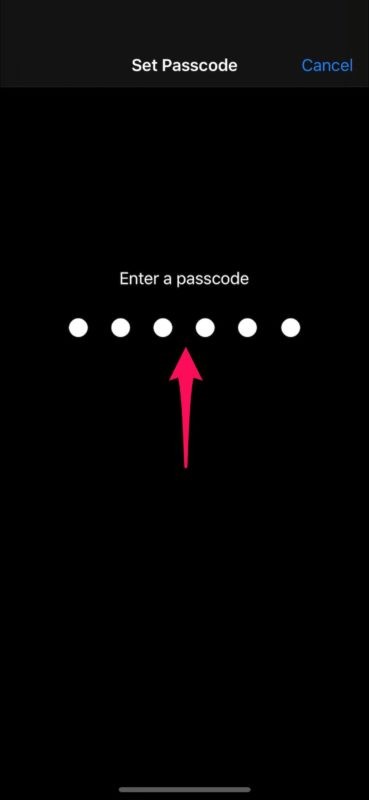
- Dat is het. U bent een sessie met begeleide toegang gestart en uw apparaat is nu gekoppeld aan één app.
De iPad of iPhone blijft vergrendeld in de specifieke app zolang Guided Access in gebruik en actief is.
Natuurlijk kun je Begeleide toegang ook afsluiten...
Ontgrendelen van vergrendelde apps op iPhone en iPad
Ontsnappen aan een app uit de modus Begeleide toegang is vrij eenvoudig op iPhone en iPad:
- Om Begeleide toegang af te sluiten, klik je driemaal op de aan/uit-/zijknop op je iPhone of iPad.
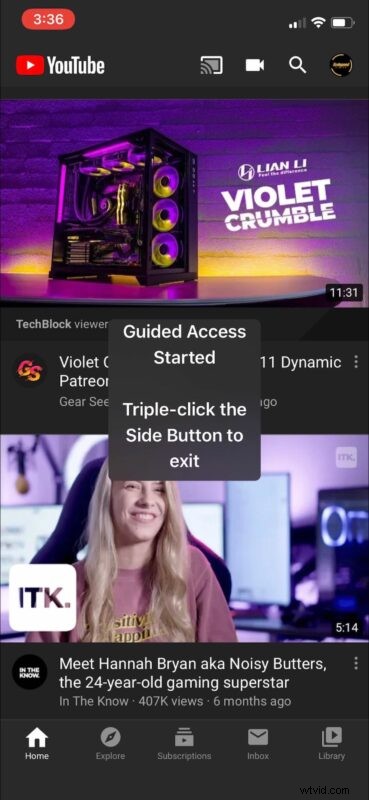
- Voer vervolgens de toegangscode in die u eerder hebt ingesteld.
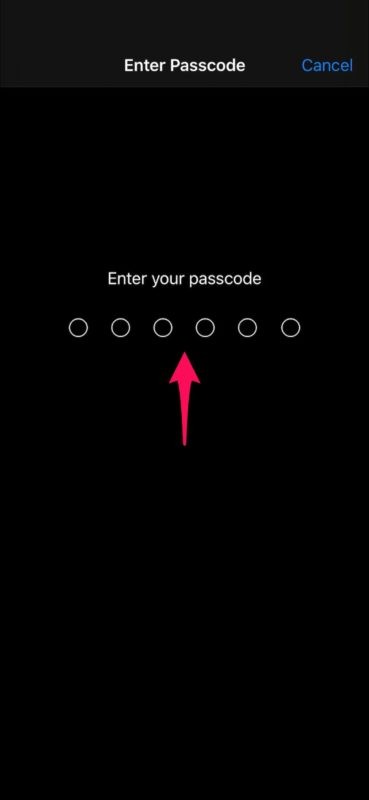
- Hiermee keert u terug naar het menu Begeleide toegang. Tik op 'Einde' in de linkerbovenhoek van uw scherm om Begeleide toegang af te sluiten.
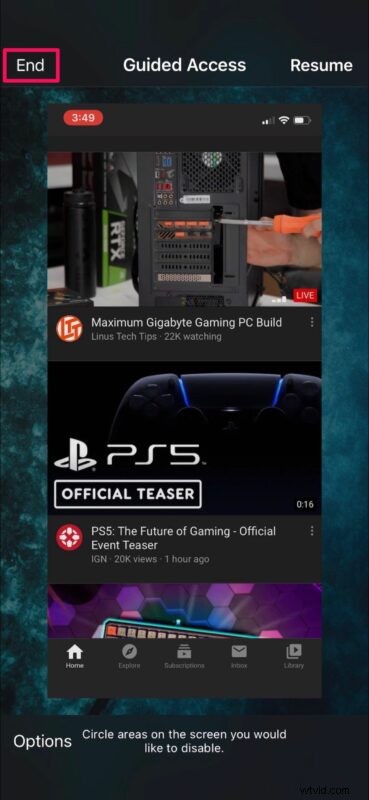
Daar ga je. Nu heb je geleerd hoe je je apparaat op één app kunt vergrendelen met Begeleide toegang op je iPhone en iPad, en ook hoe je de modus Begeleide toegang kunt afsluiten.
Naast het vergrendelen in een enkele app, kan Guided Access ook worden gebruikt om aanraakinvoer te beperken tot specifieke delen van het scherm. Hiermee kun je bijvoorbeeld de toegang tot het menu of instellingen van een app beperken. Of u kunt ervoor kiezen om het hele touchscreen helemaal uit te schakelen.
Of het nu voor uw bedrijf is, of voor onderzoek, of gewoon om de toegang tot apparaten voor kinderen te beperken, Begeleide toegang is een geweldig hulpmiddel om volledige controle te hebben over wat uw iPhone en iPad op het scherm weergeeft en hoe ermee kan worden gewerkt.
Wil je meer dan één app op je iPhone en iPad vergrendelen? Hoewel dat niet mogelijk is met Guided Access, kunt u profiteren van Apple's Screen Time-functionaliteit waarmee u binnen enkele minuten tijdslimieten voor apps kunt instellen. Het biedt andere functies voor ouderlijk toezicht, zoals het instellen van communicatielimieten, het blokkeren van in-app-aankopen, app-installaties en meer.
Kon u de toegang van uw apparaat beperken tot slechts één app op uw iPhone en iPad? Hoe vaak vind je dit handig? Deel uw mening en ervaring in de opmerkingen hieronder.
