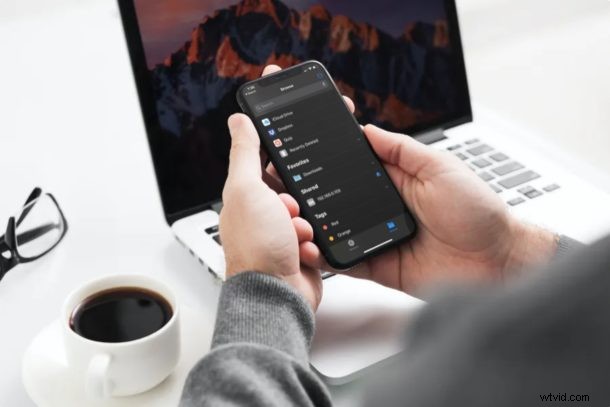
Wilt u rechtstreeks vanaf uw iPhone of iPad toegang krijgen tot specifieke bestanden en mappen op uw Windows-computer? Dankzij de ingebouwde app Bestanden is het vrij eenvoudig en ongecompliceerd om verbinding te maken met SMB-bestandsservers die gedeelde Windows-mappen op een netwerk bevatten.
Deze functie is toegevoegd aan de Bestanden-app in moderne iOS- en iPadOS-releases, dus als u een versie gebruikt die ouder is dan 13, vindt u deze optie niet beschikbaar op uw apparaat. Afgezien daarvan kunt u hiervan profiteren zolang u mappen deelt vanaf uw Windows-computer op een lokaal netwerk. Dit maakt het een stuk eenvoudiger om toegang te krijgen tot bestanden die op uw computer zijn opgeslagen zonder te rommelen en apps van derden op uw apparaat te installeren.
Lees verder om te leren hoe u gedeelde mappen vanuit Windows rechtstreeks op een iPhone of iPad kunt openen.
Toegang tot gedeelde Windows-mappen vanaf iPhone en iPad
Als u geen gedeelde mappen op uw Windows-pc hebt, moet u delen inschakelen voor een map naar keuze door met de rechtermuisknop op de map -> Eigenschappen -> Delen te klikken. U moet ook het IP-adres, de gebruikersnaam en het wachtwoord van de lokale server van uw computer verkrijgen. Als u niet zeker weet wat uw serveradres is, opent u de opdrachtprompt op uw computer, typt u "ipconfig" en noteert u de regel met de tekst "IPv4-adres".
- Open de ingebouwde app Bestanden op je iPhone of iPad.

- Tik in het menu Bladeren op het pictogram met drie stippen in de rechterbovenhoek van uw scherm.

- Tik nu op "Verbinden met server".

- Typ vervolgens uw lokale serveradres dat u via de opdrachtprompt hebt verkregen. Tik op "Verbinden".
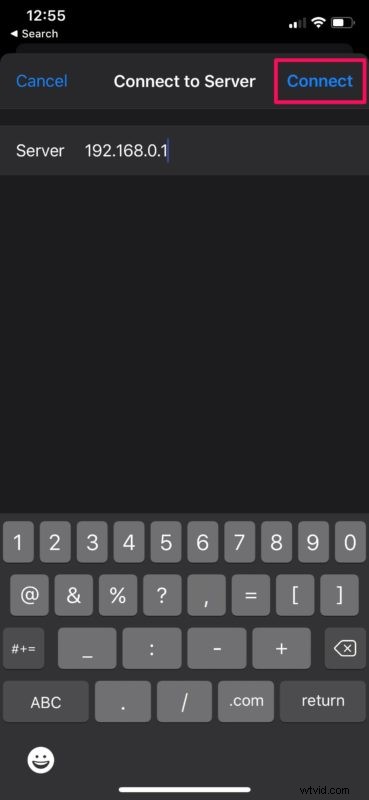
- Selecteer hier "Geregistreerde gebruiker" en voer de lokale gebruikersnaam en het wachtwoord voor uw computer in. Als je klaar bent, tik je op 'Volgende'.
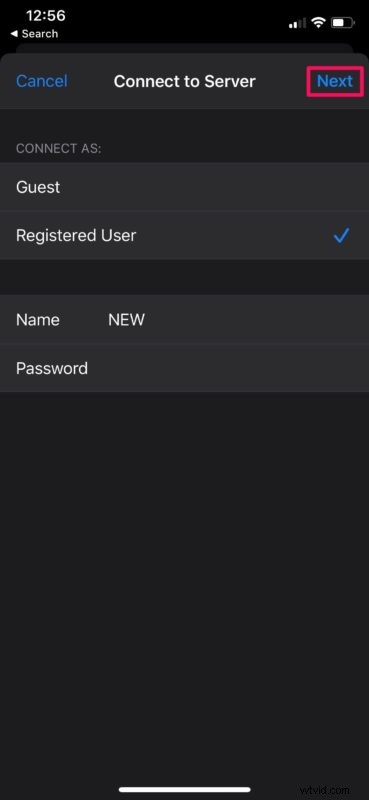
- Hiermee wordt de verbinding tot stand gebracht en kunt u alle gedeelde mappen op uw computer bekijken. Tik op een van de mappen om de bestanden en andere inhoud te bekijken.
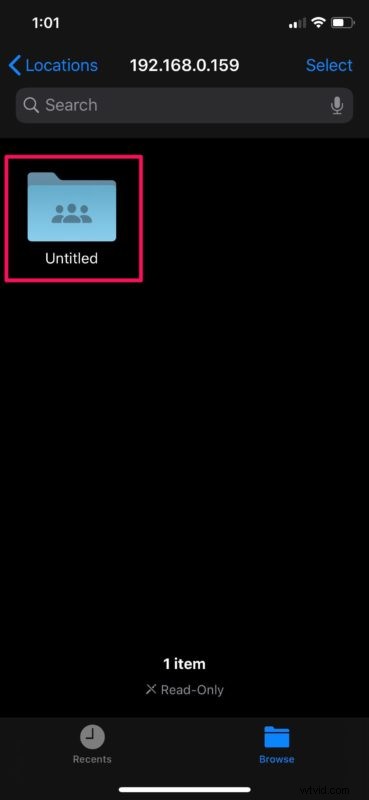
- Als u over de benodigde machtigingen voor een map beschikt, kunt u bestanden verplaatsen, hernoemen en verwijderen uit de gedeelde map. Om dit te doen, drukt u gewoon lang op een van de bestanden zoals hieronder weergegeven.
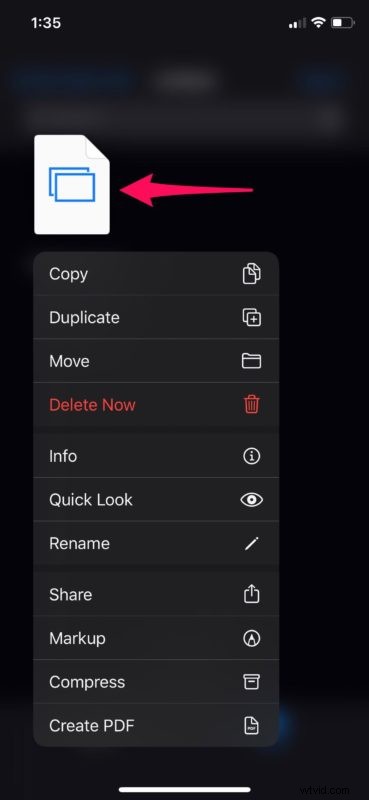
- Als je op enig moment de verbinding met je computer wilt verbreken, tik je op het pictogram "uitwerpen" dat zich direct naast het lokale serveradres van je computer in het menu Bladeren bevindt.
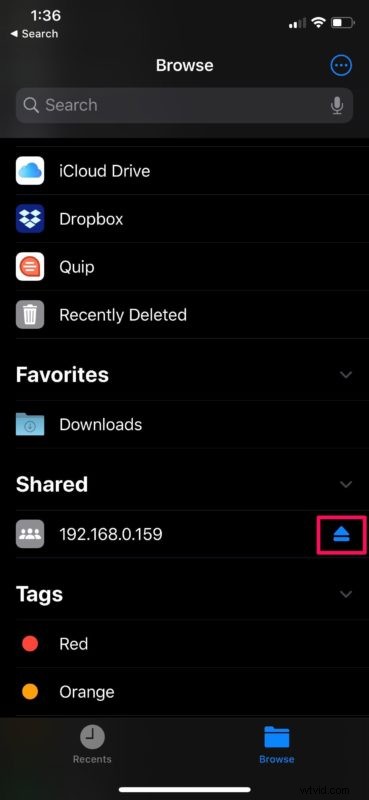
Dat is zo ongeveer alles wat u hoeft te doen. Nu weet u hoe u toegang krijgt tot gedeelde mappen op uw Windows-pc, rechtstreeks vanaf uw iPhone of iPad.
Het is vermeldenswaard dat hoewel SMB doorgaans wordt geassocieerd met Windows-shares, veel andere apparaten ook SMB gebruiken voor compatibiliteit, en dat u ook op dezelfde manier verbinding kunt maken met SMB-shares vanaf andere apparaten behalve Windows, inclusief Linux, Mac, Android en vele andere netwerkapparaten.
Als je geen verbinding kunt maken met je computer, zorg er dan voor dat je iOS- of iPadOS-apparaat is verbonden met hetzelfde lokale wifi-netwerk als je pc. Deze serververbindingsfunctie wordt mogelijk gemaakt met het SMB-protocol, wat staat voor Server Message Block. Hiermee kan uw computer bestanden en printers delen met verschillende apparaten in een netwerk.
Totdat iOS en iPadOS 13 uitkwamen, moesten iPhone- en iPad-bezitters hun toevlucht nemen tot bestandsbeheer-apps van derden uit de App Store om te profiteren van SMB-serverconnectiviteit. Nu deze functie is ingebakken in de app Bestanden, is het niet meer nodig om extra apps van derden te installeren om SMB-shares te gebruiken.
Als je een Mac hebt of als je computer Linux draait, voel je dan niet buitengesloten. U kunt nog steeds op een vergelijkbare manier verbinding maken met SMB-shares van iPhone en iPad met de app Bestanden. Deze functie elimineert de noodzaak om handmatig bestanden over te zetten van een computer naar uw iOS-apparaat en helpt veel opslagruimte te besparen. En als je een Mac gebruikt, kun je ook bestanden delen tussen een Mac en pc door delen in Finder te gebruiken.
Heb je met succes verbinding gemaakt met je Windows-computer om toegang te krijgen tot de gedeelde mappen vanaf je iPhone en iPad? Zo nee, tegen welke problemen loopt u aan? Wat vindt u van deze handige functie die is ingebouwd in de app Bestanden? Laat ons uw ervaringen en gedachten weten in de opmerkingen.
