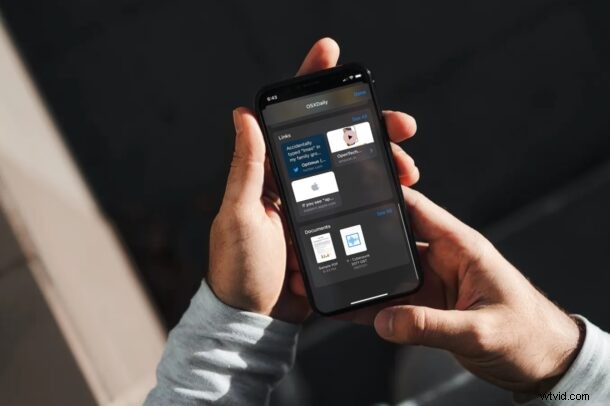
Heb je via iMessage een belangrijk werkdocument of dossier van je collega ontvangen? Misschien heeft een vriend of familielid je een spreadsheet of pdf-bestand gestuurd? Als je een bestand hebt ontvangen in de Berichten-app op iPhone of iPad, wil je het misschien ergens veilig of gemakkelijk toegankelijk opslaan voor later gebruik. Dankzij de ingebouwde app Bestanden voor iOS en iPadOS is het beheren van uw iMessage-bestanden vrij eenvoudig, omdat u ze op uw apparaat kunt opslaan, net zoals u foto's en video's ook vanuit de Berichten-app kunt opslaan.
Met iMessage van Apple kun je, net als bij de meeste andere instant messaging-diensten, niet alleen afbeeldingen, video's en links delen, maar ook elk soort bestand, zelfs als het formaat niet standaard wordt ondersteund door iOS/iPadOS. Vaker wel dan niet, wanneer u een bestand ontvangt, wilt u het misschien meteen opslaan, zodat u niet door honderden berichten hoeft te bladeren om het later te openen. Apple begrijpt dit omdat ze gebruikers de mogelijkheid hebben gegeven om alle gedeelde bijlagen op één plek te bekijken. Om het nog beter te maken, zijn ze netjes gescheiden op basis van het type bijlage.
Hoewel dit het gemakkelijk maakt om toegang te krijgen tot gedeelde bestanden, wilt u misschien uw bestanden geordend houden door ze in een gewenste map op te slaan. Hier bekijken we hoe u bestanden die u van een iMessage hebt ontvangen, kunt opslaan op de iPhone of iPad.
Hoe bestanden van iMessage op iPhone en iPad op te slaan
Zolang uw apparaat een recente versie van iOS gebruikt, zoals iOS 12 of hoger, maakt u gebruik van de volgende stappen om bestanden op te slaan die via iMessage zijn ontvangen. Dus, zonder verder oponthoud, laten we beginnen:
- Start de stock Berichten-app op je iPhone of iPad. Open de conversatie of berichtenreeks waaruit u gedeelde bestanden wilt opslaan.

- Tik op de contactnaam bovenaan om uit te vouwen en toegang te krijgen tot meer opties.
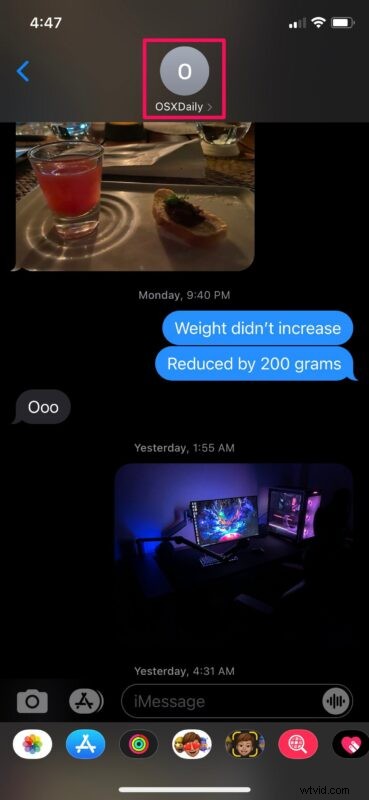
- Tik vervolgens op "Info" zoals weergegeven in de onderstaande schermafbeelding om verder te gaan.
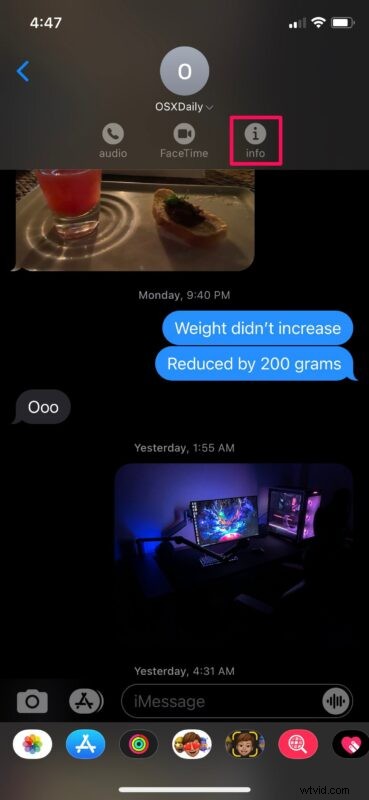
- Hier kun je alle gedeelde bijlagen zien, te beginnen met foto's bovenaan. Scrol omlaag naar de onderkant van dit menu om het gedeelte 'Documenten' te vinden. Tik op "Alles zien" om alle gedeelde bestanden te bekijken.
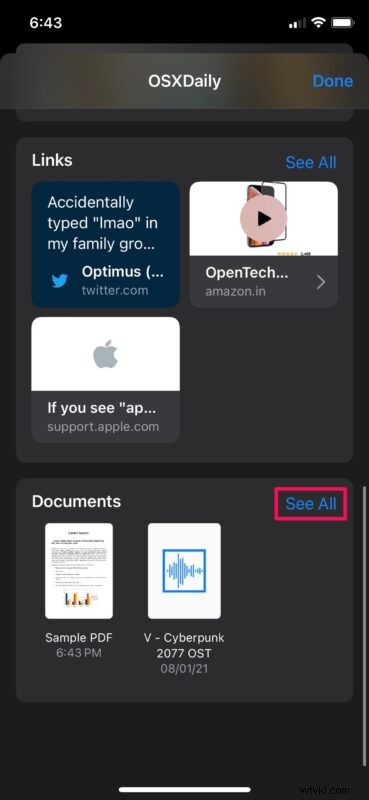
- Tik nu op en open het bestand dat u wilt opslaan. Zelfs als het bestand niet zichtbaar is of niet standaard wordt ondersteund, kun je het bestand in de volgende stap opslaan.
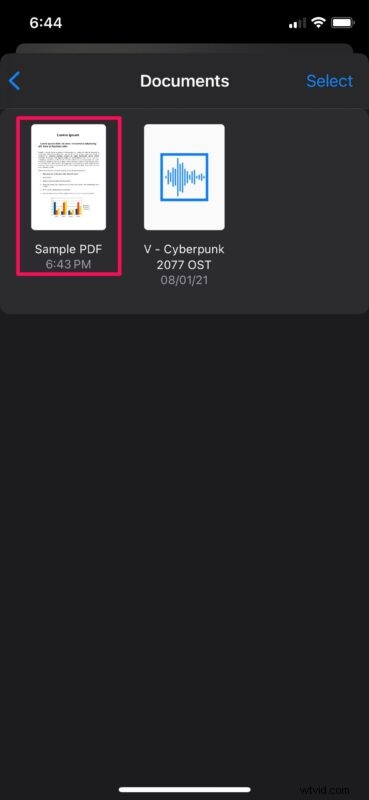
- Tik nu op het deelpictogram in de linkerbenedenhoek van uw scherm om het iOS-deelblad te openen.
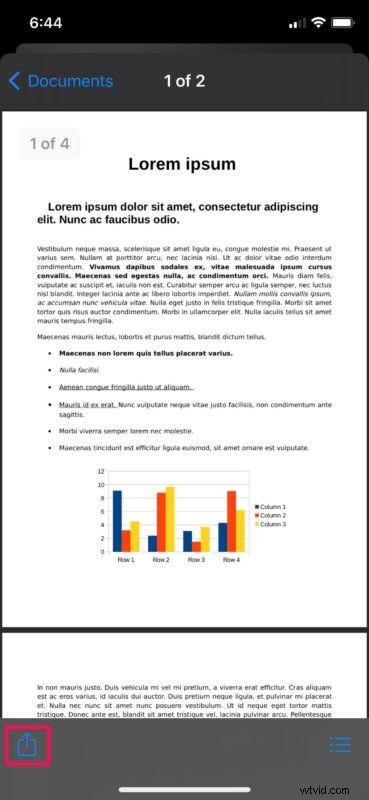
- Scroll omlaag naar de onderkant van het gedeelde blad en kies 'Opslaan in bestanden'.
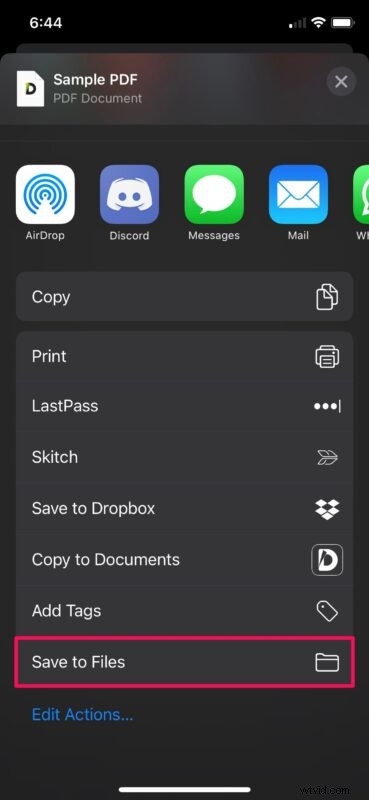
- Hiermee wordt de ingebouwde bestandsbeheerder op uw iPhone of iPad geopend. Selecteer de gewenste locatie of map waar u uw bestand wilt opslaan en tik op "Opslaan".
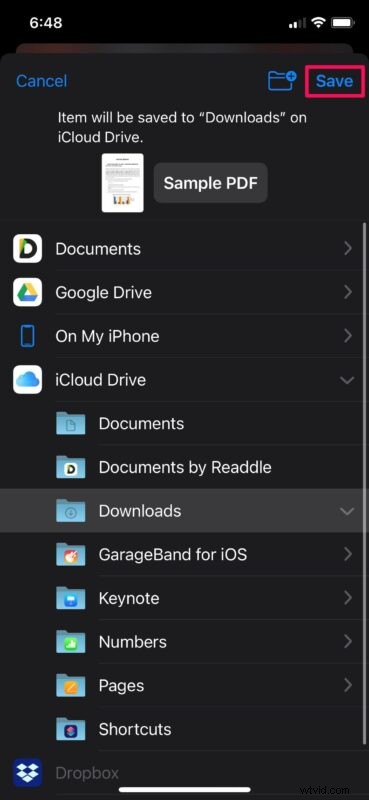
Dat was de laatste stap, door te volgen ben je erin geslaagd om een document van de Berichten-app op je iOS/iPadOS-apparaat op te slaan.
Nu heb je toegang tot het specifieke bestand met de native app Bestanden of een andere app voor bestandsbeheer van derden die op je iPhone of iPad is geïnstalleerd.
U kunt deze stappen herhalen om ook andere bestanden op te slaan die in een gesprek zijn gedeeld.
Het blijkt dat je niet de mogelijkheid hebt om meerdere documenten tegelijk in de app Bestanden op te slaan, dus je moet ze een voor een handmatig opslaan. Misschien dat Apple dit in toekomstige versies van iOS en iPadOS aanpakt, maar de tijd zal het leren.
Zoals eerder vermeld, kunt u geen voorbeelden bekijken van bestanden die niet standaard door het besturingssysteem worden ondersteund. De bestanden waarvan een voorbeeld kan worden bekeken, zijn onder meer audiobijlagen, PDF-bestanden, HTML-bestanden, tekstdocumenten en andere bestanden van productiviteitsapps zoals Microsoft Office, Google Workspace en iWork. Niet-ondersteunde bestanden kunnen worden overgebracht naar uw computer of worden geopend met behulp van een externe bestandsbeheerder met de nodige bestandsondersteuning.
En je weet dit misschien al, maar als dat niet het geval is, is het de moeite waard eraan te denken dat foto's en video's ook kunnen worden opgeslagen van iMessages naar iPhone en iPad, dus als iemand je een geweldige foto of film heeft gestuurd die je wilt bewaren, kun je dat ook doen .
Het op deze manier gebruiken van iMessage kan een eenvoudige manier zijn om bestanden te delen, of dit nu tussen apparaten, platforms is (als iemand u bijvoorbeeld een document stuurt vanaf een Windows-pc of Android-telefoon), of zelfs tussen moderne apparaten en oudere hardware. Het is best handig, we hebben iMessage al een tijdje geleden besproken om bestanden tussen Macs te delen, samen met het verzenden van bestanden tussen een Mac en iOS-apparaat, zelfs op apparaten die geen iCloud Drive hebben of die functie ondersteunen. Hoewel dit artikel zich duidelijk richt op iPhone en iPad, is er aan de Mac-kant zelfs een gemakkelijke manier om de bijlagen in alle berichten rechtstreeks in het MacOS-bestandssysteem te openen.
Hopelijk kon je al je gedeelde documenten van iMessage opslaan en ze georganiseerd houden met de app Bestanden. Wat vindt u van deze essentiële functie? Stuur je bestanden en documenten heen en weer tussen mensen die iMessage gebruiken, of ga je dat nu doen? Laat ons uw waardevolle mening weten en deel gerust eventuele onderwerpideeën die u heeft in de opmerkingen.
