
Heb je de Foto-widget op het startscherm van je iPhone gebruikt om herinneringen op te halen? Als dat zo is, wilt u misschien meer controle over wat er op de widget wordt weergegeven en misschien alleen uw favoriete foto's zien in plaats van alles in uw Foto's-bibliotheek. Gelukkig is daar een oplossing voor met behulp van een widget van derden.
De mogelijkheid om widgets toe te voegen aan het startscherm van de iPhone is een van de grootste functies die iOS 14 en nieuwer te bieden heeft, in ieder geval visueel, omdat het gebruikers in staat stelt hun startschermen aanzienlijk aan te passen. De widget voor stockfoto's is echter enigszins beperkt in termen van functionaliteit, omdat deze willekeurig door alle foto's in de bibliotheek roteert. Gebruikers hebben momenteel geen controle over welke foto's worden weergegeven door de widget of hoe vaak deze draait, afgezien van het verwijderen van een foto uit herinneringen of de lijst met 'uitgelichte'. Gelukkig heeft een app van derden dit probleem opgelost door gebruikers in staat te stellen de exacte foto's te selecteren die in de widget worden weergegeven.
Laten we beginnen en kijken hoe u het uiterlijk van een foto-widget op het startscherm van uw iPhone kunt aanpassen.
Fotowidget op iPhone aanpassen
Hiervoor gebruiken we een gratis app van derden genaamd Photos Widget:Simple in de App Store. Het spreekt voor zich dat uw apparaat iOS 14 of hoger moet gebruiken om deze functie te gebruiken.
- Zorg er allereerst voor dat je de nieuwste versie van de Photos Widget:Simple app uit de App Store hebt geïnstalleerd
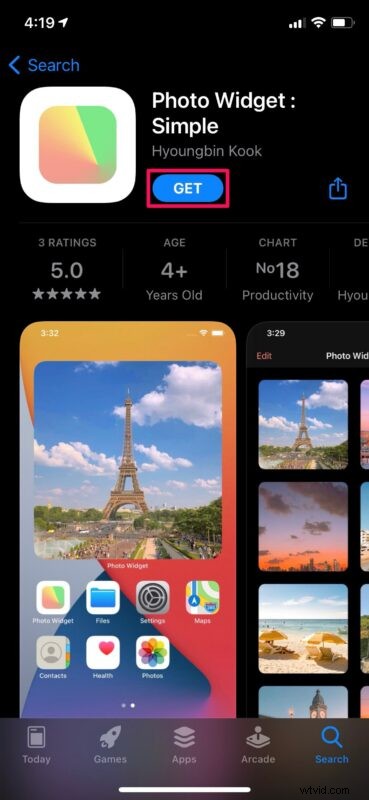
- Zodra je de app voor het eerst start, wordt je gevraagd om foto's uit je bibliotheek toe te voegen. Tik op het pictogram "+" om handmatig de foto's te selecteren die u met de widget wilt gebruiken. Als je wilt wijzigen hoe vaak de foto's draaien, tik je op het tandwielpictogram om de instellingen van de app te openen.
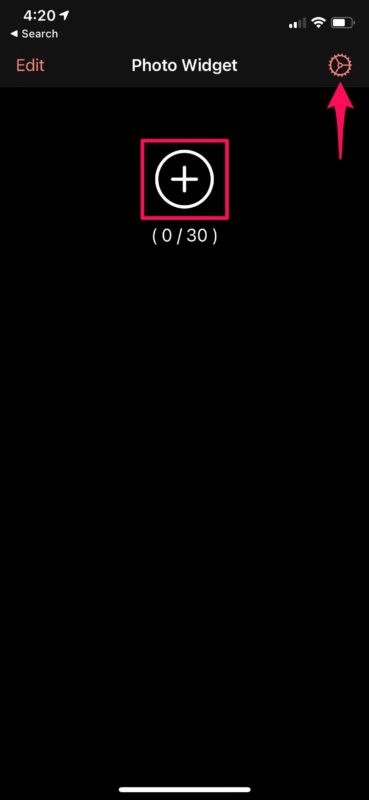
- Tik nu op "Fotovernieuwingsinterval" om aan te passen hoe snel de foto's roteren. Als je klaar bent, tik je op "Widgets aanpassen aan huidige instellingen". Je kunt de app nu afsluiten.
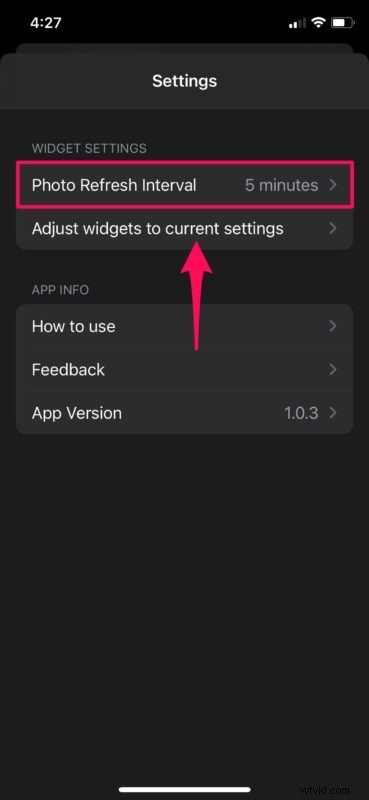
- Druk vervolgens lang op het startscherm om de schudmodus te openen en tik op het pictogram '+' in de linkerbovenhoek van je scherm om een nieuwe widget toe te voegen.
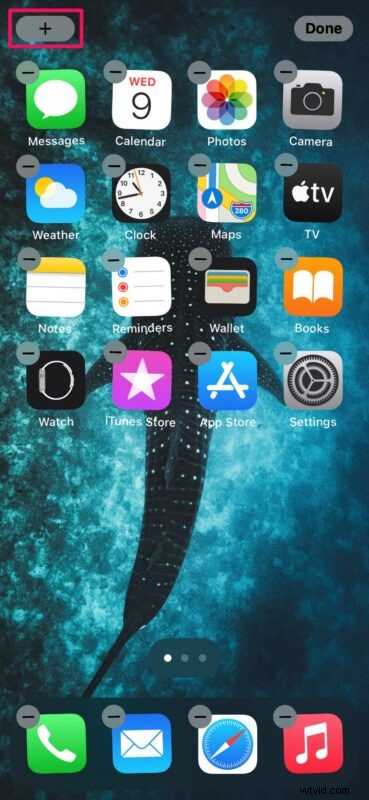
- Hiermee gaat u naar de Widgets-bibliotheek. Gebruik het zoekveld om "Photo Widget" te vinden en tik erop.
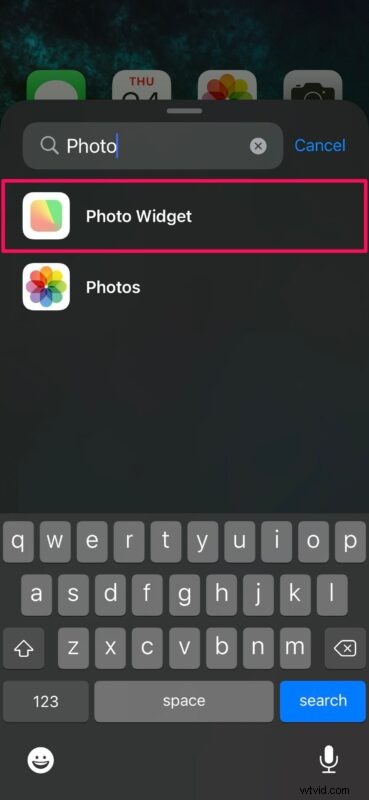
- Je kunt nu de grootte van je widget aanpassen. U kunt kiezen tussen 2×2, 2×4 en 4×4 rasterstijlen voor uw widget. Nadat u een gewenste maat heeft geselecteerd, tikt u op "Widget toevoegen" om deze aan het startscherm toe te voegen. U kunt de widget ook slepen en neerzetten waar u maar wilt op het startscherm.
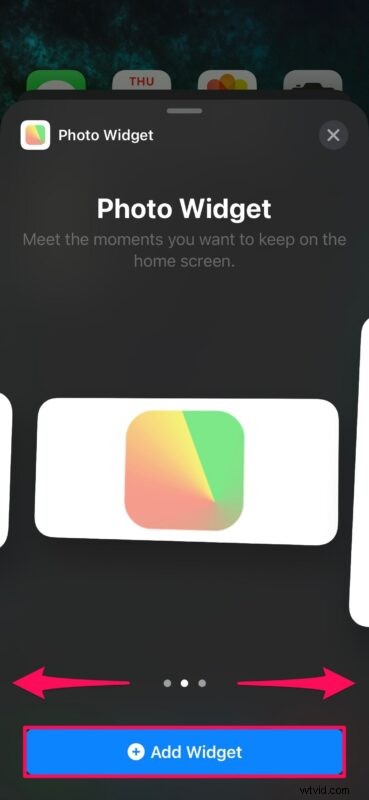
Daar ga je. Je hebt met succes een foto-widget op je iPhone aangepast om alleen de foto's van je voorkeur weer te geven.
Met deze app heb je volledige controle over de foto's die op de widget verschijnen. Op dit moment kun je met de app maximaal 30 foto's kiezen voor gebruik met de widget.
Het is niet helemaal duidelijk waarom Apple nog niet veel maatwerk biedt voor hun stock Photos-widget, maar misschien komen die functies in de buurt van toekomstige software-updates. De mogelijkheid om specifieke albums te kiezen of ongewenste foto's uit te filteren zou fijn zijn, dat is zeker.
Op dit moment is de enige widget waar gebruikers enige controle over hebben de kenmerkende Smart Stack-widget van Apple. Dus als je geïnteresseerd bent, kun je leren hoe je widgets en de slimme stapel-widget aan je startscherm kunt toevoegen. Om toegang te krijgen tot aanpassingsopties, drukt u gewoon lang op de widget en kiest u "Stap bewerken".
We hopen dat je je favoriete foto's hebt kunnen kiezen voor gebruik met de foto-widget op je iPhone. Wat vindt u in het algemeen van deze tijdelijke oplossing van derden? Heeft u nog andere aanbevelingen voor het aanpassen van een foto-widget op het startscherm van uw iPhone? Deel uw gedachten, meningen en ervaringen in de opmerkingen.
