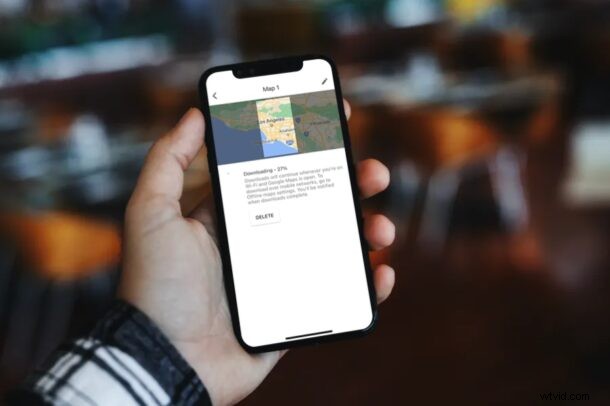
Vertrouwt u voornamelijk op Google Maps voor een routebeschrijving op uw iPhone? Zo ja, wist u dat u kaarten naar uw apparaat kunt downloaden voor offline gebruik? Dit kan erg handig zijn als je niet verbonden bent met internet, of je nu op een locatie reist zonder perfecte mobiele service, ergens heen gaat waar helemaal geen mobiele service is, je de natuur in waagt via GPS-coördinaten of een willekeurig nummer van andere situaties.
Hoewel Apple zijn eigen Maps-app heeft die is ingebouwd in iOS-apparaten, biedt deze geen offline kaartdownloads en daarom moet je altijd verbonden blijven met internet voor een routebeschrijving. Maar u kunt realistisch gezien niet verwachten dat u altijd verbonden blijft met wifi. Wat als u zich op een afgelegen locatie bevindt waar ook geen mobiele verbinding is? Dit is precies waarom de functie Offline Maps van Google in bepaalde scenario's zeer nuttig kan zijn.
Wil je ervoor zorgen dat je de toegang tot je kaarten niet verliest als je geen werkende internetverbinding hebt? Wij zijn hier om te helpen.
Offline kaarten downloaden in Google Maps voor iPhone
Voordat je aan de slag gaat, willen we je erop wijzen dat je de kaart niet voor de hele wereld in één keer kunt downloaden. Je kunt alleen kaarten afzonderlijk downloaden voor veel kleinere gebieden die vergelijkbaar zijn met de grootte van steden. Dus laten we zonder verder oponthoud beginnen.
- Start de Google Maps-app op uw iPhone en meld u aan met uw Google-account als u dat nog niet heeft gedaan.
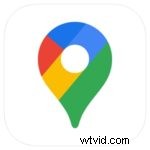
- Tik vervolgens op uw Google-profielpictogram naast de zoekbalk, zoals weergegeven in de onderstaande schermafbeelding.
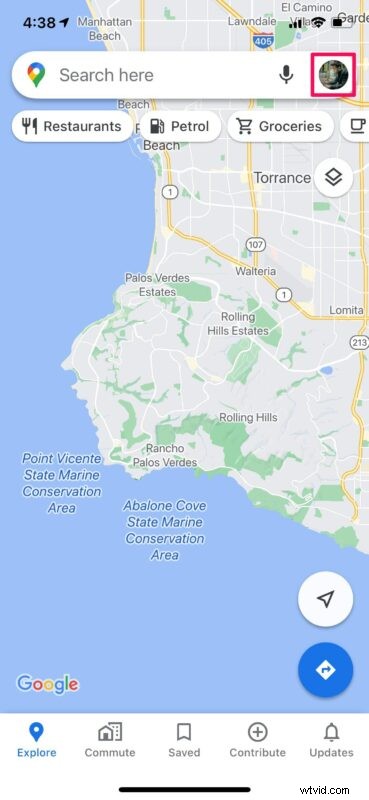
- Hiermee gaat u naar de instellingen. Tik hier op 'Offline kaarten' om door te gaan.
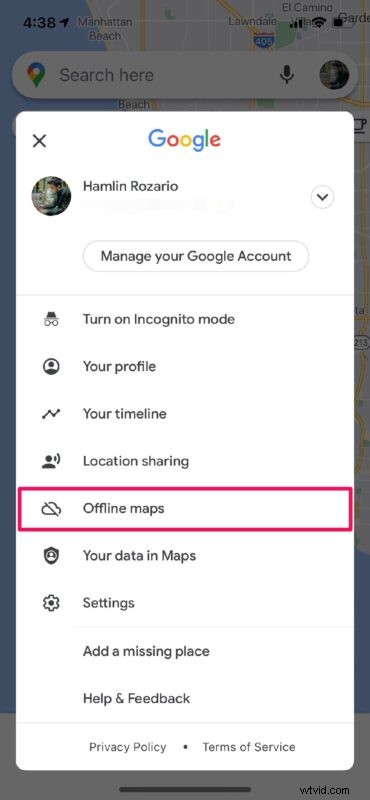
- Hier laat Google u een aanbevolen kaart zien op basis van uw locatie die u rechtstreeks kunt downloaden. Daarnaast heb je de mogelijkheid om je eigen offline kaart te kiezen. Tik op "Selecteer je eigen kaart" om hiermee aan de slag te gaan.
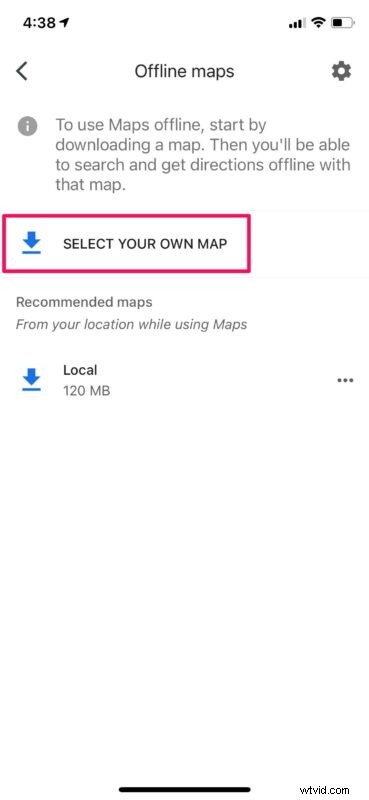
- Sleep nu over de kaart om de plaats te vinden die u wilt downloaden en probeer zoveel mogelijk gebied binnen het gemarkeerde vierkant te passen. Als u tevreden bent met uw gebiedsselectie, tikt u op "Download".
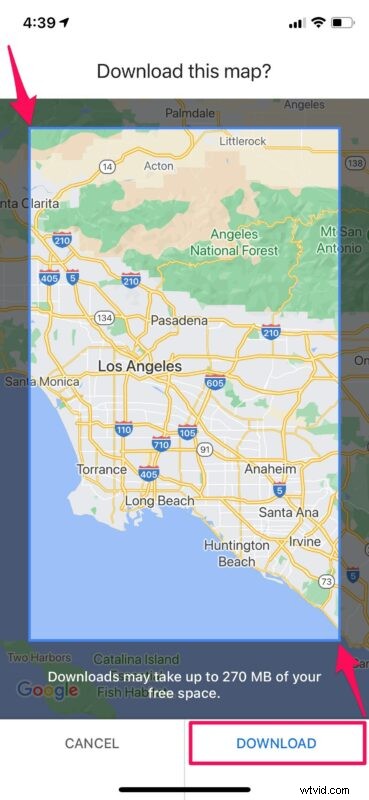
- Afhankelijk van je internetverbinding en de grootte van het gebied dat je downloadt, kan het een paar minuten duren voordat het downloaden van de kaart is voltooid. Ondertussen kun je op het potloodpictogram in de rechterbovenhoek tikken om de offline kaart te hernoemen.
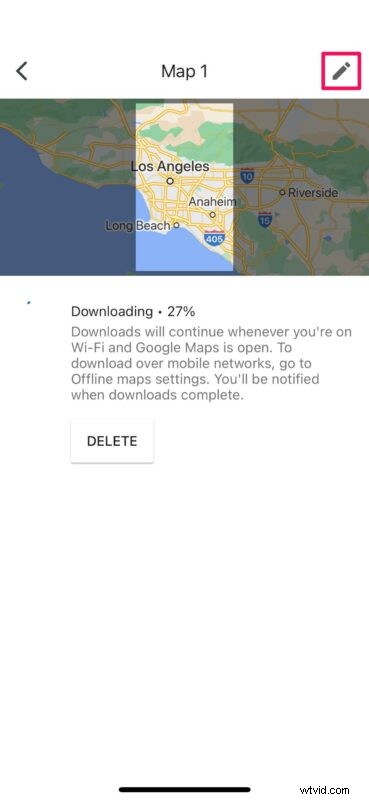
- Zodra de download is voltooid, kun je deze kaart vinden in het gedeelte met offline kaarten. Als je de kaart wilt verwijderen of bijwerken, kun je op het pictogram met drie stippen tikken om toegang te krijgen tot die opties.
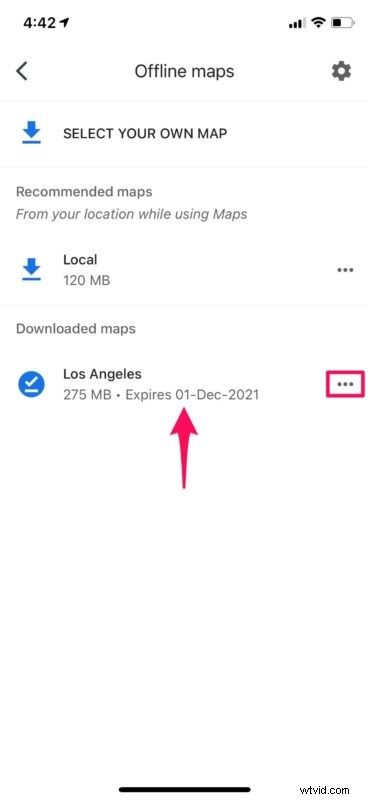
Daar ga je. U bent erin geslaagd kaarten te downloaden voor offline gebruik met Google Maps op uw iPhone.
Vanaf nu, wanneer je internetverbinding wegvalt of het langzaam wordt tijdens het rijden, blijft Google Maps je routebeschrijvingen geven met behulp van offline kaarten, op voorwaarde dat je het gebied hebt gedownload naar je iPhone.
U kunt de bovenstaande stappen herhalen om offline kaarten voor verschillende plaatsen te downloaden. Je zult merken dat er een vervaldatum staat vermeld onder elk van de offline kaarten die je hebt gedownload. Alle kaarten die u downloadt, kunnen exact 1 jaar offline worden gebruikt, waarna ze verlopen en opnieuw moeten worden gedownload.
Het is ook de moeite waard om erop te wijzen dat u alleen een routebeschrijving kunt krijgen als u deze kaarten in de offline modus gebruikt. Deze routebeschrijvingen bevatten geen verkeersinformatie, alternatieve routes of rijstrookaanwijzingen omdat je geen internetverbinding hebt. Routebeschrijvingen voor openbaar vervoer, wandelen en fietsen zijn niet beschikbaar voor offline kaarten.
Als je de optie voor het downloaden van offline kaarten op je iPhone niet kunt vinden, willen we het je niet vertellen, maar deze functie is niet beschikbaar in bepaalde landen vanwege contractuele beperkingen, taalondersteuning, adresindelingen en andere redenen. Dus als je de nieuwste versie gebruikt en de functie niet hebt, kan dat de reden zijn waarom.
Google Maps gebruiken met CarPlay
Een mogelijk handige truc om te weten is hoe u ook de cache van de Google Maps-app kunt legen, en u kunt ook door andere Google Maps-tips bladeren.
Trouwens, als je een oud iOS-apparaat hebt met een veel oudere versie van Google Maps, kun je een klein trucje gebruiken om hetzelfde te bereiken, maar dat is niet van toepassing op de meeste gebruikers, aangezien de meeste mensen moderne apparaten hebben met moderne iOS- en Google Maps-versies.
We hopen dat je snel offline kaarten hebt kunnen downloaden voor toegang tot routebeschrijvingen, zelfs als je geen internetverbinding hebt. Hoeveel plaatsen heb je tot nu toe gedownload voor offline gebruik? Is dit een functie waar u vaak op zult vertrouwen? Laat ons uw waardevolle gedachten weten en deel uw ervaringen in de opmerkingen hieronder.
