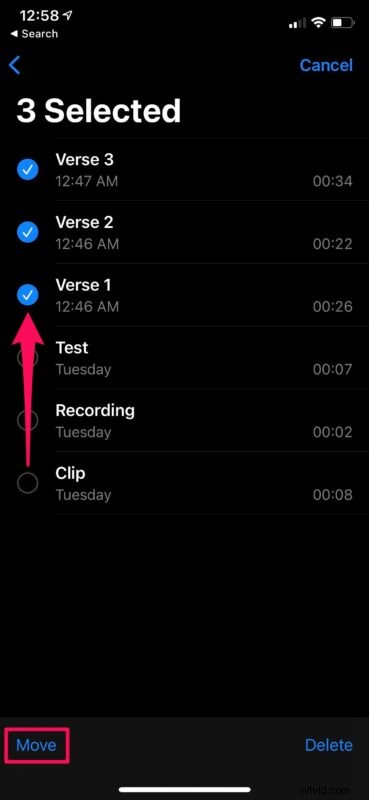
Gebruik je de app Spraakmemo's vaak om audio op te nemen op je iPhone of iPad? Als u de functie vaak gebruikt, krijgt u mogelijk veel opgenomen bestanden op uw apparaat en wilt u uw opnamen mogelijk ordenen door ze in verschillende mappen op te slaan.
De vooraf geïnstalleerde app Spraakmemo's biedt een gratis en handige manier om alles op te nemen, van persoonlijke spraakclips tot zelfs professionele podcasts met de juiste audioapparatuur. Het beschikt zelfs over een ingebouwde editor om postproductiewerk tot op zekere hoogte af te handelen. Een ding dat de app tot nu toe echter ontbrak, is de mogelijkheid om je spraakopnames netjes te sorteren. Dit verandert met de nieuwe iOS 14-software-update, aangezien Apple eindelijk mapondersteuning aan de app heeft toegevoegd.
Kun je niet wachten om je audio-opnamen te scheiden en ze in mappen te groeperen? Je bent zeker niet de enige, en we zijn er om je te helpen. In dit artikel bespreken we precies hoe je spraakmemo's kunt opslaan in mappen op zowel de iPhone als iPad.
Mappen gebruiken voor spraakmemo's op iPhone en iPad
Zorg er eerst en vooral voor dat uw apparaat iOS 14/iPadOS 14 of hoger gebruikt, aangezien maporganisatie niet beschikbaar is in oudere versies.
- Start de native Voice Memos-app op je iPhone of iPad.

- Zodra de app is geopend, krijg je al je opnamen te zien. Tik op de terug-optie in de linkerbovenhoek van je scherm.
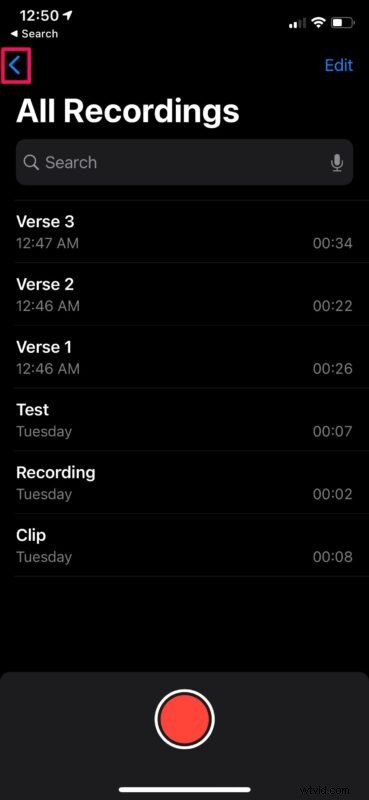
- Tik vervolgens op het mappictogram in de rechterbenedenhoek van het menu om een nieuwe map te maken.
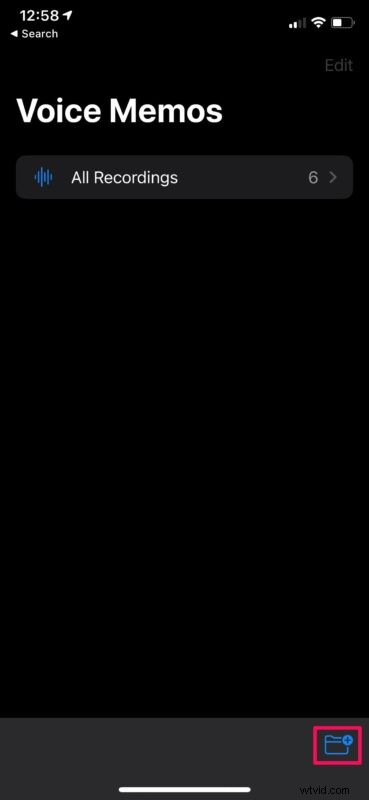
- Geef een voorkeursnaam voor de nieuwe map en tik op "Opslaan" om door te gaan.
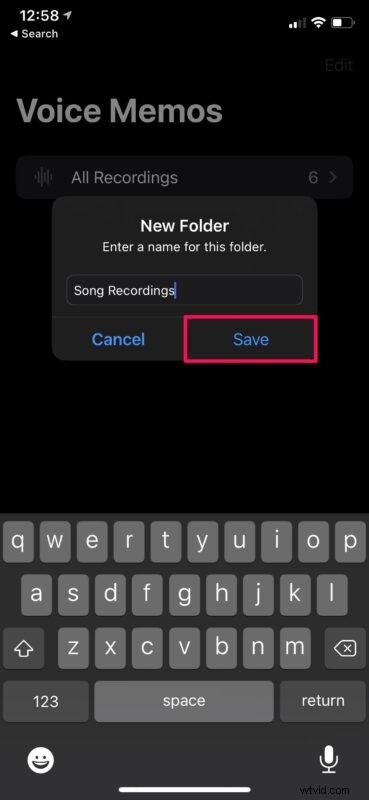
- Ga nu terug naar het gedeelte Alle opnamen in de app. Tik op "Bewerken" bovenaan, zoals weergegeven in de onderstaande schermafbeelding.
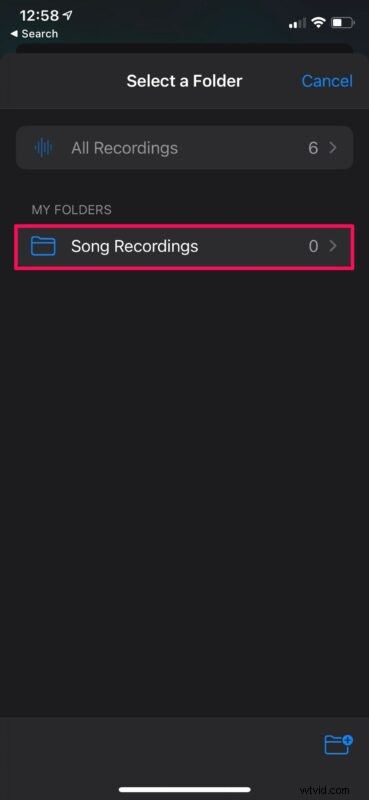
- Tik vervolgens op de audio-opnames om de opnames te selecteren die u naar de nieuw gemaakte map wilt verplaatsen. Als je klaar bent met de selectie, tik je onderaan op 'Verplaatsen'.
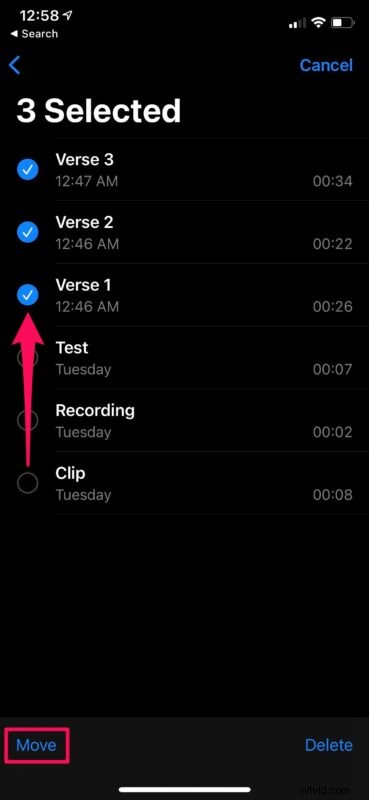
- In deze stap wordt u gevraagd de doelmap te kiezen voor het verplaatsen van deze opgenomen bestanden. Tik gewoon op de map en je bent klaar om te gaan.
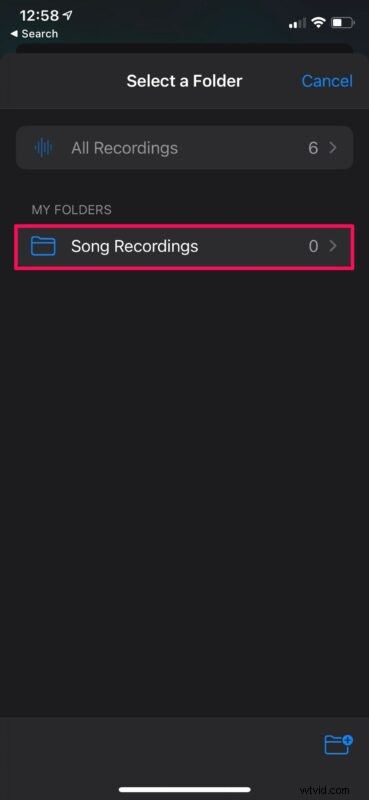
Dat is zo ongeveer alles. Nu weet je hoe gemakkelijk het is om spraakmemo's op te slaan in mappen op je iPhone of iPad.
U kunt de bovenstaande stappen zo vaak herhalen als u wilt om meerdere mappen te maken en alle audioclips die u tot nu toe hebt opgenomen, te ordenen. U krijgt ook de mogelijkheid om een nieuwe map te maken terwijl u de geselecteerde opnamen verplaatst.
Je kunt elke gewenste map hebben, voor alle audio, of het nu gaat om gesprekken, afspraken, muziek, spraakmemo's om beltonen te maken of iets anders.
De app Spraakmemo's kan niet alleen handmatig mappen maken om uw audio-opnamen op te slaan, maar ook automatisch uw Apple Watch-opnamen, recent verwijderde audiobestanden en favorieten in slimme mappen groeperen.
Afgezien van deze nieuwe handige functie, heeft spraakmemo's ook andere opmerkelijke verbeteringen gekregen met iOS 14. De ingebouwde editor van de app kan nu worden gebruikt om met één druk op de knop achtergrondgeluid en echo's uit uw spraakopnames te verwijderen. U kunt ook enkele van uw opnamen markeren als favorieten voor snelle toegang later.
We hopen dat je al je zelfgemaakte spraakopnamen en podcastclips hebt kunnen ordenen met behulp van mappen. Gebruik je de mappenfunctie in spraakmemo's om je audio-opnamen op iPhone en iPad te ordenen? Deel uw ervaringen, gedachten en meningen in het opmerkingengedeelte.
