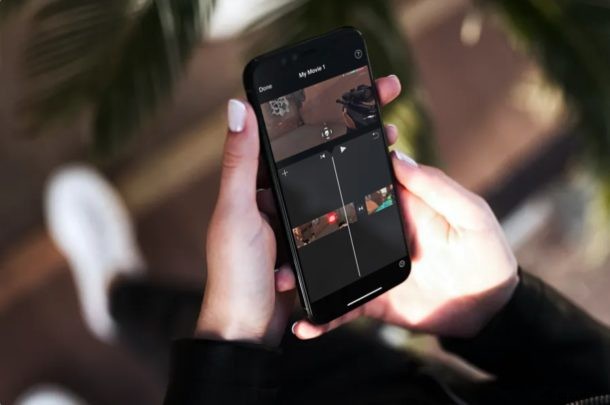
Wil je een paar verschillende video's combineren tot één video op je iPhone of iPad? Misschien heb je een handvol videoclips opgenomen en vastgelegd en wil je een montage maken? Met de iMovie-app die beschikbaar is voor iOS- en iPadOS-apparaten, is het combineren van filmclips in een enkele video een vrij eenvoudige en duidelijke procedure.
Hoewel de ingebouwde video-editor in de app Stock Photos voor de meeste mensen voldoende is, kun je deze niet gebruiken om meer dan één video tegelijk te bewerken. Voor geavanceerde functies, zoals het kunnen combineren van meerdere video's en het toevoegen van overgangen, moeten iOS- en iPadOS-gebruikers hun toevlucht nemen tot videobewerkings-apps die beschikbaar zijn in de app store. Eén zo'n app is niemand minder dan Apple's eigen iMovie-video-editor die geschikt is voor gebruikers die toegang nodig hebben tot professionele tools.
We zullen je door de stappen leiden om video's te combineren met iMovie op zowel de iPhone als iPad.
Video's op iPhone en iPad combineren met iMovie
Voordat je aan de slag gaat met de volgende procedure, moet je de nieuwste versie van iMovie installeren vanuit de Apple App Store. Het is gratis te downloaden en te gebruiken. Als je klaar bent, volg je de onderstaande stappen om video's te combineren.
- Open de "iMovie"-app op je iPhone of iPad.
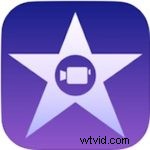
- Tik op 'Project maken' om een nieuw videobewerkingsproject in de app te starten.
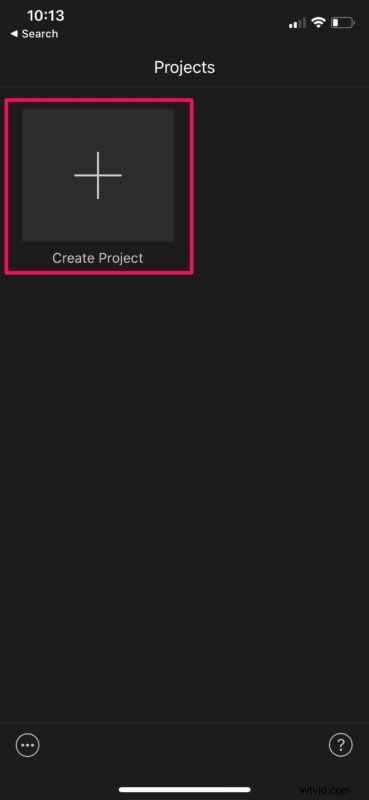
- Kies vervolgens de optie "Film" wanneer u wordt gevraagd naar het type project dat u wilt maken.
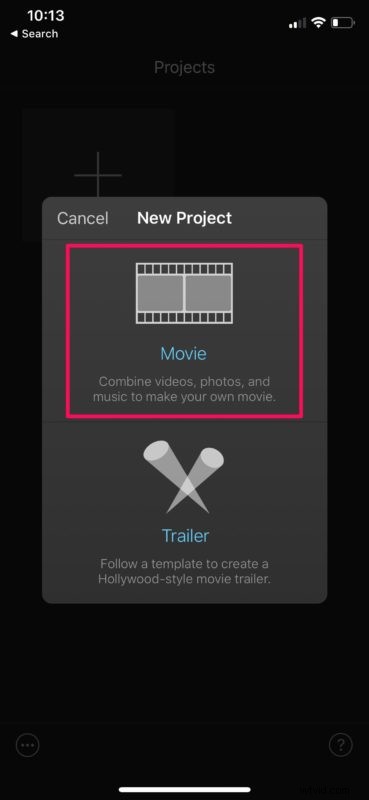
- Hiermee wordt uw Foto's-bibliotheek geopend. Hier kun je door je video's scrollen en degene selecteren die je aan je project wilt toevoegen. Als je klaar bent met de selectie, tik je op 'Film maken' onderaan het menu.
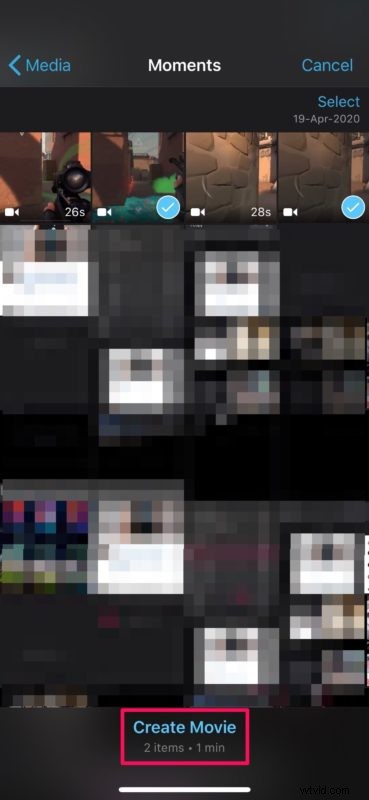
- De video's die je hebt geselecteerd, worden toegevoegd aan de iMovie-tijdlijn. Hier, tussen elk van de videoclips, ziet u een pictogram. Dit is voor overgangseffecten. Je kunt erop tikken en kiezen uit een heleboel verschillende overgangseffecten voor de gecombineerde video, zoals hieronder weergegeven. Je kunt 'Geen' kiezen als je geen overgangen in de uiteindelijke video wilt.
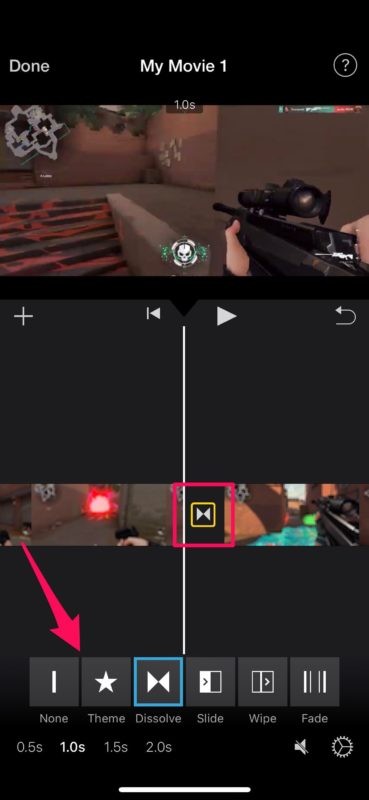
- Als je de videoclips die je hebt toegevoegd opnieuw wilt rangschikken, houd je een videoclip ingedrukt of houd je deze lang ingedrukt en sleep je deze naar een andere positie binnen de tijdlijn, afhankelijk van je voorkeur.
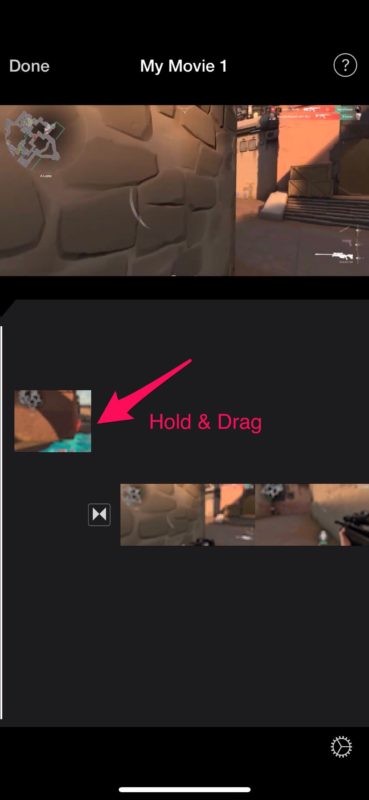
- Als je klaar bent met de overgangseffecten en de herschikking, tik je op 'Gereed' in de linkerbovenhoek van je scherm.
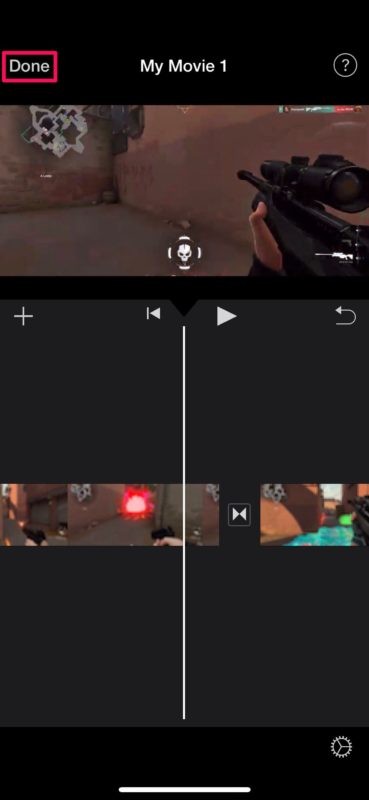
- Tik hier op de locatie van het pictogram 'delen' onderaan, zoals weergegeven in de onderstaande schermafbeelding.
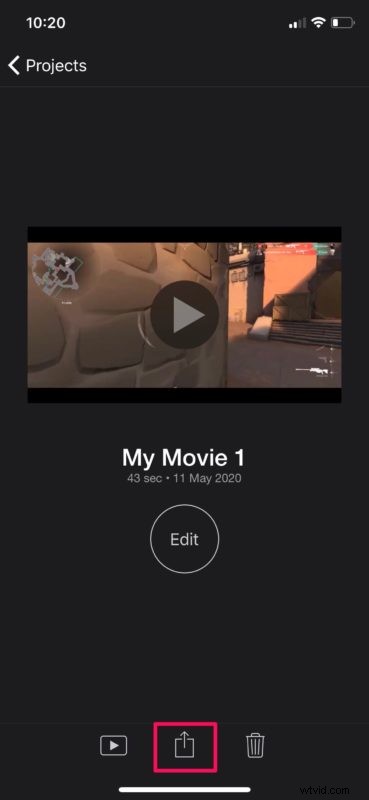
- Kies 'Video opslaan' om het uiteindelijke videobestand op te slaan in de Foto's-app.
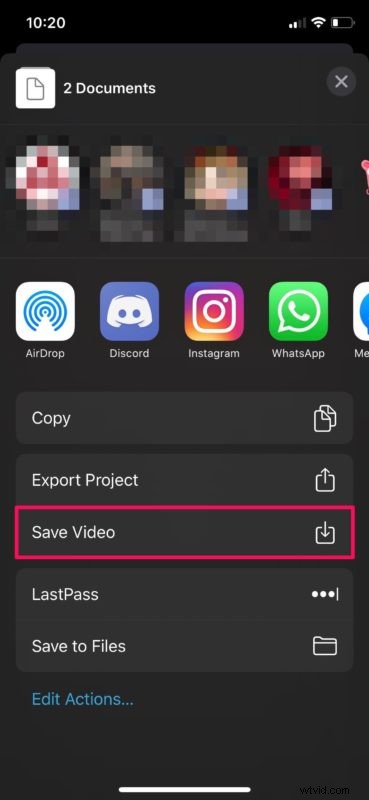
Je hebt nu geleerd hoe je meerdere video's kunt combineren met iMovie op een iPhone en iPad. Dat was niet bijzonder moeilijk nu je weet hoe je het moet doen, toch?
Houd er rekening mee dat terwijl u de uiteindelijke video opslaat, iMovie op de voorgrond moet staan. Afhankelijk van de lengte van de video, kan het enkele seconden tot enkele minuten duren voordat het exporteren is voltooid. Als je een enorme video maakt, kan het nog langer duren, dus wees geduldig terwijl de video wordt geëxporteerd.
Het combineren van meerdere video's is een van de vele functies die iMovie te bieden heeft. Als je iMovie gaat gebruiken voor de meeste van je videobewerkingsbehoeften, zul je geïnteresseerd zijn in functies zoals het toevoegen van tekstoverlays aan video, het kunnen vertragen of versnellen van een clip, het verhogen of verlagen van het audiovolume, achtergrondmuziek, video's bijsnijden en zoomen, en nog veel meer. Je kunt hier meer iMovie-tips bekijken als dat je interesseert.
Als je niet helemaal tevreden bent met iMovie, zijn er tal van vergelijkbare opties beschikbaar in de App Store, zoals Splice, InShot en VivaVideo om er maar een paar te noemen. Als je al een videobewerkingsprofessional bent die op zoek is naar volwaardige software, kun je misschien $ 29,99 uitgeven aan LumaFusion. Er zijn nogal wat videobewerkingsopties beschikbaar voor iPhone en iPad die goed bij je behoeften passen, dus blader door de App Store, afhankelijk van wat je zoekt.
Gebruik je een Mac? Als dat zo is, kun je eenvoudig meerdere videoclips samenvoegen met de ingebouwde QuickTime-speler op macOS-apparaten. Je kunt iMovie ook proberen, aangezien het voorgeïnstalleerd is op macOS.
Kon je met succes meerdere video's combineren tot één op je iPhone of iPad? Heb je een montage gemaakt met iMovie? Kent u een andere oplossing of betere app om dit te bereiken? Laat ons je mening en mening weten in de reacties!
