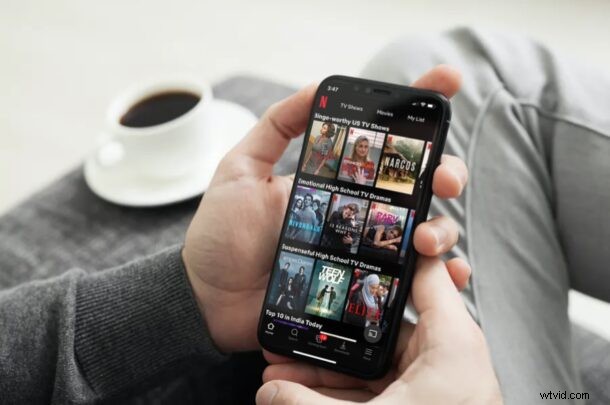
Heb je ooit per ongeluk op het scherm van de iPhone of iPad getikt terwijl je Netflix aan het kijken was en de show gepauzeerd of vooruit gesprongen of iets anders? Als je de Netflix-app op je iPhone of iPad gebruikt om je favoriete tv-programma's en films te bingewatchen, ben je misschien enthousiast over deze interessante nieuwe functie die voorkomt dat je verkeerd klikt tijdens het bekijken van video-inhoud. Deze functie kan ook handig zijn voor ouders die het scherm op Netflix op een iPhone of iPad willen vergrendelen, zodat het niet kan worden onderbroken. Het is een soort Netflix-specifieke modus voor begeleide toegang, en het is voor veel kijkers de moeite waard om te bekijken.
In tegenstelling tot televisies is het kijken naar Netflix op apparaten met aanraakschermen zoals de iPhones en iPads een iets andere ervaring. Als u eenmaal op het scherm tikt terwijl u naar een programma kijkt, worden de afspeelknoppen weergegeven en wordt uw kijkervaring onderbroken. Soms raken mensen dan per ongeluk het scherm aan en klikken ze verkeerd op deze afspeelknoppen. Om dit te voorkomen, heeft Netflix onlangs een nieuwe functie toegevoegd waarmee je je scherm kunt vergrendelen.
Wil je profiteren van deze nieuwe functie de volgende keer dat je Netflix-content bekijkt? Zoek niet verder, want in dit artikel bespreken we precies hoe je het scherm in Netflix op iPhone en iPad kunt vergrendelen en ontgrendelen.
Hoe te vergrendelen & Scherm ontgrendelen in Netflix op iPhone en iPad
Zorg er eerst en vooral voor dat je de nieuwste versie van Netflix uit de Apple App Store hebt geïnstalleerd. Laten we nu, zonder verder oponthoud, eens kijken naar de noodzakelijke stappen.
- Start de Netflix-app op je iPhone of iPad.

- Tik op een programma en begin ernaar te kijken. Tik vervolgens op het scherm om toegang te krijgen tot de afspeelknoppen en andere video-opties.
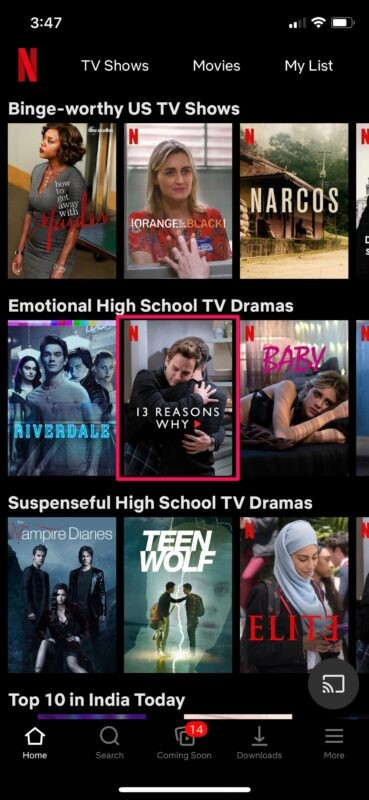
- Hier vindt u de optie Vergrendelen uiterst links. Tik erop om door te gaan.
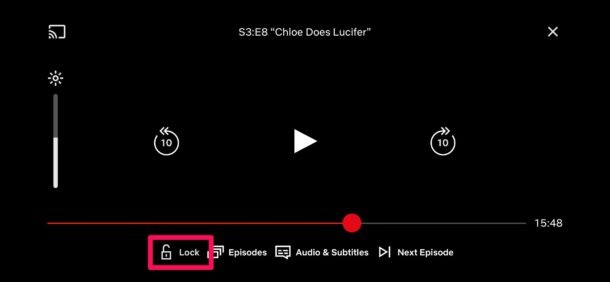
- Je krijgt de indicatie dat het scherm is vergrendeld. Wanneer u nu op het scherm tikt, verschijnen de afspeelknoppen niet op uw scherm. In plaats daarvan ziet u een slotpictogram. Tik op dit slotpictogram om uw scherm op elk gewenst moment te ontgrendelen.
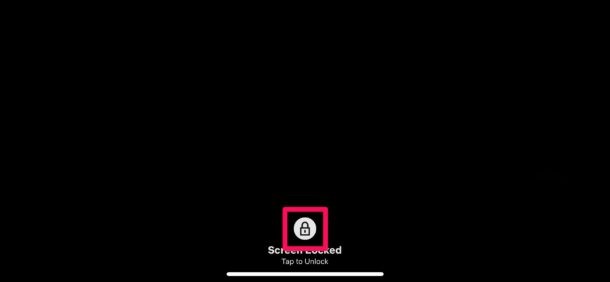
- Nu wordt u gevraagd uw actie te bevestigen. Tik op "Scherm ontgrendelen?" en je hebt weer toegang tot je afspeelknoppen.
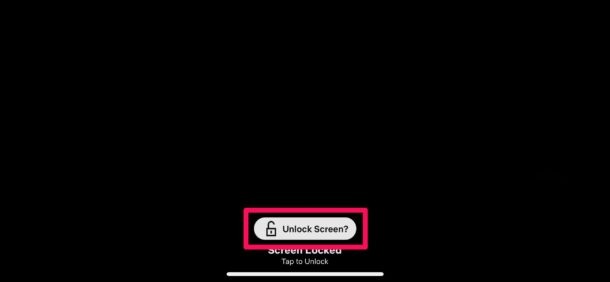
Dat is het. Nu weet je hoe je je scherm kunt vergrendelen en ontgrendelen terwijl je Netflix-content op je iPhone of iPad bekijkt.
Vanaf nu hoef je je geen zorgen meer te maken dat je per ongeluk het scherm aanraakt en de weergave onderbreekt met afspeelknoppen. Deze functie helpt ook bij het voorkomen van misklikken en voorkomt dat u het afspelen per ongeluk pauzeert of overslaat.
Houd er rekening mee dat je twee keer op het vergrendelingspictogram moet tikken om het scherm te ontgrendelen en die afspeelknoppen weer terug te krijgen.
Het is ook de moeite waard om erop te wijzen dat Schermvergrendeling je er niet van weerhoudt om per ongeluk op je iPhone te vegen, waardoor je terug kunt gaan naar het startscherm.
Als je het soort persoon bent dat graag naar shows of films kijkt op je iPhone terwijl je op je bed ligt, zul je zeker merken dat je regelmatig van deze functie profiteert. Je hebt dit misschien ook nodig als je samen met je kinderen films kijkt op een iPad.
Netflix is een leuke service met veel aanpassingen die beschikbaar zijn, vergeet niet dat je ook het automatisch afspelen van nieuwe afleveringen kunt uitschakelen, het automatisch afspelen van voorvertoningen kunt uitschakelen en je kunt Netflix altijd offline bekijken door video's ook naar iPhone of iPad te downloaden.
Nu u weet hoe u de nieuwe schermvergrendelingsfunctie van Netflix moet gebruiken, kunt u deze goed gebruiken op uw iOS-apparaat. Hoe vaak zie je jezelf profiteren van deze handige toevoeging? Deel al uw gedachten of meningen in de onderstaande opmerkingen.
