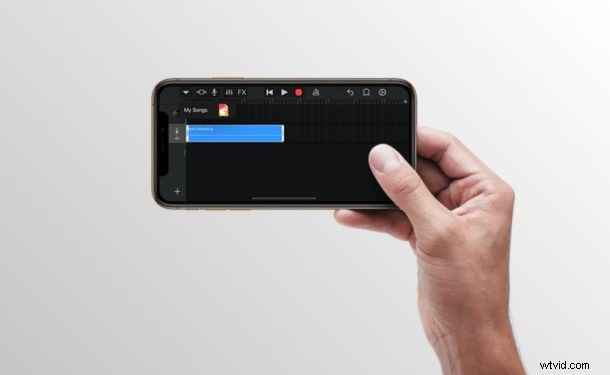
Hoe zou je een nummer willen instellen als beltoon op de iPhone? Als je je favoriete nummer wilt gebruiken als aangepaste beltoon voor inkomende telefoontjes of sms-berichten, ben je zeker niet de enige. Dankzij de GarageBand-app van Apple kun je letterlijk elk nummer als beltoon rechtstreeks op je iPhone instellen, zonder dat je iTunes nodig hebt.
Met de oude iTunes-methode voor het maken van ringtones moest je op een computer vertrouwen om de gewenste muziek als ringtone te krijgen. Daarom is GarageBand een beter alternatief voor mensen die geen toegang hebben tot een computer, of die het liever allemaal op hun iPhone doen. Met deze app kun je je favoriete delen van een nummer inkorten en instellen als je standaardbeltonen of contactspecifieke beltonen, op voorwaarde dat ze minder dan 40 seconden duren. Je kunt in Garageband zelfs een beltoon maken op basis van geluidseffecten, maar dit artikel gaat over het genereren van een beltoon van een nummer en het instellen ervan als je iPhone-beltoon.
Ben je dol op het maken van een nummer in een aangepaste beltoon op de iPhone? Lees dan verder, want we zullen u door de noodzakelijke stappen leiden om een nummer als beltoon op uw iPhone in te stellen met GarageBand.
Een nummer instellen als ringtone op iPhone met GarageBand
Eerst en vooral moet je de GarageBand-app installeren vanuit de App Store. Bovendien moet uw iPhone iOS 11 of hoger gebruiken om van deze procedure te kunnen profiteren. Volg nu gewoon de onderstaande stappen om een aangepaste beltoon te maken.
- Open de "Garageband"-app op je iPhone.

- Kies een instrument dat beschikbaar is. Het maakt niet uit welk instrument je kiest, de procedure blijft hetzelfde. In dit geval kiezen we voor Toetsenbord.

- Nadat je het instrument hebt geopend, tik je op het "project"-pictogram zoals weergegeven in de onderstaande schermafbeelding.
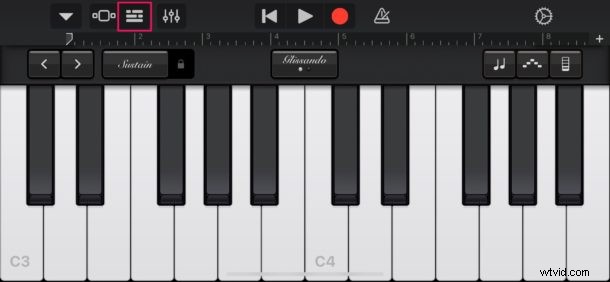
- Tik hier op het "loop"-pictogram in de rechterbovenhoek om je audio-opname te openen.
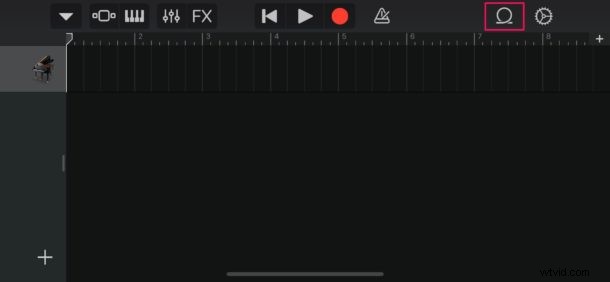
- Zorg er nu voor dat u zich in het gedeelte Muziek bevindt en het nummer vindt dat u als aangepaste beltoon wilt gebruiken.
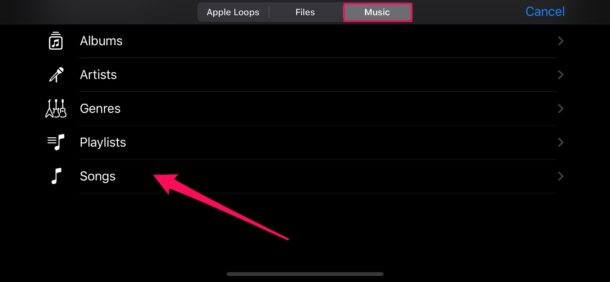
- Druk lang op het nummer dat je wilt gebruiken om het te openen in het projectmenu in GarageBand.
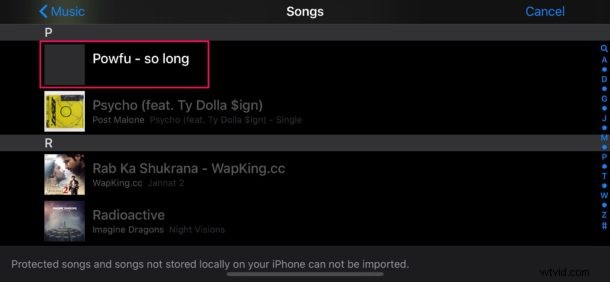
- Slaat het bestand neer als tweede nummer, omdat het eerste nummer standaard is gereserveerd voor het door jou gekozen instrument.
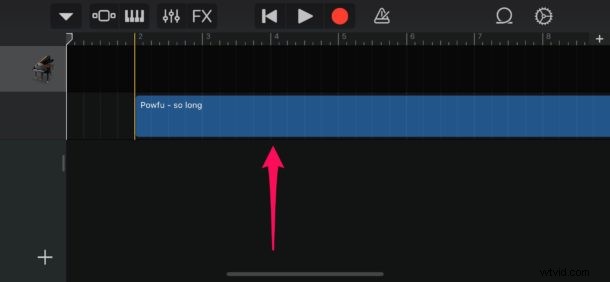
- Tik nu op deze track en sleep de uiteinden om de audio-opname in te korten volgens uw voorkeuren. U kunt het afspelen met behulp van het pictogram "Afspelen" bovenaan, indien nodig. Het is echter mogelijk dat u de vervelende metronoom wilt uitschakelen door op het pictogram rechts van het pictogram "opnemen" te drukken.
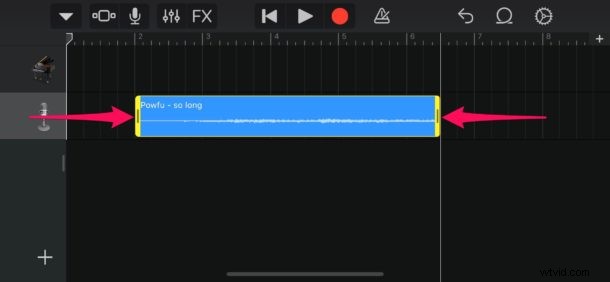
- Als je klaar bent met het aanpassen van je clip, zorg er dan voor dat deze minder dan 40 seconden duurt. Tik nu op het pictogram 'pijl omlaag' in de linkerbovenhoek en selecteer 'Mijn nummers'.
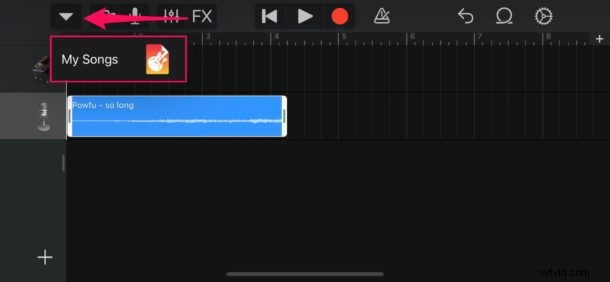
- Uw GarageBand-project wordt onder Recent weergegeven als 'Mijn nummer'. Druk er lang op om toegang te krijgen tot meer opties.

- Tik nu op "Delen" zoals weergegeven in de onderstaande schermafbeelding.
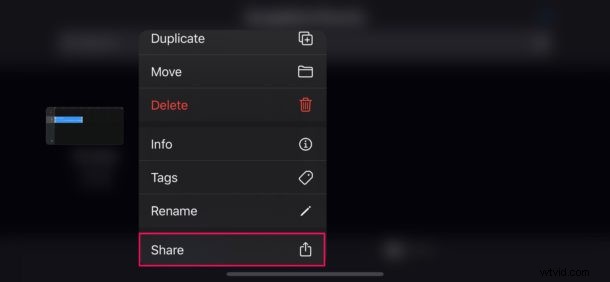
- Selecteer in deze stap "Ringtone" om je project als ringtone te exporteren.

- Nu kun je de beltoon een naam naar keuze geven. Als je klaar bent, tik je op 'Exporteren' in de rechterbovenhoek van het scherm.
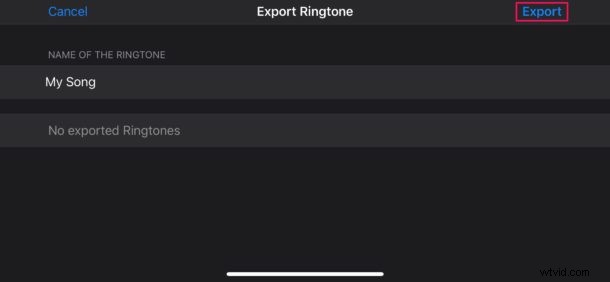
- Zodra het exporteren is gelukt, tikt u op 'Geluid gebruiken als...' om het rechtstreeks in GarageBand als uw standaardbeltoon in te stellen.

- Hier kun je ervoor kiezen om het in te stellen als je standaardbeltoon of een teksttoon. Daarnaast heb je ook de mogelijkheid om het geluid toe te wijzen aan een specifiek contact. Als u het echter alleen aan de lijst met bestaande beltonen wilt toevoegen, tikt u in plaats daarvan op "Gereed".
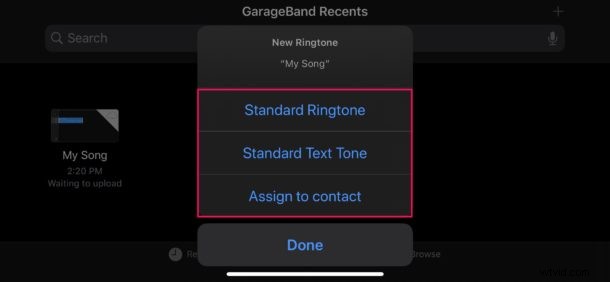
Dat is het. Nu weet je precies hoe je je favoriete nummers als beltoon op je iPhone kunt instellen met GarageBand.
Hoewel dit artikel voornamelijk op de iPhone is gericht, kun je GarageBand op de iPad ook gebruiken om een aangepaste waarschuwingstoon voor iMessage en FaceTime te maken als je daar zin in hebt.
Houd er rekening mee dat beltonen beperkt zijn tot 40 seconden. Voor waarschuwingstonen of teksttonen is deze limiet zelfs nog lager op 30 seconden. Als uw GarageBand-project tussen de 30 en 40 seconden duurt, is het alleen beschikbaar voor gebruik als beltoon.
Houd er rekening mee dat beveiligde nummers en nummers die niet lokaal zijn opgeslagen, niet in GarageBand kunnen worden geïmporteerd. Deze nummers worden grijs weergegeven wanneer je door je muziekbibliotheek bladert in de app.
Het lastigste deel van deze methode is bepalen hoe lang je audiobestand is, aangezien er geen gemakkelijke manier is om te controleren of je project zich in de app bevindt totdat je het exporteert. GarageBand converteert je aangepaste beltoon echter automatisch naar 40 seconden als deze te lang is, door de audio na de markering van 40 seconden af te sluiten.
Met GarageBand kun je verschillende nummers aan specifieke contacten toewijzen, zodat je goede vrienden of familieleden hun eigen unieke beltonen en waarschuwingstonen hebben. Dit maakt het een stuk eenvoudiger om te identificeren wie u belt of sms't zonder naar uw telefoon te hoeven kijken. U kunt op een vergelijkbare manier ook audio-opnamen van de app Spraakmemo's instellen als aangepaste beltonen.
Als je deze methode een beetje lastig vindt of als je een computer in de buurt hebt, wil je misschien de ouderwetse manier uitproberen om aangepaste beltonen te maken met iTunes en deze handmatig naar je iPhone te kopiëren.
En onthoud dat als liedjes niet jouw ding zijn, of als je geen muziek hebt die je in een ringtone wilt veranderen, je ook zelf een ringtone kunt maken met GarageBand van verschillende muziekinstrumenten, geluidseffecten en tools voor het maken van muziek . Dat kan een leuke aanpassing zijn voor de creatievelingen die er zijn.
Heb je een aangepaste beltoon gemaakt met GarageBand op je iPhone? Wat vind je van dit proces? Hoe verhoudt deze procedure zich tot de traditionele iTunes-methode? Laat ons uw mening en mening weten in de opmerkingen hieronder.
