
Wil je alle foto's van je iPhone of iPad verwijderen? Hoewel er geen directe optie is waarmee je alle foto's in één keer van iPadOS of iOS kunt verwijderen, is er een handige truc om je te helpen alle foto's van een apparaat te verwijderen.
Met behulp van een minder bekend gebaar zou je in een paar minuten je hele fotobibliotheek moeten kunnen selecteren en vervolgens de foto's kunnen verwijderen, de opslagruimte kunnen opruimen en een apparaat kunnen ontdoen van alle foto's die je erop hebt staan.
Gebruikers die fysieke opslagruimte op hun iOS-apparaten proberen vrij te maken, kunnen overwegen hun fotobibliotheek te verwijderen nadat ze ergens anders een back-up van hebben gemaakt (u kunt leren hoe u foto's kopieert en importeert naar Mac, foto's overzet van iPhone naar Windows 10 pc, of meer in het algemeen naar een computer). Bovendien is dit ook nodig als ze van plan zijn hun gebruikte iPhones en iPads door te verkopen. Wat uw redenering ook is, het is vrij eenvoudig om alle foto's te verwijderen die op uw apparaat zijn opgeslagen.
Dus, wil je leren hoe je foto's in bulk kunt verwijderen op iPhone of iPad? Lees dan verder, want we zullen bespreken hoe je een gebarentruc kunt gebruiken om alle foto's in iOS en iPadOS te verwijderen.
Alle foto's van iPhone en iPad verwijderen
Het verwijderen van foto's op een iOS-apparaat is een proces in twee stappen, omdat het eerst naar de map "Onlangs verwijderd" wordt verplaatst, vergelijkbaar met hoe de prullenbak werkt in MacOS en de Prullenbak op Windows. De volgende procedure is getest op een iPhone X met een moderne iOS-release, dus als uw apparaat een oudere versie van iOS gebruikt, kunnen de stappen enigszins variëren.
- Open de stock-app 'Foto's' vanaf het startscherm van je iPhone of iPad.

- Ga naar het gedeelte 'Foto's' in de app.
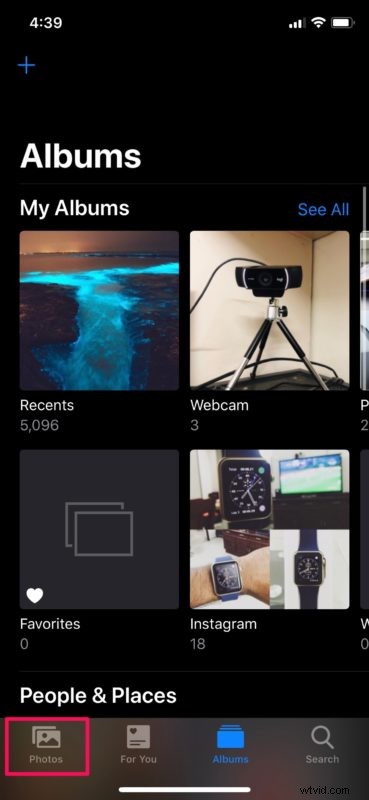
- Zorg ervoor dat u zich in het gedeelte 'Alle foto's' bevindt, zoals hieronder wordt weergegeven. Tik nu op "Selecteren" in de rechterbovenhoek van het scherm.
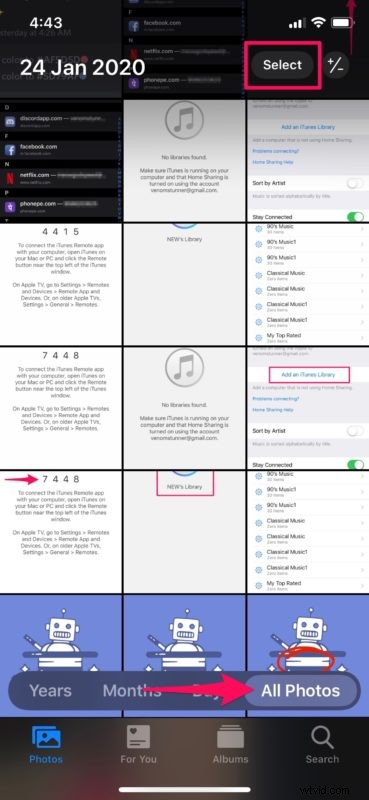
- Veeg hier diagonaal terwijl u uw vinger vasthoudt, van de meest recente foto naar de rechter- of linkerbovenhoek van het scherm. de app begint nu automatisch omhoog te scrollen terwijl alle foto's worden geselecteerd die op het scherm verschijnen. Blijf met uw vinger drukken totdat alle foto's in uw bibliotheek zijn geselecteerd. Als je klaar bent, tik je op het pictogram 'prullenbak' onder aan het scherm.
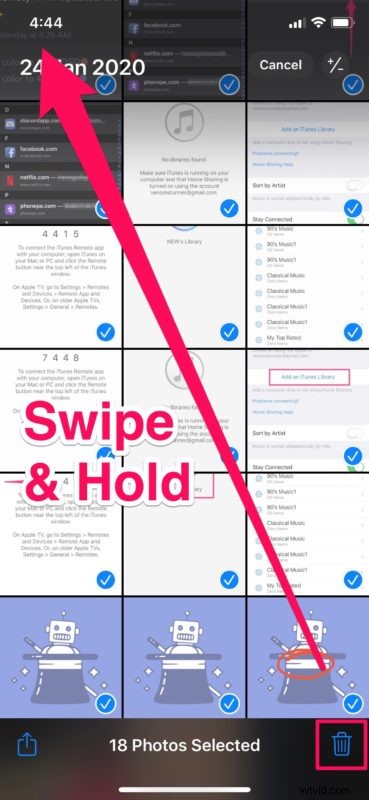
- Nu wordt u gevraagd de verwijdering te bevestigen. Tik op 'Items verwijderen' om alle foto's naar het gedeelte 'Recent verwijderd' te verplaatsen.
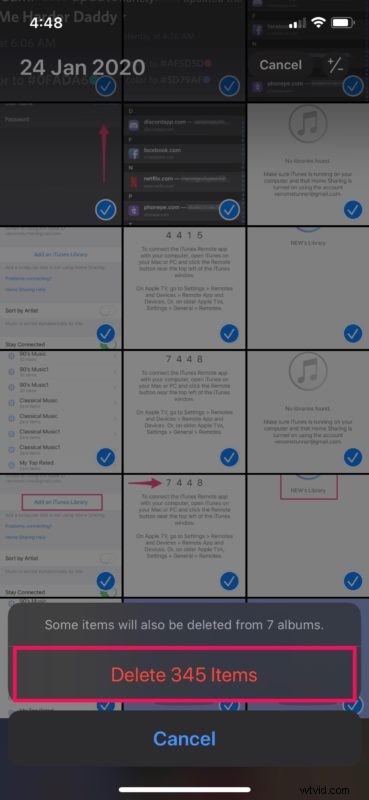
- Zoals eerder vermeld, is het verwijderen van foto's op iOS een proces in twee stappen. Scrol in het gedeelte Albums in de app Foto's helemaal naar beneden en kies 'Onlangs verwijderd'.
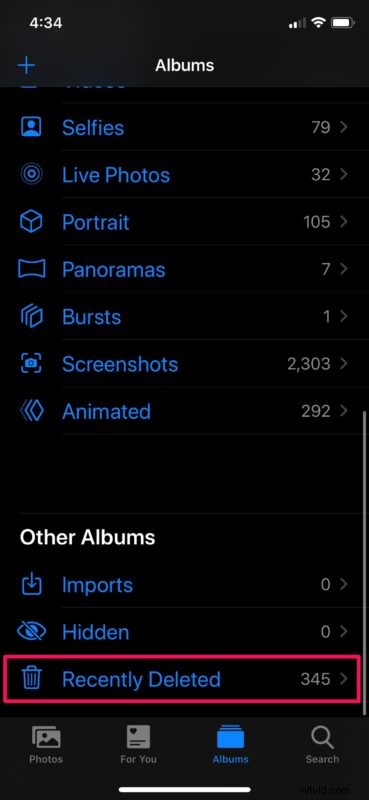
- Tik hier op 'Selecteren' in de rechterbovenhoek van het scherm.
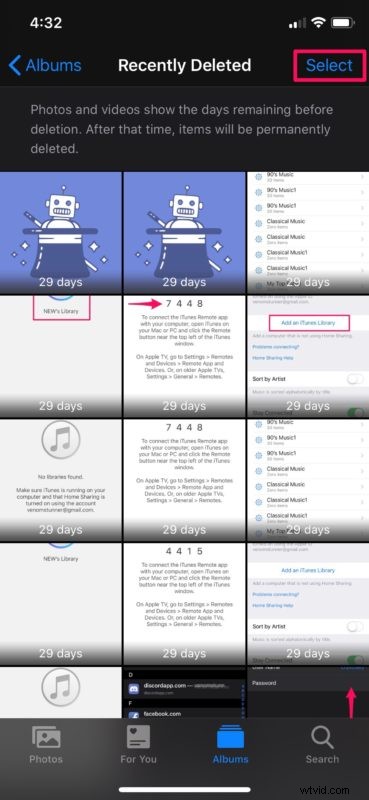
- Druk nu op 'Alles verwijderen' om alle foto's die in je bibliotheek zijn opgeslagen definitief te verwijderen.
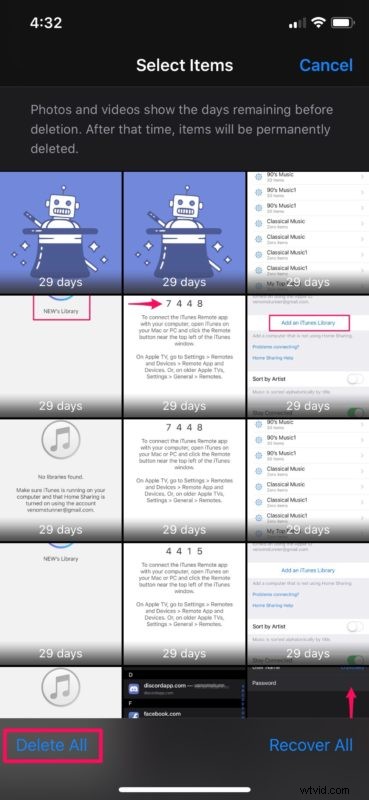
Dat is vrijwel alles wat nodig is om alle foto's in bulk van je iPhone of iPad te verwijderen.
Het is niet verplicht om alle foto's in de map 'Onlangs verwijderd' te verwijderen, tenzij je haast hebt. Foto's en video's worden standaard 30 dagen bewaard in het gedeelte 'Recent verwijderd'. Daarna worden ze automatisch van uw apparaat verwijderd zonder dat de gebruiker iets hoeft te doen. Met deze functie kunt u ook alle foto's herstellen die u per ongeluk hebt verwijderd.
Als u iCloud-foto's gebruikt om uw fotobibliotheek gemakkelijk in de cloud op te slaan, moet u er rekening mee houden dat als u uw foto's verwijdert, ze ook van al uw andere Apple-apparaten worden verwijderd. Dit komt omdat, wanneer u iCloud-foto's gebruikt, uw fotobibliotheek automatisch wordt gesynchroniseerd op al uw iPhones, iPads, MacBooks, Windows-pc's, enz. Zolang ze zijn ingelogd op hetzelfde Apple-account. Als je je apparaat probeert door te verkopen of opslagruimte wilt besparen, zorg er dan voor dat je een fysieke back-up van je foto's op de computer hebt gemaakt door ze eerst van iCloud te downloaden, of gebruik een ander cloudplatform om je fotobibliotheek op te slaan, zoals Dropbox of Google Drijfveer. Hiermee kunt u uw foto's herstellen als u ze in de toekomst nodig heeft.
Is het je gelukt om alle foto's die op je iPhone en iPad waren opgeslagen in bulk te verwijderen? Wat vind je van dit verborgen gebaar waarmee je snel al je foto's kunt selecteren en ze vervolgens kunt verwijderen? Wilt u liever een eenvoudige optie 'Alle foto's verwijderen' met één klik? Heb je nog andere tips of trucs voor het opruimen van foto's en media van iOS en ipadOS? Laat ons uw gedachten, ervaringen en meningen weten in de opmerkingen hieronder.
