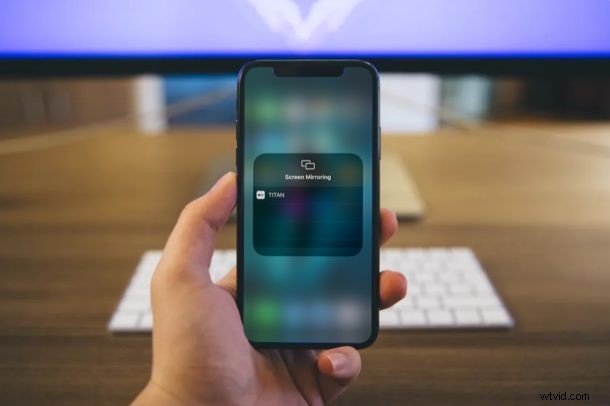
Met Apple AirPlay kunnen gebruikers hun iPhone- of iPad-scherm naadloos spiegelen naar Apple TV of AirPlay 2-compatibele smart-tv's uit de doos, maar wat als u deze functie op uw Windows-pc wilt gebruiken? Je zult blij zijn te weten dat er meerdere softwarekeuzes zijn die je kunt gebruiken om een iPhone- of iPad-scherm naar een pc te spiegelen, zoals Reflector, ApowerMirror, LonelyScreen en meer.
Deze softwaretoepassingen veranderen uw Windows-pc in wezen in een AirPlay-ontvanger en stellen u in staat om video's, presentaties, spreadsheets en zo ongeveer alles wat wordt weergegeven op het scherm van uw iOS- of iPadOS-apparaat draadloos te delen. Bovendien hoeft u geen extra app van derden op uw telefoon te installeren, omdat alles wordt afgehandeld door de software op uw Windows-pc.
De meeste AirPlay-ontvangersoftware werkt op een vergelijkbare manier, dus als u geïnteresseerd bent om dit uit te proberen, zullen we u door de noodzakelijke stappen leiden om mirror-iPhone of iPad naar uw Windows-pc te screenen met Reflector 3.
Hoe een iPhone of iPad naar een Windows-pc te screenen
Voordat u aan de slag gaat met de procedure, moet u Reflector 3 op uw Windows-pc installeren. U kunt profiteren van de gratis proefperiode van 7 dagen voordat u besluit de software aan te schaffen. Als je het eenmaal hebt geïnstalleerd, volg je gewoon de onderstaande stappen om je scherm te spiegelen.
- Open Reflector 3 op uw computer. Als u niet weet waar u het hebt geïnstalleerd, gebruikt u de Windows-zoekbalk om het te vinden. Klik nu op "Probeer Reflector 3" als u het niet wilt kopen.
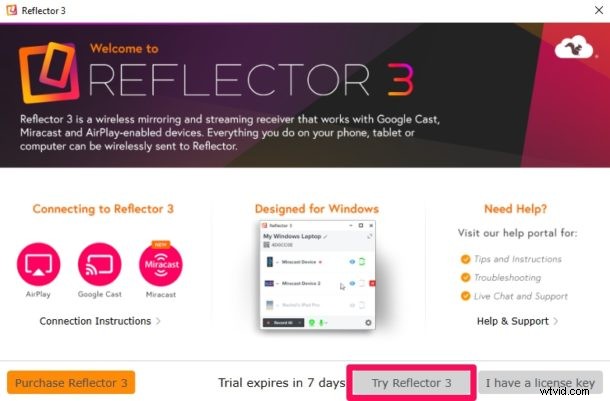
- De software wordt nu geopend in een klein venster en je zult zien dat er geen apparaten zijn aangesloten.
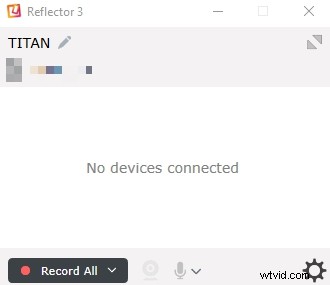
- Vervolgens moet je naar het Control Center op je iOS-apparaat gaan. Als je een iPad, iPhone X of nieuwer apparaat gebruikt, kun je het Control Center openen door vanaf de rechterbovenhoek van het scherm naar beneden te vegen. Als je echter een iPhone met een fysieke startknop gebruikt, veeg je gewoon omhoog vanaf de onderkant van je scherm.
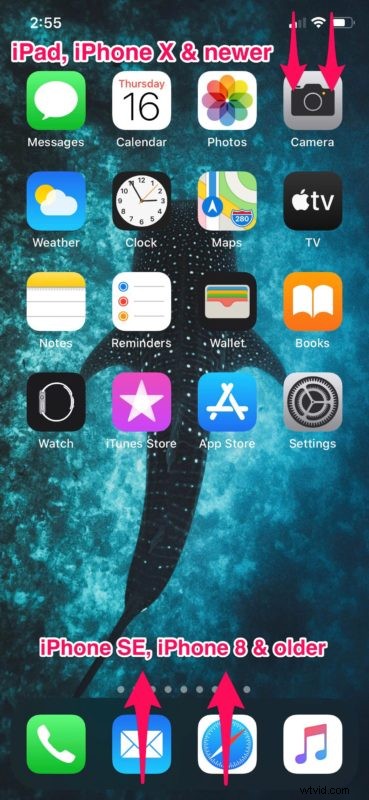
- Houd nu lang op "Scherm spiegelen" zoals weergegeven in de onderstaande schermafbeelding.
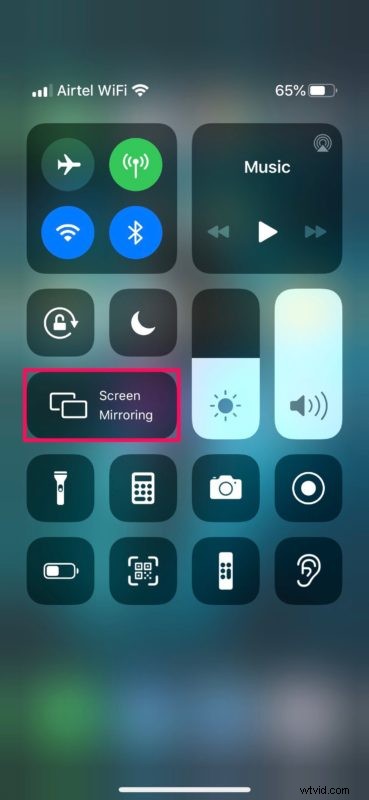
- Hier zie je je pc verschijnen in de lijst met AirPlay-ontvangers. Tik erop.
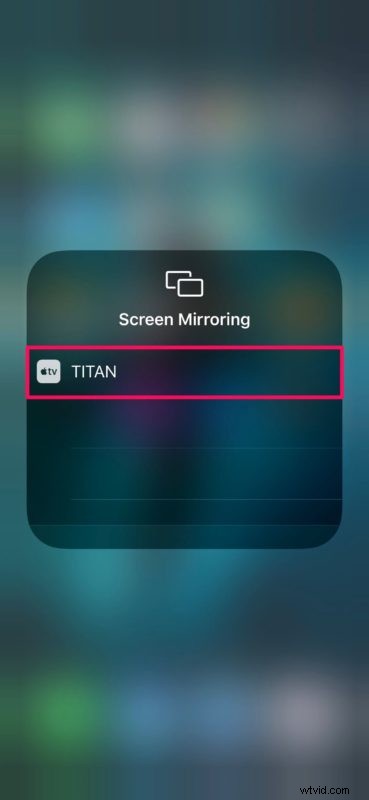
- Nu wordt u gevraagd een code op het scherm in te voeren die door de software op uw pc wordt weergegeven, zoals hieronder weergegeven.
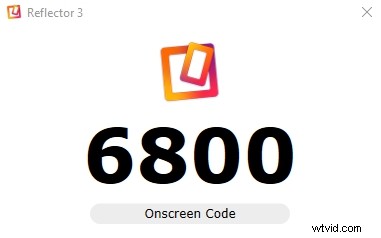
- Typ de code in en druk op "OK" om de verbinding tot stand te brengen.
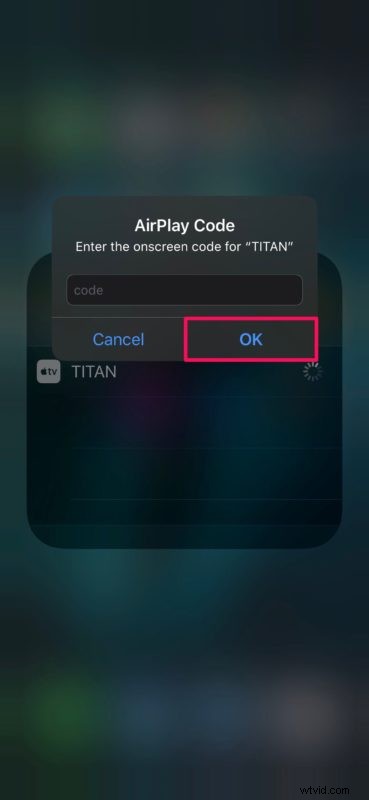
- Zoals je hier kunt zien, is de schermspiegelingsessie begonnen. Als u de verbinding op elk gewenst moment wilt verbreken, kunt u op "Stop Mirroring" tikken op uw iOS-apparaat of eenvoudig op het "x"-pictogram in Reflector klikken.
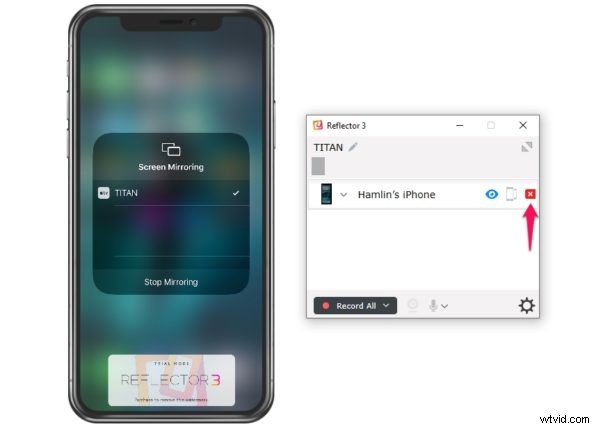
Daar ga je, je kunt nu je iPhone- of iPad-scherm spiegelen naar een Windows-pc. Vrij eenvoudig, toch?
Als je de muisaanwijzer over het schermspiegelingsvenster op je pc beweegt, heb je de mogelijkheid om een screenshot te maken of je scherm op te nemen met Reflector.
De resolutie van de gespiegelde inhoud is standaard ingesteld op 1080p, maar dit kan eenvoudig worden aangepast binnen de instellingen van de software.
Zodra de proefperiode van 7 dagen voorbij is, moet je Reflector kopen voor $ 17,99 om het te kunnen blijven gebruiken. De prijs is echter redelijk in vergelijking met verschillende andere AirPlay-ontvangersoftware zoals ApowerMirror die $ 59,95 kost voor een levenslange licentie. Dat gezegd hebbende, als je een volledig gratis oplossing wilt om je scherm te spiegelen, ben je misschien geïnteresseerd in LetsView. Welke software je ook kiest, de procedure voor het spiegelen van je iPhone- of iPad-scherm blijft redelijk identiek, dus voel je vrij om andere apps te verkennen en met ons te delen wat je het beste vindt werken.
Gebruik je een Mac als je secundaire computer? Als dat zo is, zult u blij zijn te weten dat AirPlay-ontvangersoftware zoals Reflector ook beschikbaar is voor macOS-apparaten. U kunt hiervan profiteren om inhoud vanaf uw iOS-apparaat naar uw MacBook of iMac te spiegelen. Evenzo, als je eenmaal hebt geleerd hoe je AirPlay-mirroring op een Mac kunt gebruiken, kun je met deze software ook het scherm van je Mac naar een Windows-machine spiegelen.
We hopen dat het je gelukt is om je iPhone- of iPad-scherm zonder problemen naar een Windows-pc te spiegelen. Heb je andere software dan Reflector uitgeprobeerd? Laat ons je ervaringen weten met het spiegelen van iPhone en iPad naar pc's in de reacties!
