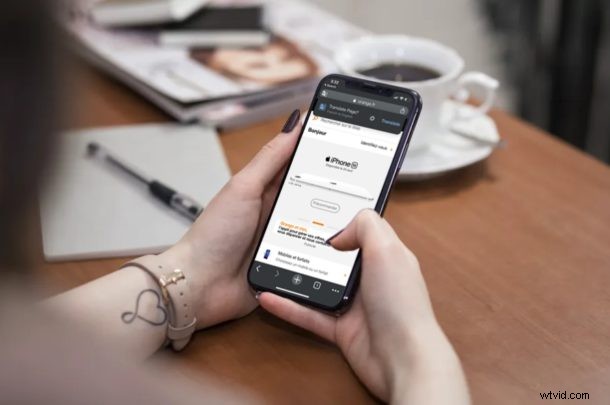
De Chrome-webbrowser van Google biedt een handige manier om webpagina's in vreemde talen naar het Engels te vertalen, en u kunt het gebruiken om talen van webinhoud rechtstreeks op uw iPhone en iPad te vertalen met behulp van de mobiele Chrome-app.
Niet alles op internet is in het Engels geschreven. Als u een zware internetgebruiker bent, kunt u buitenlandse websites met verschillende talen tegenkomen en taalbarrières kunnen ervoor zorgen dat u de inhoud die op het scherm wordt weergegeven, niet kunt lezen. De ingebouwde vertaalservice van Chrome kan automatisch de taal detecteren waarin een bepaalde webpagina is geschreven en deze vervolgens met een druk op de knop onmiddellijk naar het Engels converteren.
Als je dit al eerder op je computer hebt gebruikt, ben je misschien benieuwd hoe het werkt op je iOS- of iPadOS-apparaat, vooral als je Chrome al als je standaardbrowser gebruikt. Hier bespreken we precies hoe u de Chrome-browser kunt gebruiken om webpagina's op zowel de iPhone als iPad te vertalen.
Webpagina's vertalen op iPhone en iPad met Chrome
Als u Safari gewoonlijk gebruikt om op internet te surfen, moet u Google Chrome downloaden en installeren vanuit de App Store voordat u doorgaat met de procedure. Volg nu gewoon de onderstaande stappen om webpagina's te vertalen.
- Open de "Chrome"-app op je iPhone of iPad.

- Typ de website-URL in het zoekvak zoals weergegeven in de onderstaande schermafbeelding om een buitenlandse website te bezoeken.
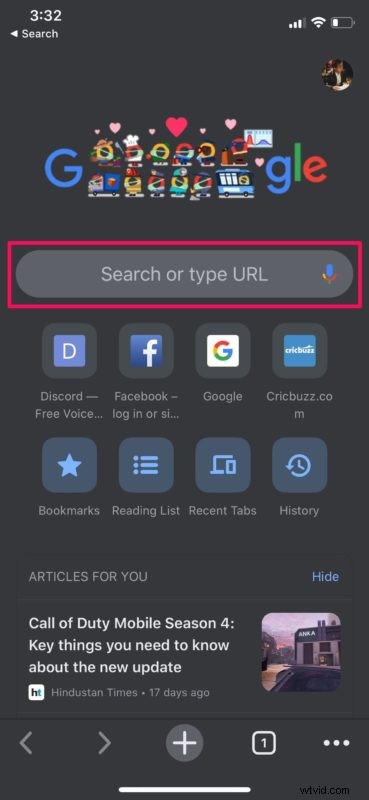
- Wacht tot de pagina volledig is geladen. Als Chrome detecteert dat de webpagina in een andere taal is, krijgt u mogelijk automatisch een optie om deze naar het Engels te vertalen, zoals weergegeven in de onderstaande schermafbeelding. Tik op "Vertalen" om de webpagina in het Engels opnieuw te laden.
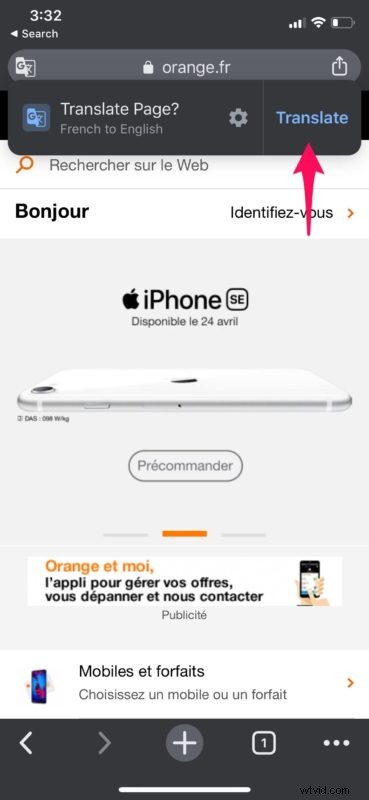
- Maak je geen zorgen als je het pop-upvenster Vertalen niet krijgt zoals in de vorige stap. Tik op het pictogram 'meer' in de rechterbenedenhoek van het scherm.
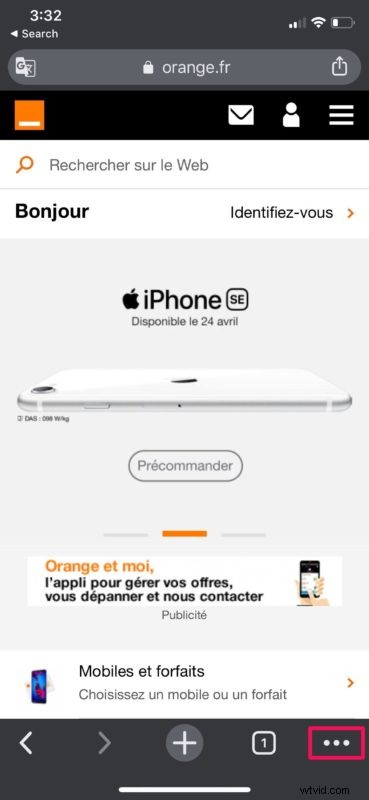
- Selecteer nu 'Vertalen' in de lijst met opties die verschijnt.
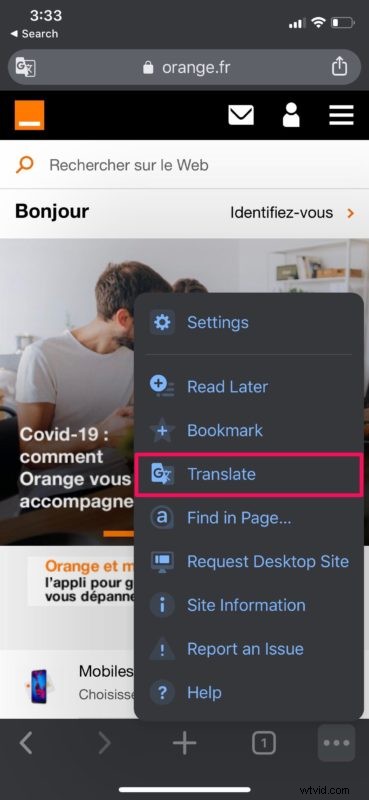
- Chrome laadt de webpagina nu opnieuw in het Engels zoals hieronder weergegeven en stelt u hiervan op de hoogte. Je kunt terugschakelen naar de originele taal door op "Show Original" in de pop-up te tikken.
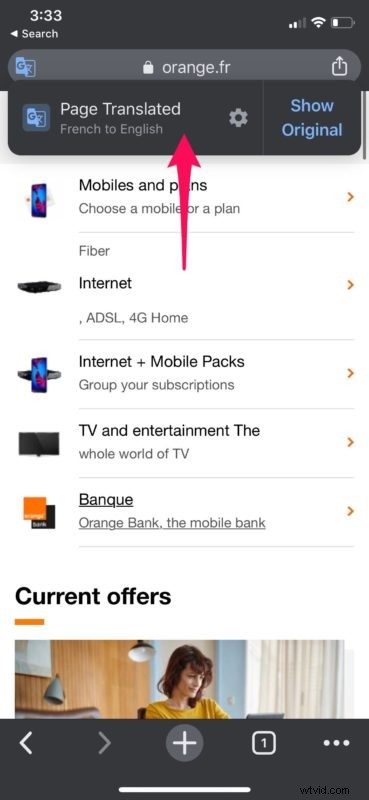
Nu heb je geleerd hoe je webpagina's kunt vertalen met de Chrome-app voor iPhone en iPad, en het is een geweldige functie, nietwaar?
Hoewel Chrome een zeer populaire webbrowser is, nemen de meeste iOS- en iPadOS-gebruikers hun toevlucht tot Safari om op internet te surfen. Safari is vooraf geïnstalleerd, werkt feilloos en elimineert de noodzaak om een andere app van derden te installeren om op internet te surfen.
In tegenstelling tot Google Chrome hebben sommige versies van Safari geen ingebouwde optie om webpagina's naar het Engels te vertalen (hoewel deze functie bestaat in iOS 14 en iPadOS 14 en hoger). Er is echter een tijdelijke oplossing waarvoor u Microsoft Translator moet installeren, waarna u elke webpagina op een vergelijkbare manier naar het Engels zou moeten kunnen vertalen. Je kunt Siri ook gebruiken voor vertaling als je alleen bepaalde woorden en zinnen wilt opzoeken.
Als je geen moedertaalspreker bent van het Engels, kun je ook de taal instellen waarnaar Chrome automatisch moet vertalen wanneer je een buitenlandse website bezoekt. Dit kan eenvoudig worden gedaan door naar Instellingen -> Chrome -> Taal te gaan. Vanaf nu weerhouden taalbarrières u er niet van om uw favoriete inhoud op internet te lezen.
We hopen dat je hebt begrepen hoe eenvoudig het eigenlijk is om webpagina's te vertalen met Chrome op je iPhone en iPad. Hoe vaak vindt u deze functie nuttig? Wilt u dat Apple een vertaalfunctie toevoegt aan Safari? Laat ons uw mening en mening weten in de opmerkingen hieronder.
