
Ooit een bestand van iCloud willen delen vanaf je iPhone of iPad? Misschien wil je met andere mensen samenwerken aan je iCloud-bestanden, mappen en andere documenten? Met iCloud Drive is het vrij eenvoudig om bestanden te delen en anderen uit te nodigen om uw bestanden rechtstreeks op uw iPhone of iPad te bekijken of te bewerken.
Met iCloud-bestandsdeling verzendt u het bestand niet zelf, maar stuurt u ze eerder een link om toegang te krijgen tot het bestand. Hierdoor kunnen gebruikers wijzigingen aanbrengen in het bestand of de map, zolang ze de machtigingen hebben. De mogelijkheid om bestanden te delen met iCloud voor samenwerking is al een tijdje beschikbaar, maar na de iOS 13.4-update kun je nu ook mappen op een vergelijkbare manier delen, waarmee je eindelijk kunt profiteren van concurrerende services zoals Dropbox, Google Drive, enz.
Geïnteresseerd om deze functie uit te proberen op uw iOS-apparaat? Lees verder om te leren hoe u iCloud-bestandsdeling kunt gebruiken op zowel de iPhone als iPad.
Hoe iCloud-bestandsdeling op iPhone en iPad te gebruiken
Het delen van iCloud-bestanden, -mappen en andere documenten kan eenvoudig worden gedaan met de app Bestanden die vooraf is geïnstalleerd op alle iOS-apparaten. U hebt echter een iPhone of iPad nodig met minimaal iOS 12. Voor het delen van mappen moet uw apparaat iOS 13.4 / iPadOS 13.4 of hoger gebruiken. Volg gewoon de onderstaande stappen om mensen uit te nodigen voor realtime samenwerking.
- Open de Bestanden-app vanaf het startscherm van je iPhone of iPad.
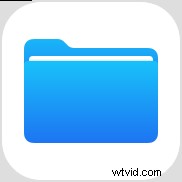
- Ga naar de locatie "iCloud Drive" in de app Bestanden.
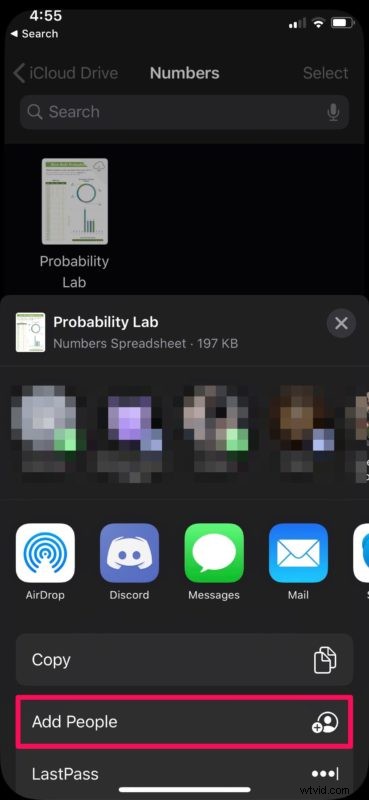
- Tik hier op een van de mappen om de bestanden en andere submappen te bekijken die op uw iCloud Drive zijn opgeslagen.
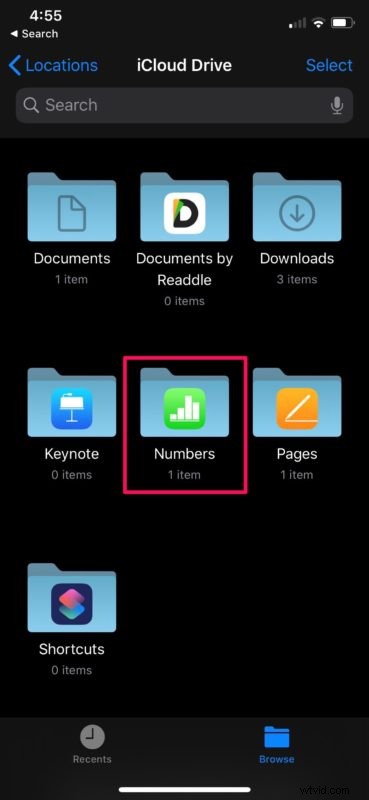
- Druk nu lang op het bestand dat u met andere gebruikers wilt delen. Dit werkt ook op submappen.
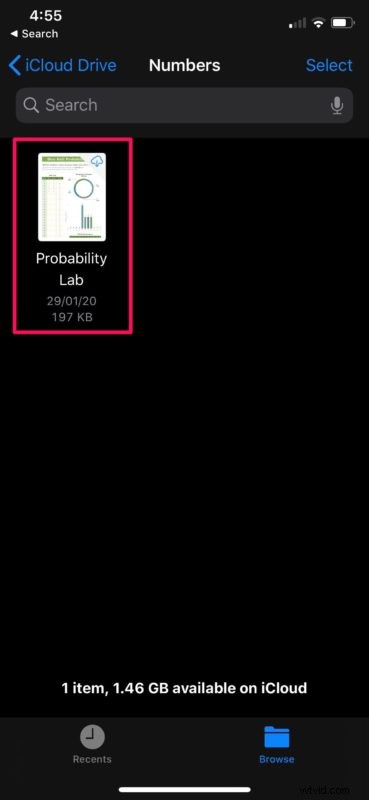
- Tik gewoon op "Delen" zoals weergegeven in de onderstaande schermafbeelding.
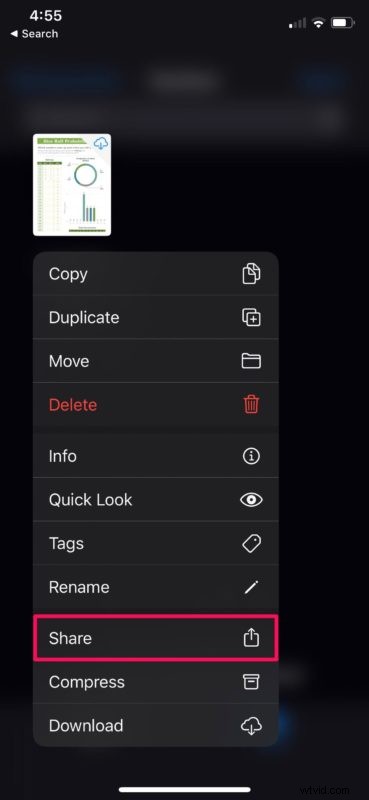
- Hiermee wordt het iOS-deelblad op uw apparaat geopend. Je hebt een heleboel verschillende opties om bestanden te delen. Tik op "Mensen toevoegen" direct onder Kopiëren in het gedeelde blad.
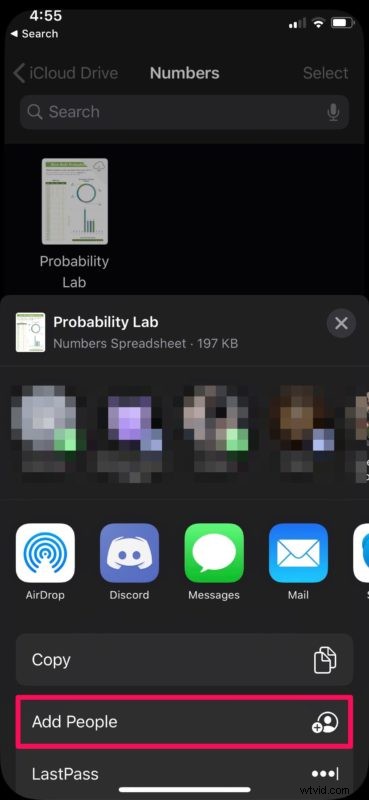
- Je ziet nu een lijst met apps die je vaak gebruikt en die je kunt gebruiken om de uitnodigingslink te delen. Bovendien kunt u de bestands- / maprechten beheren voor de mensen met wie u het deelt. Om dit te doen, selecteert u gewoon "Opties voor delen".
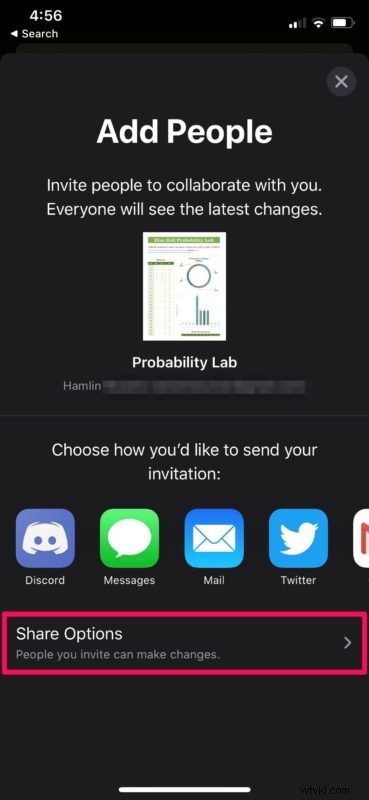
- Hier kun je kiezen tussen machtigingen voor bewerken of alleen bekijken voor de persoon met wie je het bestand probeert te delen.
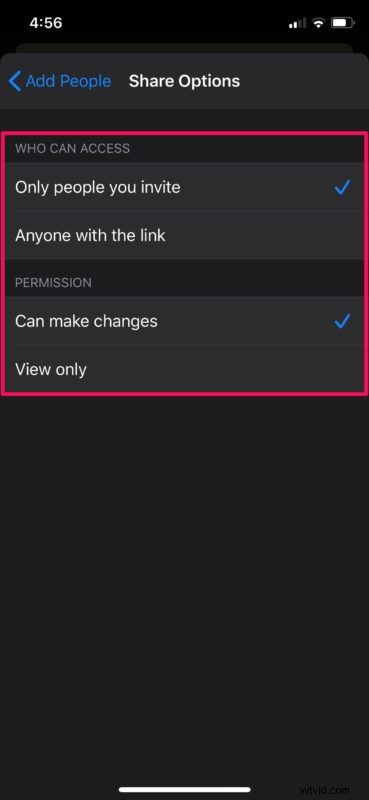
Dat is het, je hebt nu geleerd hoe je iCloud-bestanden kunt delen op zowel de iPhone als iPad.
Tot voor kort moesten iOS- en iPadOS-gebruikers die hun mappen met anderen wilden delen voor realtime samenwerking hun toevlucht nemen tot concurrerende diensten zoals Dropbox of Google Drive. Dit is al een tijdje een van de meest gevraagde functies, maar dankzij recente iOS- en ipadOS-updates kun je je iCloud Drive-opslag gebruiken om samen te werken aan presentaties, groepsprojecten en meer.
Een gedeeld bestand, map of document kan door maximaal 100 mensen tegelijk worden bekeken en bewerkt op iCloud. De machtigingen om een document te bekijken of te bewerken kunnen op elk moment door de bestandseigenaar worden gewijzigd door dezelfde procedure te volgen en de wijzigingen zullen onmiddellijk worden weergegeven aan de kant van de ontvanger. En voor het geval u het niet helemaal zeker wist, kunt u hier leren hoe u iCloud-bestanden op iPhone en iPad kunt openen en bewerken.
De implementatie van realtime samenwerking door Apple is echter niet perfect, omdat het onhandig is om de versiegeschiedenis van bewerkte documenten te doorlopen in tegenstelling tot Google Drive of Dropbox.
Het is ook vermeldenswaard dat als u de locatie van een bepaald bestand of bepaalde map binnen iCloud verplaatst, de gedeelde links niet langer werken en dat de ontvangers de toegang tot de bestanden verliezen.
Dit is natuurlijk voor de iPhone en iPad, maar Mac-gebruikers kunnen ook iCloud Drive-bestandsdeling gebruiken, zoals hier besproken.
Hebt u geleerd hoe u iCloud-bestandsdeling op uw iPhone of iPad kunt gebruiken? Welke andere diensten gebruikte u voor realtime samenwerking voordat Apple deze functie in iCloud implementeerde? En natuurlijk, als je hier meer iCloud Drive-tips wilt bekijken, bekijk ze dan eens. Laat ons, zoals altijd, ook uw ervaringen en gedachten weten in de opmerkingen.
