
Wil je zeker weten dat je berichten verborgen blijven als je iemand anders je iPhone of iPad laat gebruiken? Als dat zo is, heb je geluk. Screen Time biedt een handige manier om apps te vergrendelen en je kunt het gebruiken om de toegang tot de app Berichten te blokkeren.
Apple introduceerde Screen Time naast iOS 12 om iOS-gebruikers te helpen hun smartphonegebruik in de gaten te houden. Het biedt ook veel hulpmiddelen voor ouderlijk toezicht om de functies te beperken waartoe kinderen en andere gezinsleden toegang hebben. App Limits is een van de tools die Screen Time te bieden heeft en kan worden gebruikt om te beperken hoe lang je een app dagelijks gebruikt. Dit kan in wezen ook worden gebruikt om bepaalde apps indirect te vergrendelen als u zich zorgen maakt over uw privacy.
Geïnteresseerd in het uitproberen van deze handige functie om de Berichten-app op uw apparaat te vergrendelen? In dit artikel bespreken we precies hoe je berichten op zowel de iPhone als iPad kunt verbergen met Screen Time.
Hoe berichten op iPhone en iPad te verbergen
Aangezien Screen Time een vrij nieuwe functie is, moet u ervoor zorgen dat uw apparaat een moderne versie van iOS of iPadOS gebruikt voordat u deze procedure uitprobeert. Ervan uitgaande dat je een moderne release hebt, volg je deze stappen om de Berichten-app te verbergen:
- Ga naar 'Instellingen' op je iPhone of iPad. Scroll naar beneden en tik op "Schermtijd".
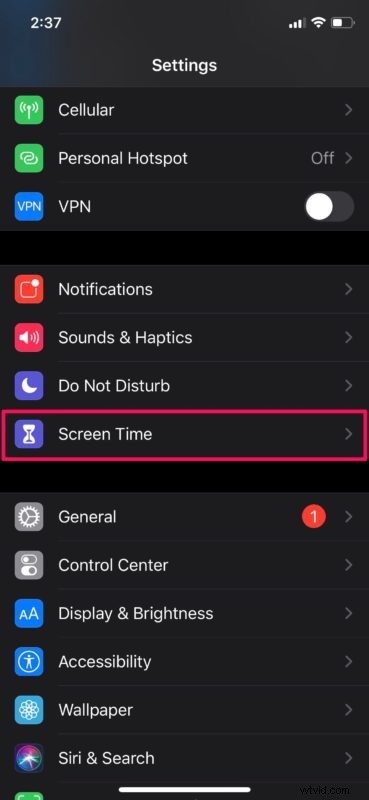
- Als je Schermtijd nog niet eerder hebt gebruikt, volg dan de instructies op het scherm om het snel in te stellen. Zodra u zich in het menu Schermtijd bevindt, scrolt u omlaag en tikt u op "Gebruik Screen Time-toegangscode". Typ de toegangscode van uw voorkeur en stel deze correct in voordat u doorgaat naar de volgende stap.
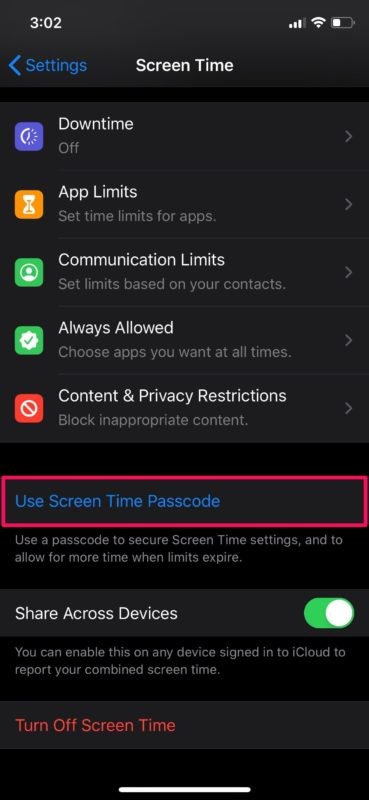
- Selecteer nu 'Altijd toegestaan' in het menu Schermtijd.
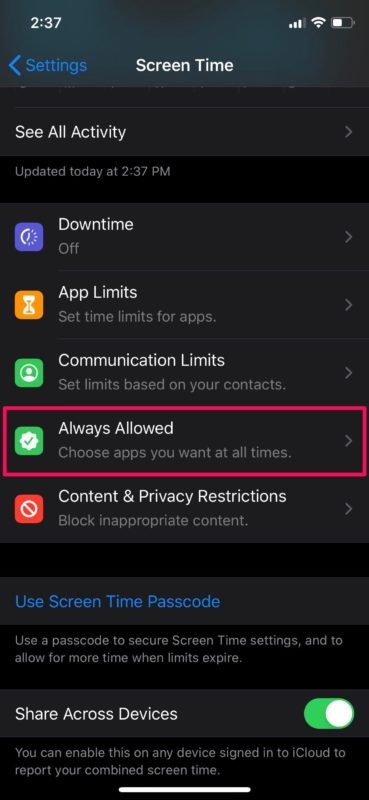
- Hier zie je de Berichten-app standaard in de lijst met altijd toegestane apps. Tik op het pictogram "-" om het uit de lijst te verwijderen.
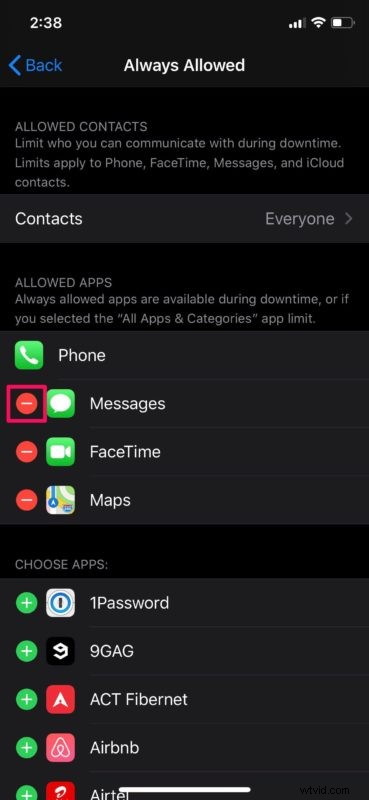
- U wordt gevraagd uw actie te bevestigen. Tik op "Verwijderen".
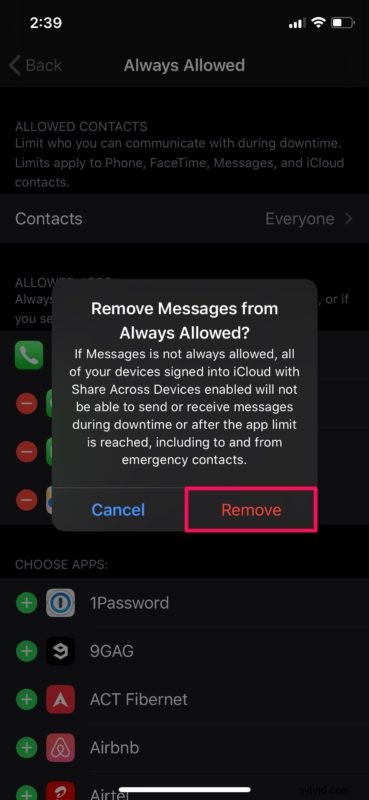
- Ga vervolgens terug naar het menu Schermtijd en tik op 'App-limieten'.
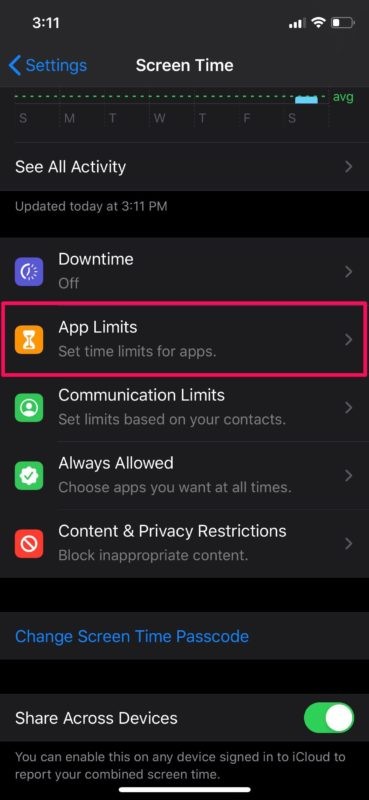
- Tik nu op "Limiet toevoegen" zoals weergegeven in de onderstaande schermafbeelding.
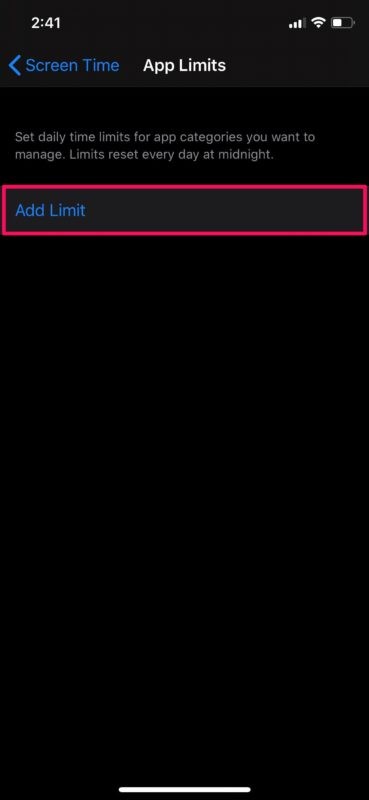
- Hier kun je de Berichten-app vinden onder de categorie 'Sociaal netwerken'. Selecteer "Berichten" en tik op "Volgende".
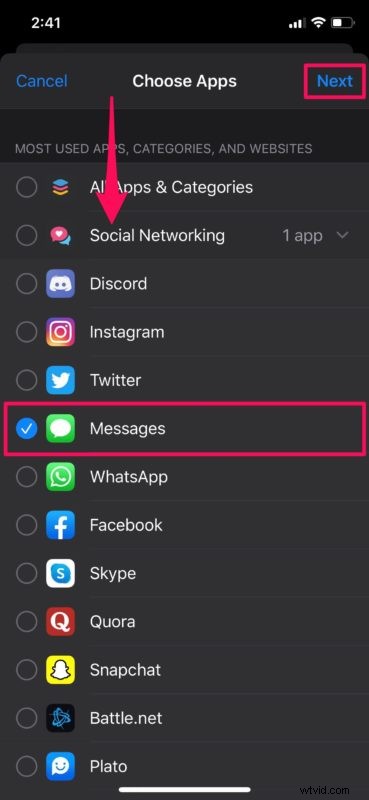
- In dit menu kun je de dagelijkse gebruikslimiet kiezen voordat Schermtijd je buitensluit. Omdat je het als app-vergrendeling wilt gebruiken, kiezen we de minimumwaarde van 1 minuut. Zorg er ook voor dat de schakelaar voor "Block at End of Limit" is ingeschakeld. Als je deze optie niet ziet, betekent dit dat je nog geen toegangscode aan Screen Time hebt toegevoegd. Ga het repareren. Als je klaar bent, tik je op 'Toevoegen'.
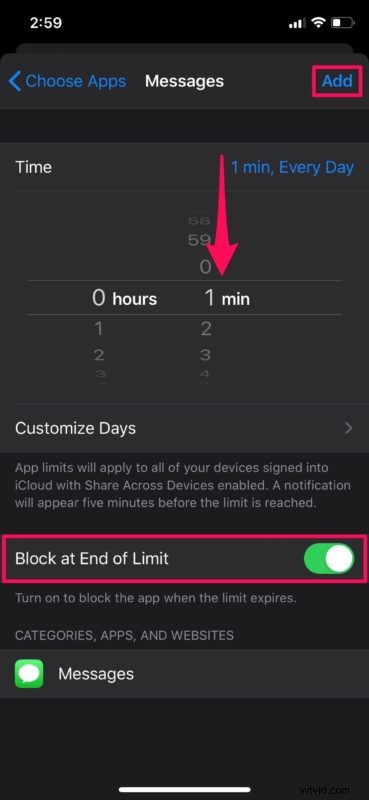
- Dat is het. Nu hoef je de Berichten-app slechts 1 minuut te gebruiken voordat deze je buitensluit, zoals hieronder wordt weergegeven.
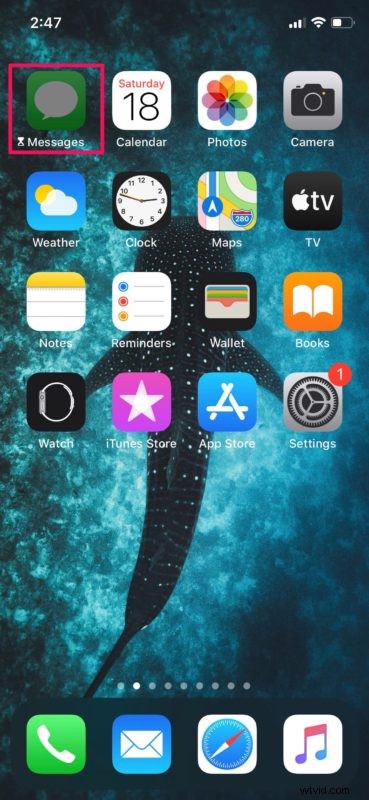
- Als je nu op de uitgegrijsde Berichten-app tikt, heb je de optie 'Vraag om meer tijd', maar je moet je toegangscode voor Schermtijd invoeren om verder te gaan.
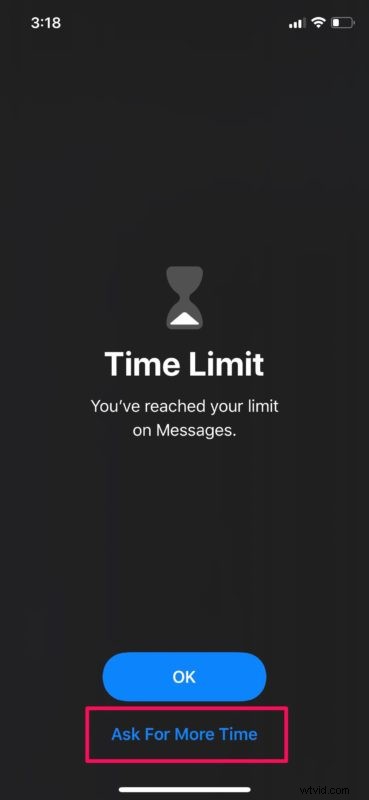
Daar ga je. Nu heb je geleerd hoe je Screen Time kunt gebruiken om berichten op je iPhone en iPad te verbergen.
De volgende keer dat je de Berichten-app wilt vergrendelen, bijvoorbeeld voordat je je kinderen games laat spelen op je iPhone of iPad, of voordat je het apparaat aan iemand anders geeft, gebruik je de Berichten-app gedurende één minuut om het slot op zijn plaats te zetten, en het wordt beveiligd met een wachtwoord.
Hoewel iOS-gebruikers al een tijdje om een toegangscode-app-vergrendelingsfunctie zoals Android vragen, is het gebruik van Screen Time om je belangrijke apps te vergrendelen zo dichtbij als je kunt krijgen, voorlopig in ieder geval. Het is altijd mogelijk dat dit soort functies in de loop van de tijd ook zullen evolueren en veranderen, terwijl iPadOS en iOS samen met nieuwe functies en mogelijkheden marcheren.
Je kunt dezelfde techniek ook gebruiken om andere sociale netwerk-apps zoals WhatsApp, Facebook, Snapchat, enz. te vergrendelen. Schermtijd kan ook voor veel andere dingen worden gebruikt, zoals het beperken van het smartphonegebruik van uw kinderen door communicatielimieten in te stellen, app-installaties, in-app-aankopen en meer te blokkeren.
We hopen dat het je gelukt is om de Berichten-app zonder problemen te vergrendelen met Screen Time op je iOS-apparaat. Welke andere apps vergrendel je met deze functie? Denk je dat Apple in plaats daarvan gewoon een app-vergrendelingsoptie moet toevoegen? Laat ons uw mening en mening weten in de opmerkingen hieronder.
