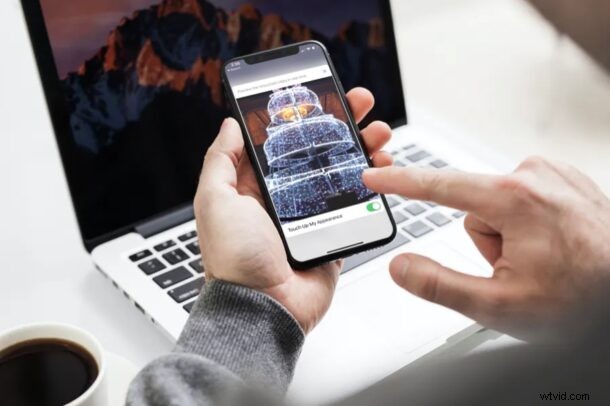
Wil je er een beetje beter uitzien tijdens het videobellen met je vrienden, collega's en familie met Zoom? Je bent zeker niet de enige. Als u Zoom gebruikt voor online vergaderingen, kunt u voor dit doel profiteren van de functie "Touch Up My Appearance", die werkt als een visueel filter dat uw uiterlijk in feite een beetje digitaal verfraait om het op te fleuren. Deze functie is beschikbaar voor Zoom op iPhone, iPad, Windows-pc en Mac.
Zoom stelt je niet alleen in staat om gratis vergaderingen met maximaal 100 deelnemers te hosten en eraan deel te nemen, maar het geeft je ook de mogelijkheid om je visuele uiterlijk in realtime te verbeteren. Beschouw deze functie een beetje als een Instagram-filter of Snapchat-filter, maar dan voor videogesprekken. Als je normaal gesproken cameraschuw bent, of misschien een beetje moe bent, of misschien niet helemaal wakker bent, kun je Zoom's "Touch Up My Appearance" gebruiken voor dat extra vertrouwen tijdens videogesprekken.
Wilt u profiteren van deze handige functie? Nou, het is je geluksdag, want we zullen bespreken hoe je je uiterlijk op Zoom kunt opfleuren met de functie 'Retoucheer mijn uiterlijk'.
Hoe er beter uit te zien op Zoom met Touch Up My Appearance
Voor deze procedure richten we ons eerst op de Zoom-app die beschikbaar is voor zowel iPhone als iPad, en verderop vind je instructies voor Windows en Mac. Zorg ervoor dat je de nieuwste versie van Zoom uit de App Store hebt gedownload en volg de onderstaande stappen.
- Open "Zoom" op je iPhone of iPad.

- Ga naar het gedeelte 'Instellingen' in de app en tik op 'Vergaderingen'.
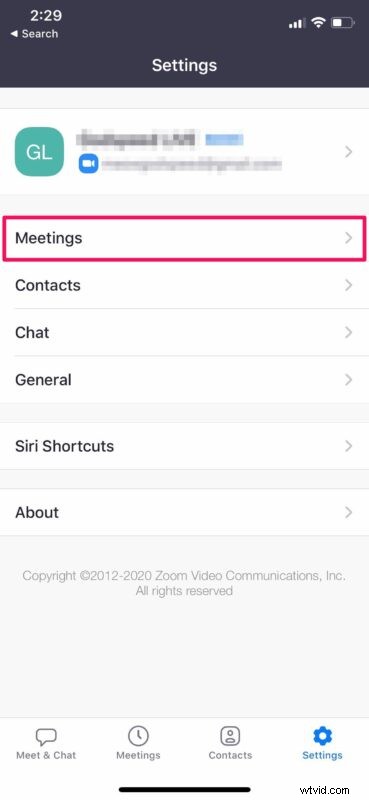
- Scroll hier helemaal naar beneden en tik op 'Touch Up My Appearance'.
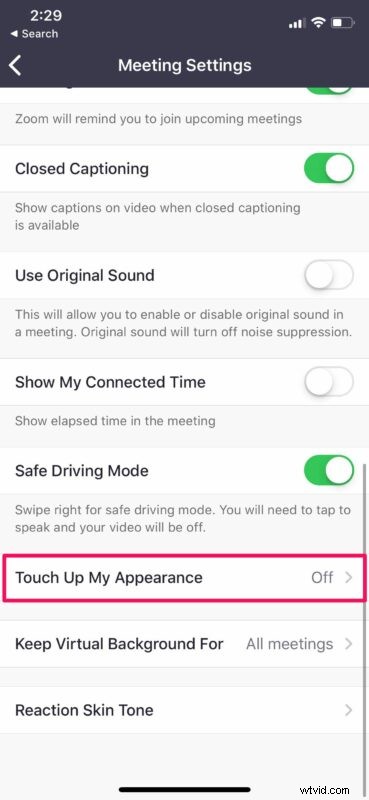
- Gebruik nu de schakelaar om deze functie in te schakelen. Je kunt hier in realtime een voorbeeld van de geretoucheerde video bekijken.
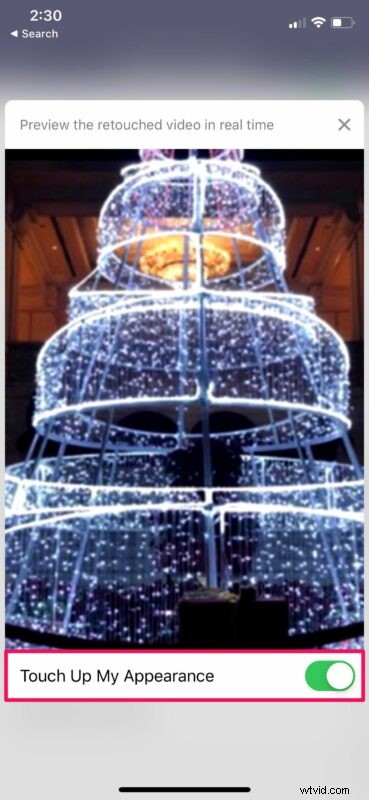
Dat is alles. Nu weet je de sleutel om er beter uit te zien tijdens Zoom-vergaderingen vanaf je iPhone en iPad.
Wat doet "Retoucheer mijn uiterlijk" in Zoom?
Volgens Zoom retoucheert deze functie de camerafeed met een zachte focus, waardoor de huidtint op je gezicht in wezen gladder wordt voor een meer gepolijst uiterlijk. Dit minimaliseert de verschijning van kleine onvolkomenheden zoals rimpels, donkere vlekken, puistjes, enzovoort.
Hieronder kun je een video zien die de functie Touch Up My Appearance demonstreert die wordt gebruikt in de Zoom-app:
Zoom gebruiken "Touch Up My Appearance" op Mac en Windows
Gebruik je Zoom op je computer in plaats van op een smartphone? In dat geval zult u blij zijn te weten dat "Touch Up My Appearance" ook toegankelijk is op Zoom's desktopclient die ook beschikbaar is voor zowel Mac- als Windows-pc's:
- Open vanuit de Zoom-app op Mac of Windows de Zoom-instellingen
- Ga naar Video-instellingen, selecteer vervolgens 'Mijn uiterlijk bijwerken' en schakel het in
De functie werkt hetzelfde op Zoom voor Mac, Windows, iPhone, iPad en Android, en verzacht het uiterlijk met een digitaal filter.
We hopen dat je je zelfvertrouwen een boost hebt kunnen geven tijdens Zoom-videogesprekken door jezelf er misschien iets beter uit te laten zien. Is dit iets dat je regelmatig zult gebruiken tijdens Zoom-gesprekken? Deel uw mening in de opmerkingen hieronder.
