
Wil je mappen maken om het startscherm op je iPhone en iPad te ordenen? De meesten van ons hebben verschillende applicaties geïnstalleerd op onze iOS- en iPadOS-apparaten, en vaker wel dan niet, is het startscherm snel een puinhoop. Om alles op te ruimen, moet je gebruik maken van de app-mappenfunctionaliteit die iPhone en iPad te bieden hebben.
Al bijna tien jaar heeft iOS de mogelijkheid om mappen te maken voor apps die op het startscherm worden weergegeven. Hierdoor kunnen gebruikers al hun applicaties georganiseerd houden door ze in verschillende categorieën te sorteren. Als gevolg hiervan wordt de rommel op het startscherm geminimaliseerd en hoeven gebruikers geen tijd te verspillen aan het scrollen door pagina's met applicaties om de gewenste app te openen. U kunt uw mappen indelen zoals u dat wilt en ze ook hernoemen zoals u dat wilt.
Laten we bespreken hoe u app-mappen kunt maken op zowel de iPhone als iPad. Als je al bekend bent met het snel verwijderen van apps van de apparaten, weet je misschien al wat je kunt verwachten.
App-mappen maken op iPhone en iPad
Het maken van mappen kan binnen enkele seconden rechtstreeks op het startscherm van uw iPhone of iPad worden gedaan met behulp van een paar gebaren. Hoewel deze functionaliteit al jaren beschikbaar is, kan de procedure enigszins variëren in iOS 13 en later, vanwege het feit dat Apple de manier waarop gebruikers naar het bewerkingsmenu navigeren heeft aangepast. Laten we eens kijken naar de noodzakelijke stappen.
- Druk lang op een van de app-pictogrammen in het startscherm totdat je een pop-upmenu krijgt. Als uw apparaat een oudere versie van iOS gebruikt, krijgt u het pop-upmenu niet. In plaats daarvan moet je het pictogram ingedrukt houden totdat de apps beginnen te schudden.

- Tik nu op 'Bewerk beginscherm' in het pop-upmenu. Dit brengt je naar het bewerkingsmenu, dat wordt aangegeven door de wiebelende iconen.
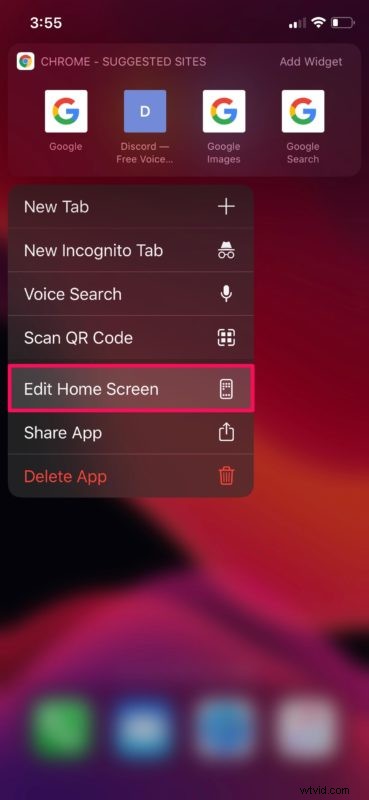
- Je hebt minimaal twee apps nodig om een map te maken. Bepaal dus welke apps je wilt gebruiken. Sleep nu een van de twee apps die u aan de map wilt toevoegen en plaats deze boven de andere app. Hierdoor wordt het mapmenu weergegeven, zoals weergegeven in de onderstaande schermafbeelding. Zet de app ergens in de lege ruimte neer.
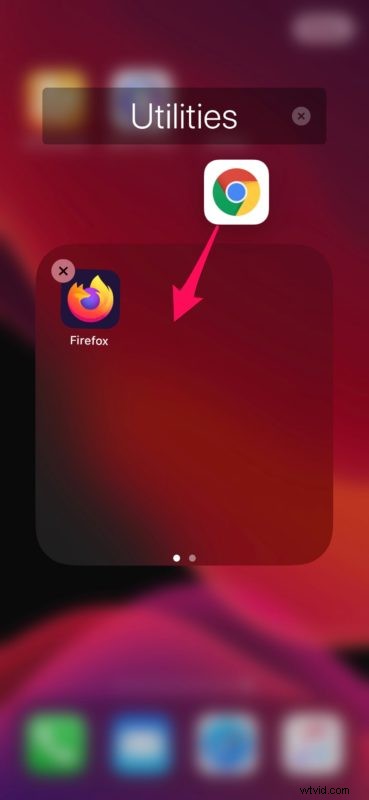
- Standaard geeft iOS de map een naam op basis van het genre van de apps die je eraan toevoegt. Tik echter gewoon op de mapnaam om deze naar wens te wijzigen.
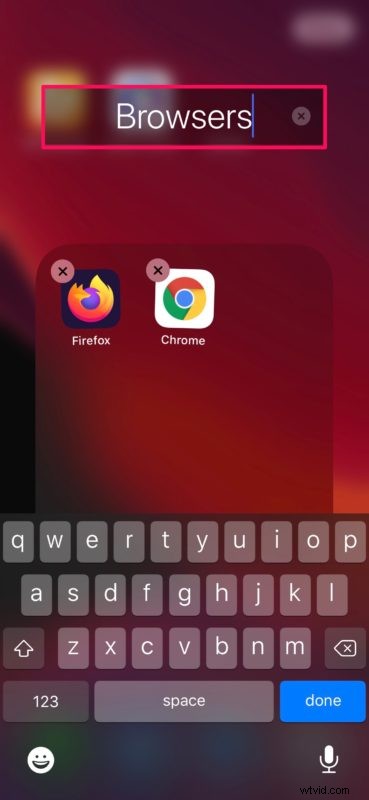
- Tik ergens buiten de map om terug te gaan naar het startscherm en je kunt de nieuw gemaakte app-map zien.

Dat is zo ongeveer alles wat u hoeft te doen. Nu weet je hoe je app-mappen kunt maken op zowel de iPhone als iPad.
Het verplaatsen en organiseren van uw apps is essentieel als het gaat om het minimaliseren van de rommel op het startscherm van uw apparaat. Je kunt apps die je vaak gebruikt sorteren of een aparte map gebruiken voor alle apps voor sociale netwerken met behulp van deze ingebouwde functie.
Er is een overvloed aan applicaties in de App Store en verschillende gebruikers installeren honderden apps en games op hun iPhones en iPads. Gebruikers kunnen maximaal 135 apps in één map opslaan, dus er is voldoende ruimte om alles gesorteerd te houden voor het geval je echt een map vol met tonnen dingen wilt proppen. U kunt zelfs mappen in mappen plaatsen.
Als u op enig moment een van deze mappen wilt verwijderen, moet u een vergelijkbare procedure volgen en elke app er afzonderlijk uit slepen. Zoals je kunt zien, is dit verre van handig, maar misschien zal er ooit een eenvoudigere manier door Apple worden geïntroduceerd.
Ondervindt u problemen bij het zoeken naar apps op uw iPhone of iPad? Misschien ben je geïnteresseerd om Spotlight-zoeken uit te proberen, waarmee je op je hele apparaat kunt zoeken naar geïnstalleerde apps en zelfs apps die beschikbaar zijn in de App Store. Dit elimineert de noodzaak om door meerdere startschermpagina's te bladeren om die ene app te openen die u wilt.
Trouwens, voor het geval dit niet duidelijk was, hebben we het over het maken van mappen op de startschermen van iPhone en iPad om apps op te slaan. Dit is heel wat anders dan mappen maken in de Bestanden-app van iOS en iPadOS, die bestanden bevatten. Ze worden allebei mappen genoemd, maar ze hebben een ander doel in iOS en iPadOS, terwijl op de Mac mappen apps en bestanden kunnen bevatten.
Is het je gelukt om alle applicaties op je iPhone en iPad te ordenen met behulp van mappen? Wat vind je van deze handige functie om je startscherm georganiseerd te houden? Laat ons uw mening en mening weten in de opmerkingen hieronder.
