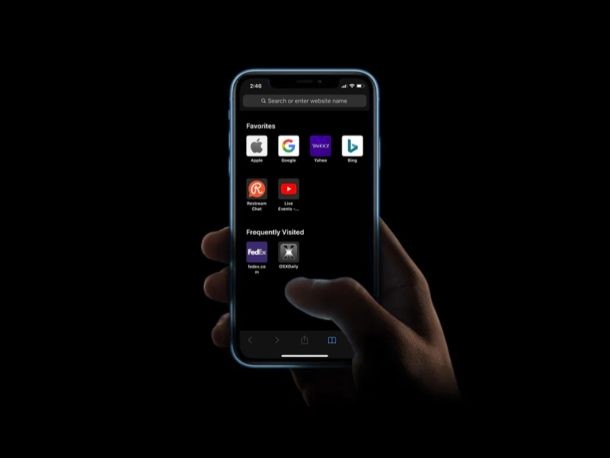
Als je een iPhone of iPad hebt, is de kans groot dat je Safari gebruikt om op internet te surfen. Het is vooraf geïnstalleerd op alle iOS- en iPadOS-apparaten en het werkt gewoon perfect. Net als elke andere webbrowser, kun je met Safari talloze webpagina's waar je doorheen bladert, bookmarken, en het synchroniseert ze zelfs op al je Apple-apparaten met iCloud.
Hoewel bladwijzers tegenwoordig een vrij eenvoudige functie zijn, lijken de meeste mensen het niet echt goed te gebruiken. Het is essentieel om uw bladwijzers georganiseerd te houden, vooral als u dagelijks door honderden webpagina's bladert. Elke webbrowser behandelt bladwijzers iets anders, maar u zult blij zijn te weten dat het vrij eenvoudig is om bladwijzers in Safari te beheren.
Als u wilt weten hoe u uw bladwijzers op uw iPhone of iPad kunt ordenen, lees dan verder om te leren hoe u bladwijzers kunt beheren en verwijderen in Safari op iPhone en iPad.
Bladwijzers beheren en verwijderen in Safari op iPhone en iPad
Safari maakt het gemakkelijk om uw bladwijzers te ordenen met behulp van mappen. Als u bijvoorbeeld al uw bladwijzers voor technische webpagina's wilt beheren, kunt u een map maken en ze allemaal op één plek groeperen. Geïnteresseerd? Laten we zonder verder oponthoud eens kijken naar de noodzakelijke stappen.
- Open 'Safari' vanaf het startscherm van je iPhone of iPad.
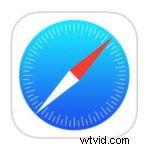
- Tik op het pictogram 'Bladwijzers' dat zich direct naast het pictogram 'Tabbladen' bevindt.
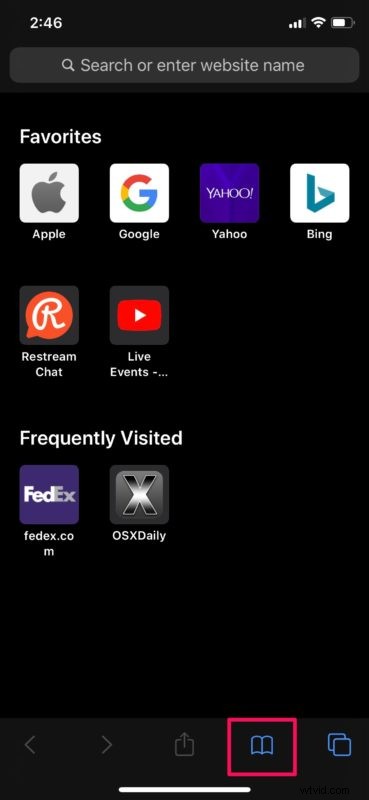
- Tik op 'Bewerken' in de rechterbenedenhoek van het scherm.
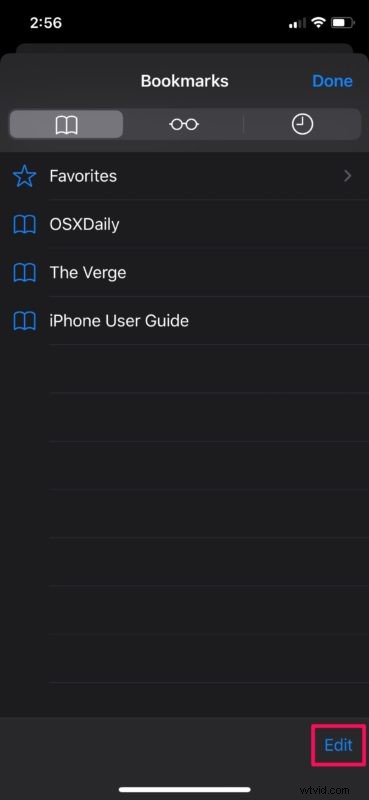
- Tik nu op een van de bladwijzers die je wilt verplaatsen om het overzichtelijk te houden.
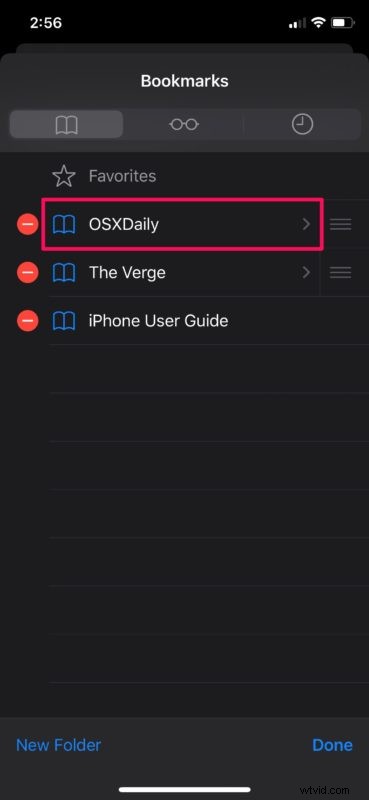
- Onder Locatie ziet u dat de bladwijzer die u zojuist hebt geselecteerd, is opgeslagen in de map Bladwijzers, de standaardlocatie van Safari voor het opslaan van bladwijzers. Om deze locatie te wijzigen, tikt u op de mapnaam, in dit geval "Bladwijzers".
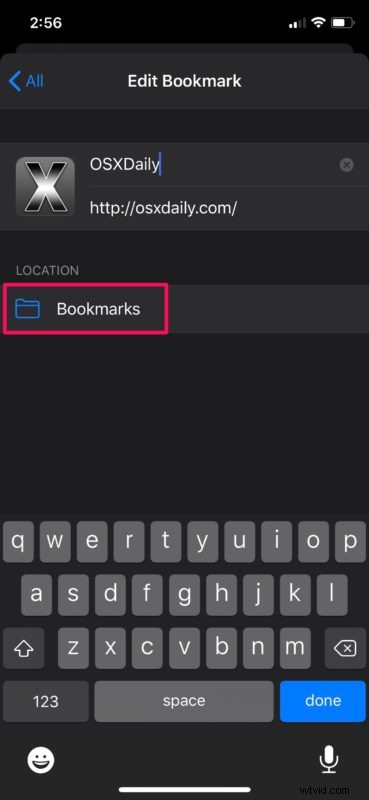
- Je hebt nu de mogelijkheid om de bladwijzer naar het gedeelte Favorieten te verplaatsen of je kunt een nieuwe map maken. Aangezien het je bedoeling is om meerdere bladwijzers onder één map te groeperen om het overzichtelijk te houden, tik je gewoon op "Nieuwe map".
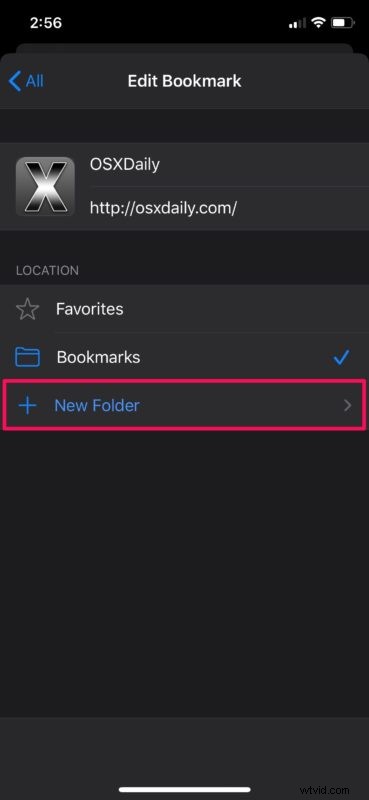
- Typ een gewenste naam voor de map in en tik op 'Opslaan'.
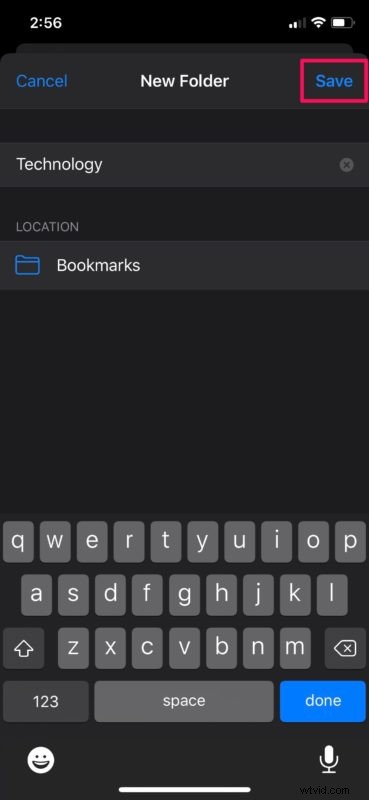
- Nu zie je de nieuw gemaakte map onder locatie. Tik gewoon op 'Gereed' op het toetsenbord om de verplaatsing te bevestigen.
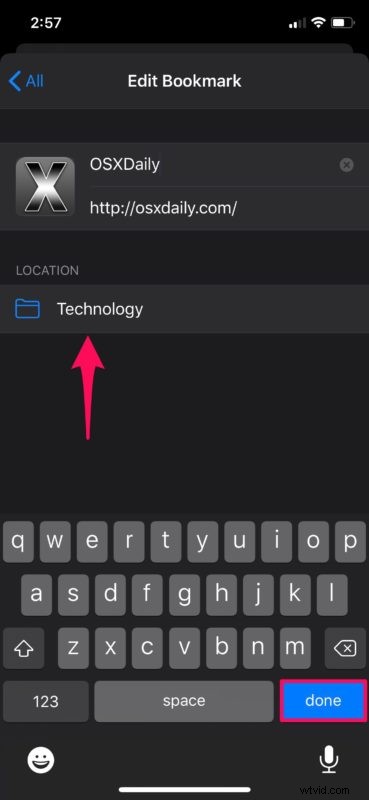
- Zoals je hieronder kunt zien, is de bladwijzer die we hebben geselecteerd, verplaatst naar de nieuwe map. Als u een van de bladwijzers of bladwijzermappen in deze lijst wilt verwijderen, tikt u eenvoudig op het rode "-"-pictogram naast de naam van de bladwijzer. Als je klaar bent, tik je op 'Gereed' in de rechterbenedenhoek van het scherm.
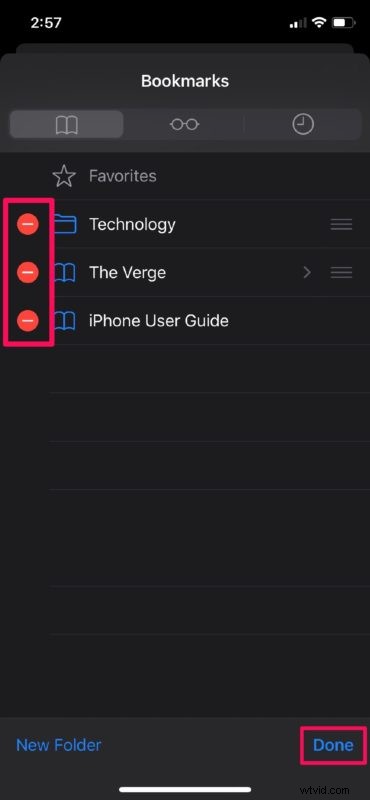
Nu zou u een beter idee en begrip moeten hebben over het beheren en verwijderen van bladwijzers in Safari op uw iPhone en iPad.
Als u iCloud gebruikt, zult u merken dat al deze wijzigingen op al uw Apple-apparaten zijn gesynchroniseerd zodra u er ook tussen schakelt, ook tussen Mac-, iPhone- en iPad-apparaten, zolang ze allemaal dezelfde Apple ID gebruiken.
Toegang tot bepaalde webpagina's wordt een stuk handiger met behulp van bladwijzers, omdat u niet meer door uw browsegeschiedenis hoeft te bladeren om die ene link te vinden die u wilt openen. Als u bijvoorbeeld uw zending op Amazon probeert te volgen, kunt u gewoon een bladwijzer maken voor de webpagina, zodat u niet elke keer dat u hun site bezoekt uw trackingnummer hoeft in te voeren voor updates.
Safari heeft standaard een favorietenmap waarin enkele van uw favoriete webpagina's als bladwijzers worden opgeslagen en als pictogrammen op de startpagina worden weergegeven. Als u uw bladwijzers naar deze map zou verplaatsen, hebt u er meteen toegang toe wanneer u de browser opent. Het toevoegen van webpagina's aan de favoriete sectie van Safari is vrij eenvoudig en vergelijkbaar.
Aan de andere kant worden vaak bezochte sites automatisch georganiseerd door Safari, afhankelijk van uw browsegeschiedenis, maar ze kunnen worden verwijderd als u niet wilt dat bepaalde websites worden weergegeven.
Is het je gelukt om al je bladwijzers te ordenen met behulp van mappen in Safari op je iPhone en iPad? Wat vind je van de manier waarop Safari met bladwijzers op iOS omgaat? Zijn bladwijzers echt iets dat u dagelijks gebruikt? Laat ons weten wat uw ervaringen en gedachten zijn in de opmerkingen.
