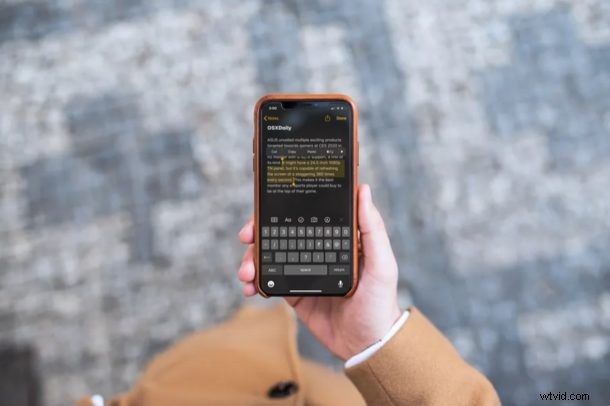
Wilt u het selecteren van woorden, zinnen en alinea's op iPhone en iPad onder de knie krijgen? Dan wil je misschien leren hoe je de gebaren voor tekstselectie in iOS en iPadOS kunt gebruiken, waarmee je gemakkelijk tekst op de apparaten kunt selecteren voor kopiëren, knippen, bewerken, corrigeren, verwijderen of welk ander doel dan ook.
Ben je geïnteresseerd in het uitproberen van de tekstselectiegebaren op je iOS-apparaat om sneller te bewerken? In dit artikel wordt besproken hoe je specifieke woorden, zinnen of alinea's kunt selecteren met gebaren op iPhone en iPad.
Een woord, zin of alinea selecteren op iPhone en iPad met gebaren
Tot nu toe ben je misschien gewend om teksten te selecteren door op de cursor te drukken, vervolgens op "Selecteren" te tikken en de cursor dienovereenkomstig te slepen voordat je de knip- of kopieerhulpmiddelen gebruikt, die truc blijft goed werken, maar de hieronder beschreven gebarenmethode kan nog eenvoudiger zijn voor jou. Volg de onderstaande stappen om de gebarenaanpak te leren:
- Open elke app waar je tekst kunt selecteren, zoals Safari, Mail, Berichten, Notities, Pages, enz. We gaan deze tutorial demonstreren met de "Notes"-app, dus open de Notes-app om aan de slag te gaan
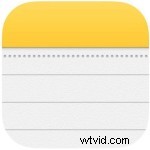
- Tik eenmaal ergens in de alinea om de cursor te plaatsen. (Typ een alinea of kopieer en plak deze ergens anders als je geen tekst hebt om te selecteren voor demo-doeleinden)
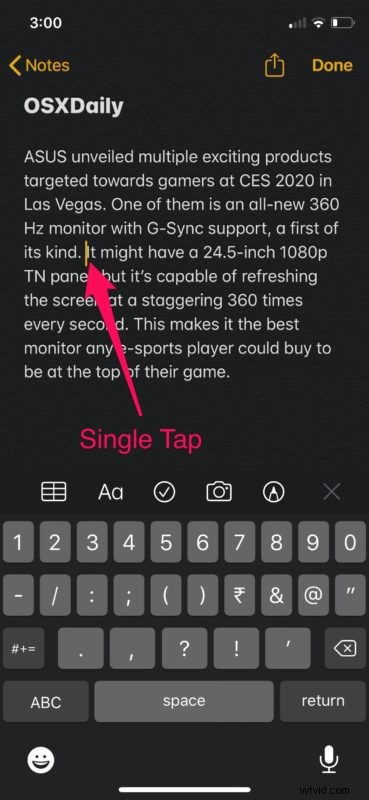
- Als je nu dubbel op de cursor tikt, wordt het woord dat ernaast staat geselecteerd. Je kunt ook dubbeltikken op een woord in de alinea om dat specifieke woord te selecteren.
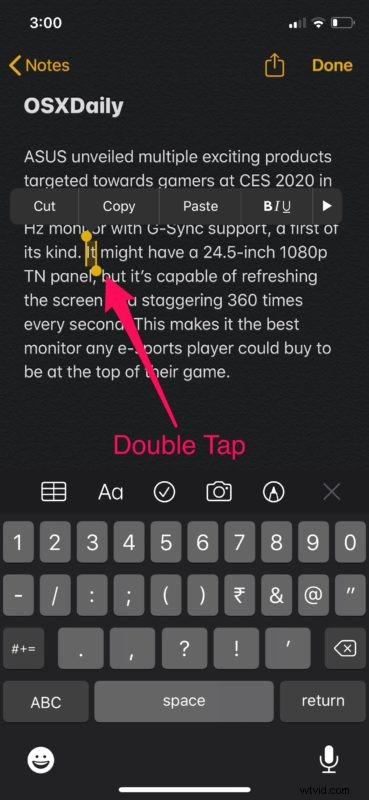
- Ga door naar de volgende stap en als u een bepaalde zin wilt selecteren, tik driemaal op een woord in de zin die u wilt selecteren te wijzigen of te bewerken. De zin wordt geel gemarkeerd, zoals hieronder wordt weergegeven.
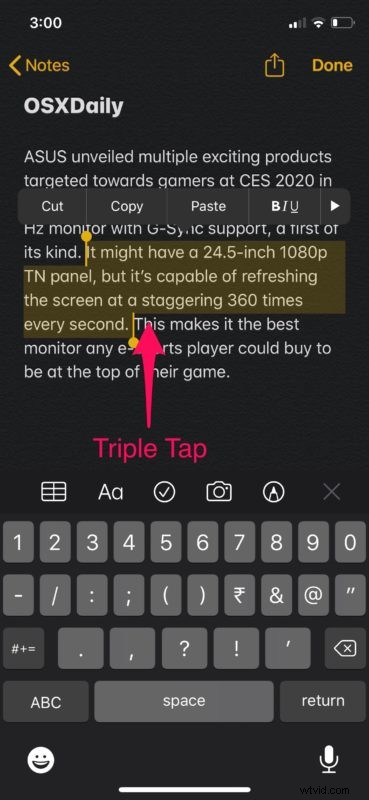
- Ten slotte, als u de hele alinea wilt selecteren, tikt u vier keer snel achter elkaar op een woord in de alinea . Zodra het is gemarkeerd, hebt u toegang tot gereedschappen voor knippen, kopiëren en plakken die zich direct boven het geselecteerde gedeelte bevinden.
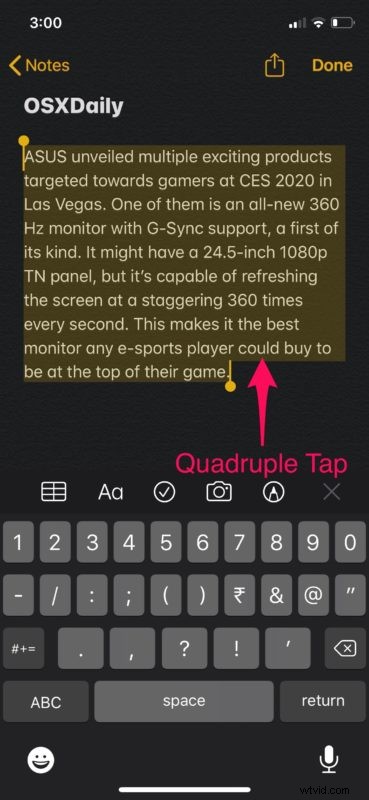
En zo werken de gebaren voor het snel selecteren van teksten op je iPhone en iPad.
Dit is een van die functies die je het beste zelf kunt uitproberen om het onder de knie te krijgen, dus wees niet verlegen om een app te openen waarin je tekst kunt selecteren om het zelf uit te proberen.
De 4 tikbewegingen voor tekstselectie op iPhone en iPad
Om samen te vatten, de volgende tikbewegingen zijn voor tekstselectie:
- Tik eenmaal om de cursor te plaatsen als de tekst bewerkbaar is
- Tik twee keer om een woord te selecteren
- Tik drie keer om een zin te selecteren
- Tik vier keer om de hele alinea te selecteren
De gebaren voor tekstselectie zijn heel eenvoudig te gebruiken, misschien in tegenstelling tot de nieuwe kopieer- en plakbewegingen voor iPhone en iPad die werden geïntroduceerd met iPadOS en iOS 13 en die even wennen zijn, en wat meer oefening om te perfectioneren. In de meeste gevallen wordt tekstselectie gevolgd door het gebruik van knip-, kopieer- en plakgereedschappen om typefouten te bewerken, een zin te herformuleren of helemaal te verwijderen.
Naast de gebaren die we hebben besproken voor snelle selectie, biedt Apple ook verschillende andere gebaren om bewerkingsacties uit te voeren, zoals ongedaan maken/opnieuw uitvoeren, kopiëren/plakken en meer, waardoor tekstbewerking naadloos op iOS wordt uitgevoerd. Op deze manier is het een stuk eenvoudiger en bespaart u een paar seconden in het proces. Zodra je deze begint te gebruiken, betwijfelen we ten zeerste of je terug wilt naar de conventionele manier om op de cursor te tikken om toegang te krijgen tot het selectiegereedschap en deze vervolgens dienovereenkomstig te slepen.
Net als de gebaren die worden gebruikt voor tekstbewerking, biedt iOS tal van andere gebaren om de bruikbaarheid van je iPhone of iPad te verbeteren. U kunt bijvoorbeeld snel meerdere foto's selecteren in de app stockfoto's met een sleep- en schuifbeweging, of u kunt in- en uitzoomen op een video met een knijpbeweging om te zoomen.
Het beheersen van tekstselectie op iOS en iPadOS is handig voor iedereen die veel typt op de apparaten, vooral als je veel typefouten maakt tijdens het typen, e-mailen of sms'en op je iPhone of iPad, maar tekstselectie is natuurlijk handig voor kopiëren en plakken ook. Met de gebaren voor tekstselectie hebt u niet langer het tikken en vasthouden nodig voor het gereedschap Selectie, backspacing of andere benaderingen voor het selecteren van tekst en het bewerken van uw fouten.
Toegegeven, gebaren zijn een beetje verborgen, maar als je ze eenmaal hebt geleerd en onthouden, zou je echt moeten gaan beseffen hoe goed ze werken voor het werken met tekstblokken op mobiele apparaten van Apple. Sommige gebruikers vinden deze verborgen gebaren in iOS om tekstbewerking ook een stuk sneller en gemakkelijker te maken dan de traditionele tekstselectietools.
Verborgen of niet, gebaren zijn een belangrijk kenmerk van iOS sinds de introductie van de originele iPhone. Ze zijn geëvolueerd als een integraal onderdeel van het ecosysteem van Apple, en bij elke nieuwe iteratie van iOS voegt Apple vaak nog meer gebaren of verbeteringen toe aan gebaren die kunnen worden gebruikt in hun hele reeks iOS- en iPadOS-apparaten, allemaal gericht op het verbeteren van de bruikbaarheid van de apparaten. Deze specifieke gebaren zijn geïntroduceerd met iOS 13 en iPadOS 13 en hoger, dus als je eerdere systeemsoftware gebruikt, heb je de tekstselectie-opties niet beschikbaar via deze tikbewegingen, hoewel eerdere versies van iOS een enigszins vergelijkbare tweevinger hadden tik op alineaselectiemethode.
Wat vind je van de bewegingsbedieningen voor tekstselectie die de nieuwste iPadOS en iOS naar de tafel brengen? Ben je van plan regelmatig gebruik te maken van deze handige truc met het selecteren van tekst? Zorg ervoor dat je ons je mening en mening laat weten in de opmerkingen hieronder.
