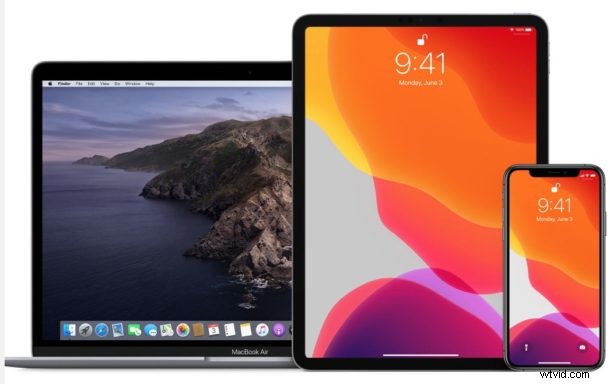
Wilt u wat schijfruimte vrijmaken of oude iPhone- of iPad-back-ups op een Mac verwijderen? Met de nieuwste versies van MacOS wordt het beheer van iOS- en iPadOS-apparaatback-ups volledig gedaan in Finder, inclusief het verwijderen en verwijderen van apparaatback-ups.
De veiligste en meest grondige manier om een back-up van een iPhone of iPad te maken, is waarschijnlijk een versleutelde back-up te maken via Mac Finder. Wanneer de back-up is voltooid, heb je een kopie van al je gegevens op je computer, compleet met versleutelde sleutelhangerinhoud. Maar het neemt allemaal ruimte in beslag die u misschien wilt terugwinnen. Zoals je je kunt voorstellen, kan het maken van een volledige back-up van je iPhone of iPad veel kosten van ruimte. Dat is prima als je het geluk hebt een Mac te gebruiken met een SSD van meerdere terabyte. Maar de meesten van ons zijn dat niet, dus we hebben een manier nodig om de hoeveelheid gegevens die door back-ups wordt gebruikt, te omzeilen. We moeten oude verwijderen. En in macOS Catalina is dat een heel nieuw proces vergeleken met het verwijderen van back-ups met iTunes. Zoals je zult zien, is het verwijderen van back-ups op deze manier vergelijkbaar, maar aangezien iTunes niet meer in moderne macOS-versies is, is het duidelijk een beetje anders en gebruikt het een ander proces.
Hier leest u hoe u oude iPhone- of iPad-back-ups verwijdert in macOS Catalina.
Het verwijderen van iOS- en iPadOS-apparaatback-ups van MacOS Finder in Big Sur en Catalina
Dit veronderstelt dat je eerder een back-up van iPhone of iPad naar macOS hebt gemaakt, anders zal er geen back-up zijn om te verwijderen.
- Sluit je iPhone of iPad aan op je Mac met een USB-kabel.
- Open een Finder-venster door op het pictogram in het Dock te klikken en klik op je iPhone of iPad in de zijbalk.
- Zorg ervoor dat het tabblad 'Algemeen' is geselecteerd en klik vervolgens op 'Back-ups beheren'. Je vindt het helemaal onderaan het venster.
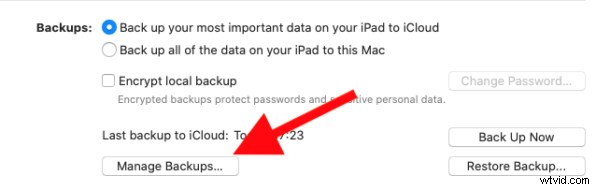
- Klik om de back-up te selecteren die u wilt verwijderen en klik vervolgens op 'Back-up verwijderen'.
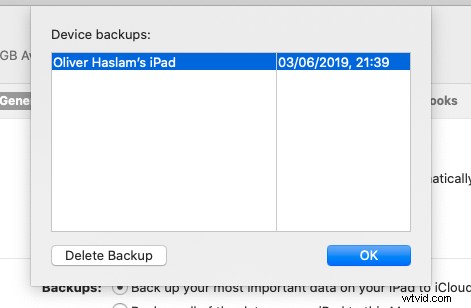
- U moet bevestigen dat u de geselecteerde back-up wilt verwijderen voordat de actie wordt uitgevoerd.
De geselecteerde back-ups worden verwijderd.
Afhankelijk van de grootte van de apparaatback-ups die u hebt verwijderd, kunt u mogelijk een ton meer ruimte op uw Mac-schijf krijgen, of het nu een harde schijf of SSD is, gewoon door back-ups op deze manier te verwijderen. Dit is vooral leuk om te doen met back-ups van oude apparaten die niet langer nodig zijn.
Natuurlijk wil je niet de enige kopie van een apparaatback-up die je hebt verwijderen, dus zorg ervoor dat je ergens een back-up van de iPhone of iPad hebt voordat je er een van de Mac verwijdert.
Als bonus heb je deze back-ups nog steeds veilig en wel als je Time Machine gebruikt, ervan uitgaande dat je die functie toch gebruikt om een back-up van de hele Mac te maken. U kunt dan de back-up herstellen als u deze nog nodig heeft, afhankelijk van hoeveel tijd er is verstreken en hoe lang Time Machine bestanden bewaart. Een andere handige truc voor redundante back-ups is om handmatig een kopie van de back-upapparaten naar andere externe opslagmedia te kopiëren, zoals een SD-kaart, USB-flashstation of externe harde schijf, die u indien nodig kunt raadplegen.
Het gebruik van een Mac is slechts één manier om een back-up van uw iPhone of iPad te maken. U kunt desgewenst ook een Windows-pc met iTunes gebruiken. Als u ze liever helemaal niet op een computer hoeft aan te sluiten, kunt u iCloud ook gebruiken voor back-ups. Met iCloud maakt uw apparaat 's nachts een back-up en hoeft u ook geen verbinding te maken met een computer om iets te herstellen. En net zoals de Mac- en iTunes-benaderingen, kun je ook back-ups van iCloud verwijderen.
Finder in MacOS regelt al het apparaatbeheer nu iTunes vroeger deed, en dat omvat niet alleen apparaatback-ups, maar ook het synchroniseren van muziek naar iPhone of iPad in MacOS met de Finder, samen met andere opties voor apparaatbeheer. Eigenlijk is alles wat voorheen apparaatbeheer was in iTunes nu in Finder.
Als je andere manieren kent voor het verwijderen en verwijderen van apparaatback-ups van moderne MacOS-versies, deel deze dan met ons in de reacties!
