
Het bewerken van foto's op iPhone en iPad is nu beter, gemakkelijker en krachtiger dan ooit tevoren, zoals je snel zult zien in deze handleiding.
De standaard Photos-app die in iOS is ingebakken, biedt al geruime tijd een aantal basisbewerkingstools en een verscheidenheid aan filters. Dit was goed genoeg voor gebruikers om snel wat extra flair toe te voegen aan de foto's die ze op hun iPhones en iPads maakten. Voor verdere verfijning namen de meeste mensen echter hun toevlucht tot populaire bewerkingstoepassingen van derden, zoals Snapseed, VSCO, Photoshop en meer. Nu, met de geavanceerde fotobewerkingstools die iOS 13 en iPadOS 13 (en later) Foto's-app op tafel brengt, zou je waarschijnlijk geen fotobewerkings-app van derden meer nodig hebben. Apple heeft de bewerkingstools voortdurend verbeterd met elke nieuwe versie van iOS, maar deze keer hebben ze de zaken naar een heel nieuw niveau getild.
We hebben een punt bereikt waarop je iPhones en iPads met iOS 13 of hoger op dit moment misschien wel de beste native fotobewerkingstools op elke smartphone of tablet hebben. Klinkt best goed, toch? Als je wilt weten wat er nieuw is en hoe je deze geavanceerde fotobewerkingstools kunt gebruiken, dan ben je hier aan het juiste adres. In dit artikel bespreken we hoe je je foto's kunt verfijnen op je iPhone en iPad met iOS 13, zonder dat je een applicatie van derden nodig hebt.
Foto's bewerken op iPhone en iPad
De fotobewerkingstools in de stock iOS 13 Photos-app zijn netjes gecategoriseerd in drie afzonderlijke secties, namelijk Aanpassingen, Filters en Bijsnijden. Deze categorisering is nodig om het bewerkingsproces voor alle gebruikers eenvoudiger te maken. Bekijk de onderstaande stappen om te ontdekken wat al deze tools kunnen doen en hoe u ze in uw foto's kunt gebruiken.
-
- Open eerst de Foto's-app op iPhone of iPad en zoek de foto die je wilt bewerken

- Om te beginnen met bewerken, selecteert u gewoon de afbeelding die u wilt verbeteren en tikt u op 'Bewerken' in de rechterbovenhoek van uw scherm.

- In dit bewerkingsmenu zie je de pictogrammen voor het gedeelte Aanpassingen, Filters en Bijsnijden van links naar rechts onder aan je scherm. Elke keer dat u het bewerkingsmenu opent, brengt de app u rechtstreeks naar het gedeelte Aanpassingen. Het eerste hulpmiddel hier heet "Auto", wat wordt aangegeven door een pictogram "Toverstaf". Als je erop tikt, zal de app je foto automatisch verbeteren door de andere beschikbare tools te gebruiken.

- Als je niet tevreden bent met het resultaat, kun je gewoon nogmaals op het pictogram 'toverstafje' tikken om de automatische verbetering te verwijderen en je foto handmatig te bewerken met de rest van de beschikbare tools. Of u kunt de specifieke aanpassingen voor beeldbewerking gebruiken die we hierna zullen bespreken.
Als je verder wilt gaan dan de automatische verbeteringsfuncties, dan geeft het gebruik van de afzonderlijke beeldbewerkingstools veel fijne controle over foto-aanpassingen.
Foto's Hulpmiddelen voor het bewerken van afbeeldingen en wat ze doen op iPhone en iPad
We zullen in het kort beschrijven wat elke bewerkingstool voor Foto's doet, van links naar rechts, zodat je ze naar eigen voorkeur kunt gebruiken.
- Blootstelling: Dit is de eerste handmatige tool die zich direct naast het pictogram "toverstaf" bevindt. Het is een hulpmiddel dat zelfs in de meest elementaire fotobewerkingstoepassingen te vinden is. Gebruik gewoon de schuifregelaar eronder om het licht in je foto te regelen. Als u de schuifregelaar naar links sleept, wordt de afbeelding overbelicht, terwijl u de afbeelding naar rechts sleept voor onderbelichting.

- Schittering: Deze tool, die zich direct naast de instelling Belichting bevindt, richt zich voornamelijk op de donkere delen van de foto. Door de helderheid te vergroten met de schuifregelaar, worden schaduwen helderder en wordt het algehele contrast aangepast.
- Hoogtepunten: De volgende tool richt zich alleen op de lichtere delen van de afbeelding. Als je een witte kop nog witter wilt laten lijken, sleep je de schuifregelaar naar links
- Schaduwen: Zoals de naam al doet vermoeden, heeft deze tool geen effect op de heldere delen van de afbeelding. In plaats daarvan richt het zich op de schaduwen en kan het worden gebruikt om de donkere delen nog donkerder of helderder te laten lijken.
- Contrast: Deze instelling kan je afbeelding maken of breken. Het verlicht de lichtere gebieden en maakt de donkere gebieden zwart als u het probeert te vergroten. Als u het contrast verlaagt, ziet het beeld er vervaagd uit.
- Helderheid: Zoals de naam al doet vermoeden, verhoogt of verlaagt dit de helderheid van uw afbeelding, afhankelijk van de richting waarin u de schuifregelaar sleept.
- Zwart punt: Deze tool werkt vrij gelijkaardig aan Schaduwen, door de donkere delen van je foto aan te passen naar jouw voorkeur.
- Verzadiging: Dit is ook een tool die je aantreft in de meeste fotobewerkingsprogramma's zoals Photoshop, Snapseed, VSCO, enz. Het past de kleurverzadiging aan door de intensiteit van de kleuren in je afbeelding te verhogen of te verlagen.
- Levendigheid: Een andere instelling die behoorlijk populair is bij apps voor het bewerken van foto's, waardoor de kleuren eruit springen zonder je foto te verpesten. Het past voornamelijk de intensiteit aan van kleuren die gedempt lijken, en het effect kan op een positieve manier behoorlijk uitgesproken worden.
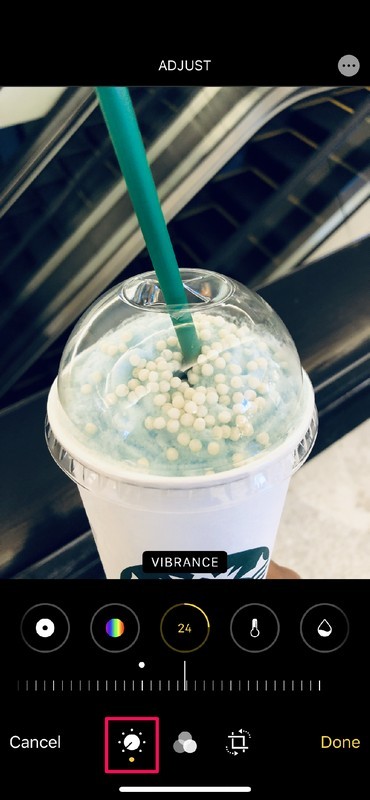
- Warmte: Deze tool staat in de meeste andere foto-editors bekend als "Kleurtemperatuur". Als u de schuifregelaar naar links sleept, krijgt u een warmer beeld, terwijl u naar rechts sleept om het koeler te maken.
- Tint: Het regelt de kleurbalans in je foto door de foto een groenachtige of paarsachtige tint te geven.
- Scherpte: Als je het niet kon zien, past deze instelling, zoals de naam al doet vermoeden, de algehele scherpte van het beeld aan.
- Definitie: Deze tool richt zich op de randen en randen van de objecten in de afbeelding, waardoor deze er gedetailleerder uitzien. In geavanceerde termen verfijnt het de focuspunten van de foto.
- Ruisonderdrukking: Als u een foto maakt bij slechte lichtomstandigheden, ziet u korreligheid in de donkere delen van de afbeelding. Deze tool verlicht dit door de hele afbeelding glad te strijken, wat kan leiden tot detailverlies als het niet goed wordt gebruikt.
- Vignet: Met deze instelling worden de hoeken en randen van het kader gewoon donkerder om de foto een retro-gevoel te geven.
Het is vermeldenswaard dat de laatste paar tools die we hier hebben besproken, zoals Levendigheid, Tint, Scherpte, Definitie, Ruisonderdrukking en Vignet allemaal zijn toegevoegd als onderdeel van de nieuwste iOS- en iPadOS-versies.
Dat is een korte beschrijving van alle 16 tools in het gedeelte over beeldaanpassingen, maar zoals veel functies moet u ze zelf uitproberen om te ontdekken welke u het beste bevalt en wat het meest geschikt is voor uw fotobewerkingsbehoeften.
Foto's Filters &Bewerken met Filters op iPhone &iPad
Laten we vervolgens verder gaan met filters en een interessante nieuwe mogelijkheid die ze bieden. Tik op het middelste pictogram dat wordt aangegeven door drie "overlappende cirkels", zoals weergegeven in de onderstaande schermafbeelding. Dit brengt u naar het zeer bekende gedeelte "Filters". Er zijn in totaal tien filters om uit te kiezen, net zoals je deed in de vorige versie van iOS. Deze keer kun je echter de intensiteit van elk filter aanpassen met de schuifregelaar eronder.
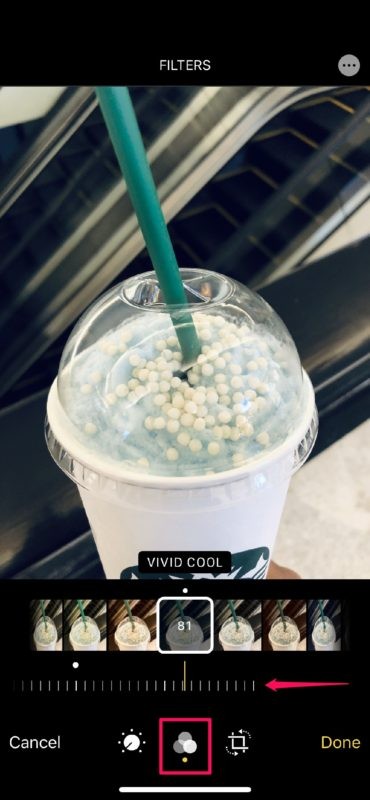
Foto's bijsnijden, scheeftrekken, spiegelen en bewerken
In het volgende gedeelte kunt u uw foto's bijsnijden en op een betere manier inlijsten. Dat is echter niet het enige dat u hier kunt doen.
Er zijn hulpmiddelen voor horizontaal en verticaal scheeftrekken waarmee u de afbeelding scheef kunt trekken door de schuifregelaar aan te passen, zoals weergegeven in de onderstaande schermafbeelding.
Als u bovendien op het pictogram "tweezijdige pijl" in de linkerbovenhoek van uw scherm tikt, wordt uw afbeelding gespiegeld.
Dit is erg handig als je selfies aan het bewerken bent, omdat de app Camera de afbeelding direct na het vastleggen omdraait, omdat wat je in de zoeker ziet gewoon een spiegelbeeld van jezelf is.
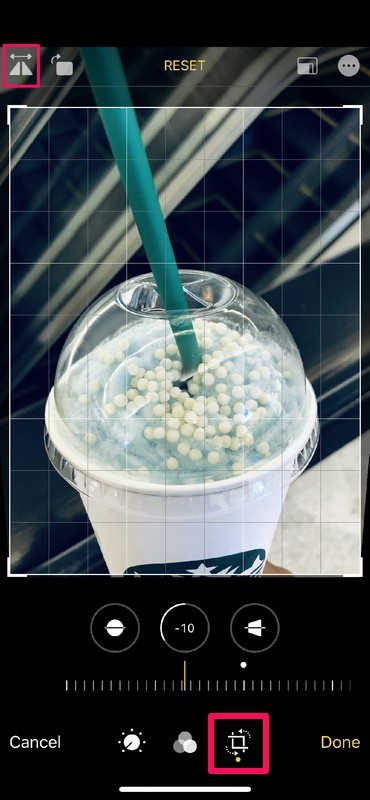
Afgezien daarvan, als je je afbeelding wilt bijsnijden tot een specifieke beeldverhouding, tik je gewoon op het rechthoekige pictogram naast reset en kies je uit een verscheidenheid aan populaire beeldverhoudingen, waaronder 1:1, 16:9, 4:3 en meer.
Als u klaar bent met bewerken, tikt u ten slotte op "Gereed" om het proces te voltooien en de verfijnde afbeelding op te slaan.
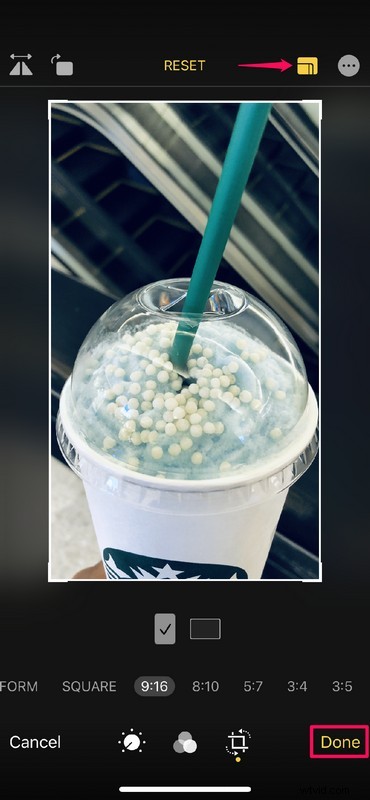
Fotobewerkingen en beeldaanpassingen op iPhone en iPad ongedaan maken en terugzetten
Als je niet tevreden bent met je bewerking of als je de afbeelding om wat voor reden dan ook helemaal opnieuw wilt bewerken, ga je gewoon naar "Bewerken" en tik je op "Terugzetten" in de rechterbenedenhoek van het scherm.
Hierdoor wordt de afbeelding teruggezet naar de oorspronkelijke onbewerkte staat.
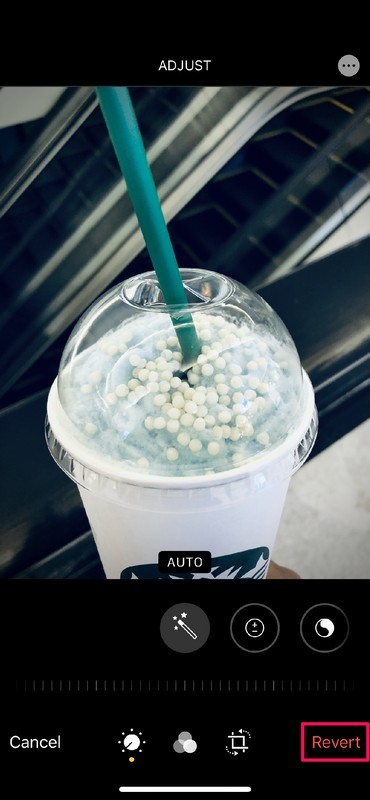
Dat is een samenvatting van veel van wat u mogelijk kunt doen met de bijgewerkte Foto's-app op de nieuwste versies van iOS en iPadOS vanaf iOS 13 en hoger. Dat is een vrij belangrijke lijst met bewerkingstools en -mogelijkheden, nietwaar? Daarom hoeven veel gebruikers mogelijk geen andere fotobewerkings-app van derden meer te gebruiken op uw iPhone en iPad. Gebruikers hebben toegang tot vrijwel elk hulpmiddel voor het bewerken van afbeeldingen, zo niet meer, dat te vinden is in veel andere populaire foto-editors en apps.
Beeldbewerkingsfuncties zijn ook van toepassing op video's
Maar er is meer! We zijn nog niet bij een van de beste onderdelen van de app voor stockfoto's aangekomen. Het kan iets doen waar de meeste andere fotobewerkings-apps in de App Store momenteel niet toe in staat zijn.
Elke afzonderlijke fotobewerkingstool die we hierboven hebben besproken, kan ook worden gebruikt om video's te bewerken, rechtstreeks vanuit de Foto's-app.
Dat omvat zaken als het toevoegen van filters aan video's op iPhone en iPad.
Natuurlijk hebben bepaalde Android-telefoons ook videobewerking in de foto-app ingebakken, maar geen van hen biedt de set tools en flexibiliteit die Apple's Foto's-app te bieden heeft. Dat gezegd hebbende, kan de concurrentie binnen een paar maanden aantekeningen maken en met vergelijkbare functionaliteiten komen. Voorlopig is de app Foto's van Apple echter ongeëvenaard.
We kunnen de nieuwste vlaggenschip-iPhones van Apple gedeeltelijk bedanken, want als hun bijgewerkte en geavanceerde camerasystemen er niet waren geweest, is het mogelijk dat Apple niet zo'n grote focus zou hebben gelegd op het vernieuwen van hun Foto's-app.
Gebruik je de standaard Foto's-app voor het bewerken van foto's en afbeeldingen op je iPhone of iPad? Ben je voor het bewerken van al je foto's en video's overgestapt naar de stock Photos-app? Welke app voor beeldbewerking van apps van derden gebruikt u in plaats daarvan, indien van toepassing? Laat ons uw mening en mening over de opnieuw ontworpen Foto's-app weten in de opmerkingen hieronder.
