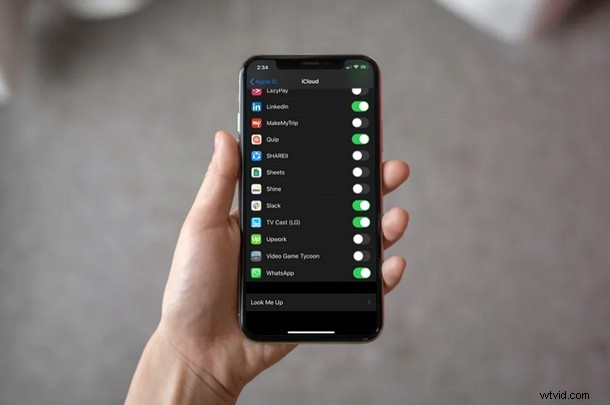
Wil je zeker weten dat er een back-up van je WhatsApp-chats en -gesprekken wordt gemaakt? U bent op de juiste plaats. Ongeacht welk instant messaging-platform u gebruikt, uw berichten en andere media zijn van enorm belang. Dit kunnen werkgerelateerde gesprekken met collega's zijn, belangrijke plannen met familie, vrienden en de lijst gaat maar door. Dit is precies waarom u zou moeten overwegen om een back-up van deze gegevens te maken naar cloudopslagservices, zodat u ze niet echt kwijtraakt vanwege een beschadigde software-update of een eenvoudige verwijdering/herinstallatie van de berichtentoepassing.
De standaard Berichten-app die op iOS-apparaten is ingebakken, maakt automatisch een back-up van uw gesprekken naar iCloud zolang deze is ingeschakeld. Populaire berichtenservices van derden, zoals WhatsApp, hanteren echter een iets andere benadering als het gaat om het maken van back-ups van uw chats.
Wil je leren hoe je een back-up kunt maken van je WhatsApp-chats in de cloud? Zoek niet verder, want in dit artikel bespreken we precies hoe je de iCloud-service van Apple kunt gebruiken om een back-up te maken van al je WhatsApp-berichten en media om te voorkomen dat je per ongeluk je gegevens voorgoed kwijtraakt.
Hoe iCloud Drive in te schakelen om WhatsApp-gegevens te back-uppen
Voordat je een back-up maakt van je WhatsApp-chats en -media, moet je ervoor zorgen dat iCloud Drive is ingeschakeld op je iPhone en iPad. Hoewel iCloud-back-up standaard is ingeschakeld, betekent dit niet noodzakelijk dat iCloud Drive ook is ingeschakeld, omdat ze allebei verschillend zijn.
- Open de app 'Instellingen' op het startscherm van uw iPhone of iPad.
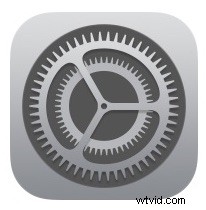
- Je kunt naar het Apple ID-gedeelte gaan door op 'Apple ID-naam' te tikken die zich direct boven de optie Vliegtuigmodus bevindt, zoals weergegeven in de onderstaande schermafbeelding.
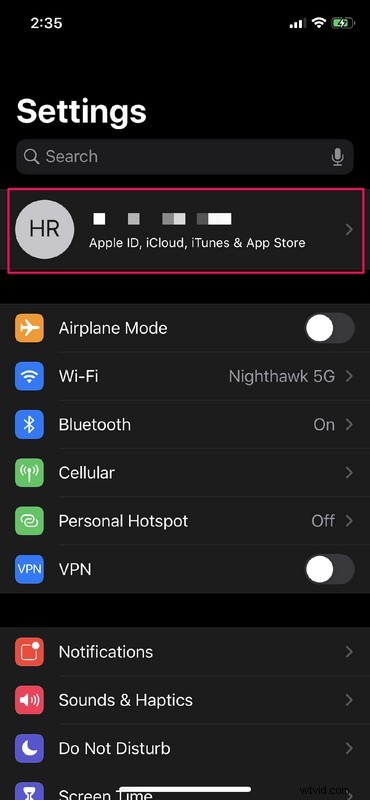
- Tik nu op "iCloud" om uw instellingen voor Apple's iCloud aan te passen.
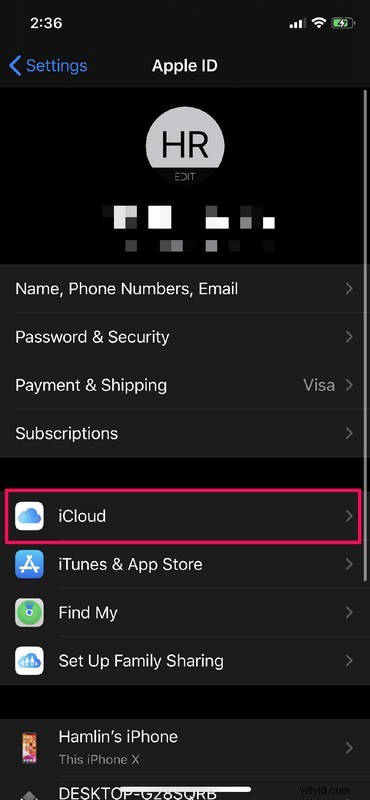
- Scroll hier een beetje naar beneden en tik op de schakelaar naast 'iCloud Drive' om deze in te schakelen. Zorg er bovendien voor dat de optie "iCloud-back-up" erboven ook is ingeschakeld.
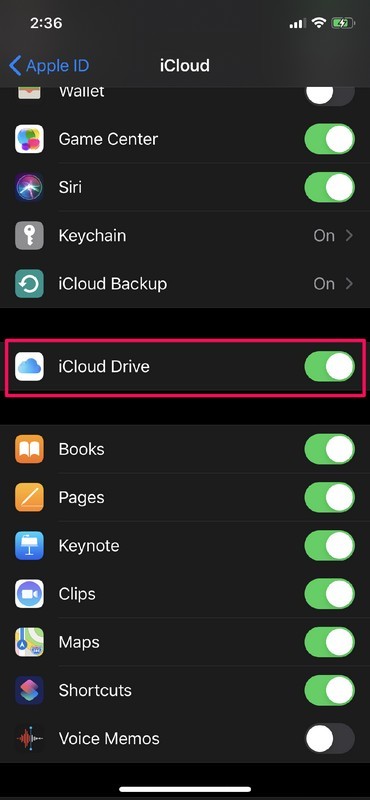
- Als je verder naar beneden scrolt, zie je de iCloud Drive-instelling voor WhatsApp. Tik op de schakelaar ernaast om het in te schakelen, voor het geval het is uitgeschakeld.
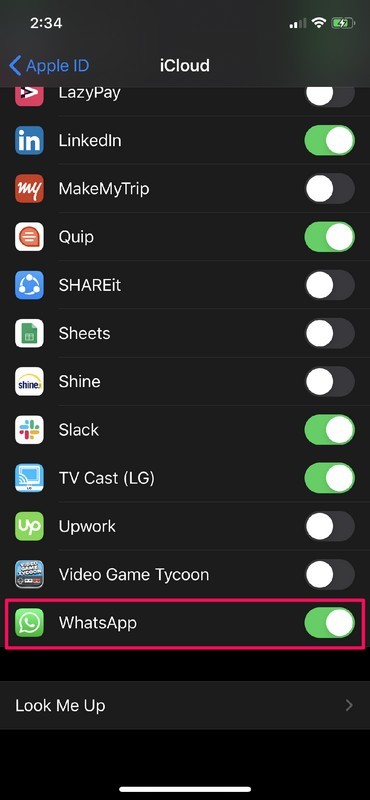
Een back-up maken van WhatsApp-chats naar iCloud op iPhone en iPad
Nu je iCloud Drive hebt ingeschakeld, kun je ervoor kiezen om automatisch of handmatig een back-up van je gegevens te maken in WhatsApp. Volg gewoon de onderstaande stappen om dit voor elkaar te krijgen.
- Open "WhatsApp" vanaf het startscherm van uw iPhone of iPad.
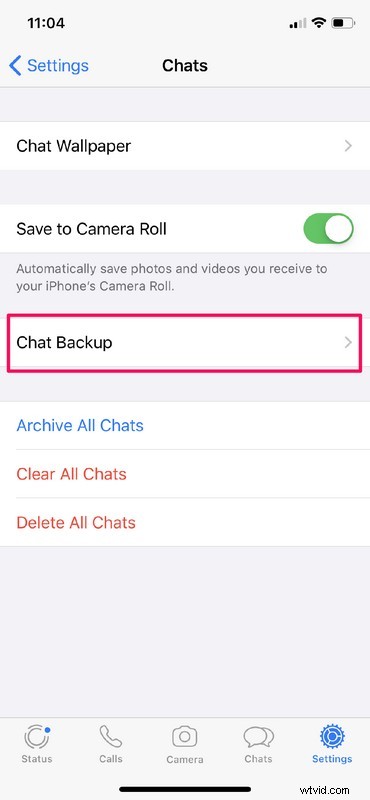
- Zodra je WhatsApp opent, ga je naar het chatgedeelte. Tik nu op "Instellingen" direct naast het gemarkeerde Chats-pictogram onder aan uw scherm.
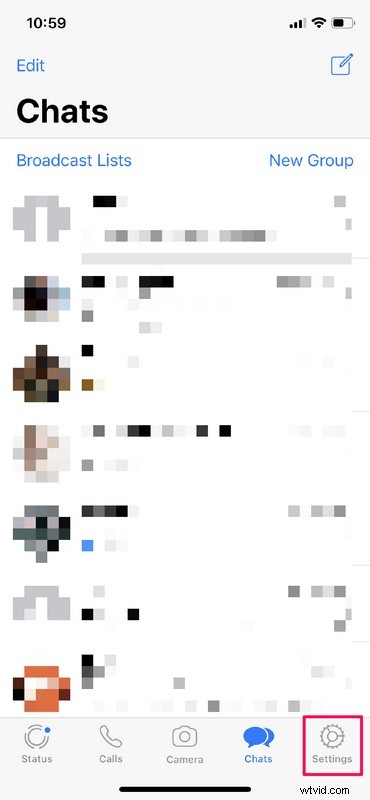
- Tik in dit menu op 'Chats' wat wordt aangegeven door hetzelfde pictogram als WhatsApp.
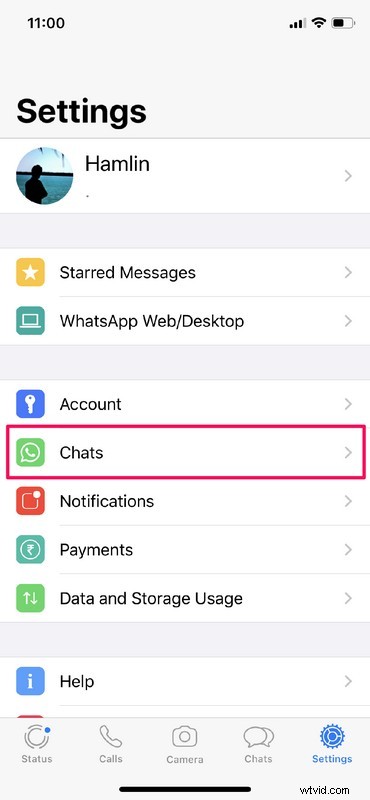
- Tik nu op "Chatback-up".
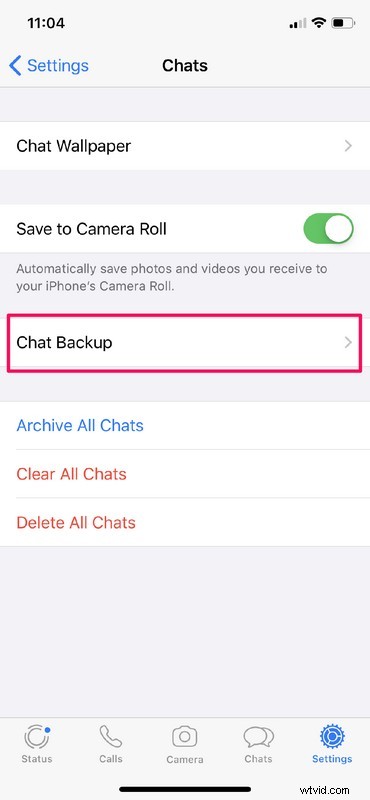
- Hier kun je een back-up maken van je chats. Als u handmatig een back-up van uw gesprekken en media wilt maken, tikt u eenvoudig op "Nu een back-up maken". Je zult ook een schakelaar opmerken om video's in je iCloud-back-ups direct eronder op te nemen.
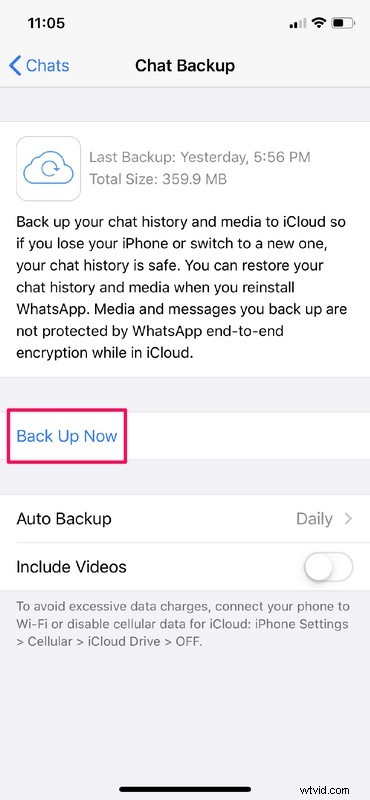
- Als je verder wilt aanpassen hoe vaak WhatsApp automatisch een back-up van gegevens maakt, tik je op 'Automatische back-up' die zich direct boven de schakelaar bevindt om video's op te nemen.
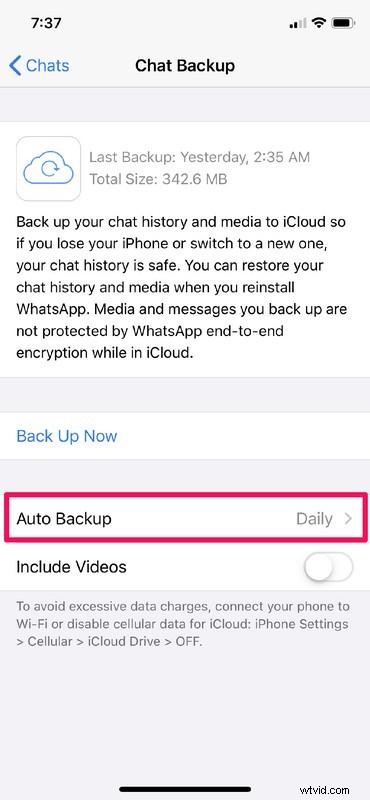
- Hier kun je WhatsApp instellen om dagelijks, wekelijks of maandelijks een back-up te maken van je gesprekken. Als u niet de voorkeur geeft aan automatische back-ups of als u gegevens wilt opslaan, kan dit bovendien helemaal worden uitgeschakeld.
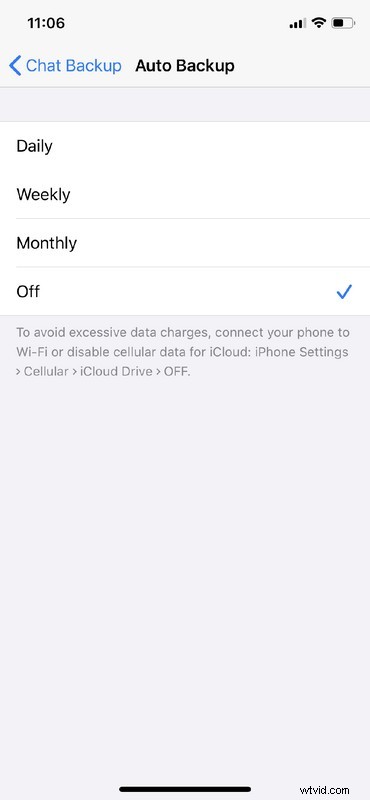
Dat zijn vrijwel alle stappen die nodig zijn om een back-up te maken van je WhatsApp-chats en media op de iCloud-servers van Apple.
Vanaf nu, zelfs als je WhatsApp op een later moment verwijdert en opnieuw installeert, kun je je gesprekken binnen enkele seconden herstellen. De app zal u vragen om uw gegevens van iCloud te herstellen, direct nadat u uw telefoonnummer hebt ingevoerd. Bovendien kunt u uw gegevens ook terugkrijgen als u deze bent kwijtgeraakt vanwege een beschadigde iOS-software-update.
Dat gezegd hebbende, is het vermeldenswaard dat een enkele back-up honderden megabytes groot zou zijn, vooral als je een gewone WhatsApp-gebruiker bent. Dus als u vaak mobiele gegevens gebruikt, raden we u ten zeerste aan om Automatische back-ups uit te schakelen of om mobiele gegevenstoegang voor iCloud helemaal uit te schakelen om buitensporige gegevenskosten te voorkomen.
Onthoud dat waarvan er precies een back-up wordt gemaakt, afhankelijk kan zijn van uw individuele instellingen, dus als u WhatsApp-gegevensopslag regelmatig wist of WhatsApp stopt met het opslaan van foto's en video's op de iPhone, dan maakt u uiteraard geen back-up van gegevens die niet door WhatsApp zijn opgeslagen in de eerste plaats.
We leven in een tijd waarin we niet meer constant afhankelijk zijn van fysieke opslag. Diensten zoals iCloud, Google Drive, Dropbox, enz. maken het voor de gebruikers gemakkelijker om al hun gegevens gemakkelijk in de cloud op te slaan en ze binnen enkele minuten te openen wanneer ze maar willen. Zelfs als de fysieke opslag op uw telefoon wordt gewist, kunt u al uw gegevens herstellen zolang er een volledige back-up van is in de cloudopslag. Dat is natuurlijk buitengewoon handig, dus als u kunt en wilt, waarom zou u dan niet profiteren van cloudback-ups?
Heb je met succes een back-up van je WhatsApp-chats gemaakt naar iCloud? Zo nee, welke problemen bent u tijdens deze procedure tegengekomen? Laat ons uw mening en mening weten over WhatsApp-back-ups en cloudopslagservices in de opmerkingen hieronder.
