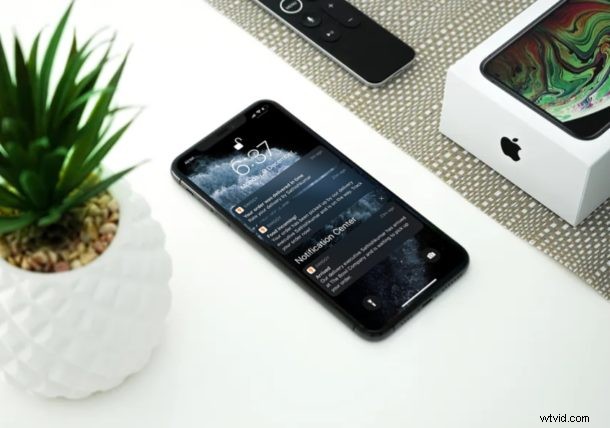
Wilt u meldingen van uw iPhone-vergrendelingsscherm verbergen? Misschien wil je niet dat er meldingen verschijnen op het vergrendelde scherm van een iPad? We ontvangen allemaal dagelijks verschillende meldingen van meerdere apps op onze iPhone en iPad, en we kijken door de meeste van hen vanaf het vergrendelingsscherm van ons apparaat. Hoewel dit een stuk handiger kan zijn omdat je je telefoon niet echt hoeft te ontgrendelen, kan dit gemak van zichtbare meldingen op het vergrendelscherm ten koste gaan van de privacy.
Als notificaties op het vergrendelingsscherm zijn ingeschakeld, kan iedereen uw telefoon opnemen en al die meldingen bekijken, waaronder belangrijke e-mails, berichten, betalingsbevestigingen en nog veel meer. Dit is zeker niet iets wat je zou willen als je je zorgen maakt over snuffelaars, thuis, op het werk of in het openbaar, en je apparaat binnen het bereik van iemand anders is.
Als dit klinkt als iets dat je zou willen veranderen, maak je dan geen zorgen, want iOS-gebruikers hebben de mogelijkheid gehad om aan te passen hoe hun apparaten meldingen op het vergrendelscherm weergeven. Zin om het zelf uit te proberen? Zoek niet verder, want in dit artikel bespreken we hoe je notificaties op het vergrendelscherm op je iPhone en iPad kunt uitschakelen.
Hoe vergrendelschermmeldingen op iPhone en iPad uit te schakelen
De meldingen die op uw vergrendelingsscherm worden weergegeven, kunnen worden aangepast in Instellingen. Je kunt het zo instellen dat de meldingen geen voorbeelden weergeven of je kunt ze gewoon helemaal per app uitschakelen. Laten we zonder verder oponthoud bespreken hoe u meldingen op het vergrendelingsscherm van iOS en iPadOS kunt uitschakelen:
- Open de app 'Instellingen' vanaf het startscherm van je iPhone of iPad.
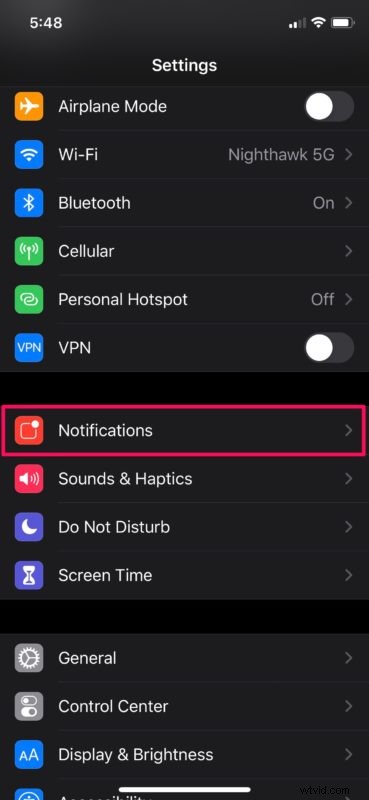
- Tik nu op 'Meldingen' in Instellingen.
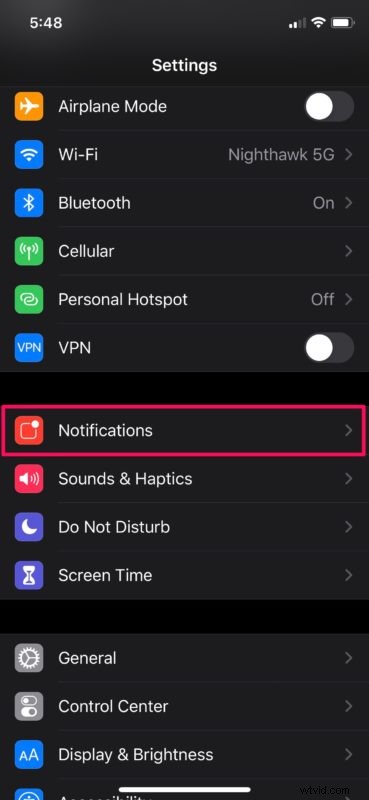
- Hier kun je door alle apps bladeren die op je apparaat zijn opgeslagen en de meldingsinstellingen voor elk afzonderlijk aanpassen. Tik gewoon op de app waarvoor je de vergrendelschermmeldingen wilt uitschakelen, zoals weergegeven in de onderstaande schermafbeelding.
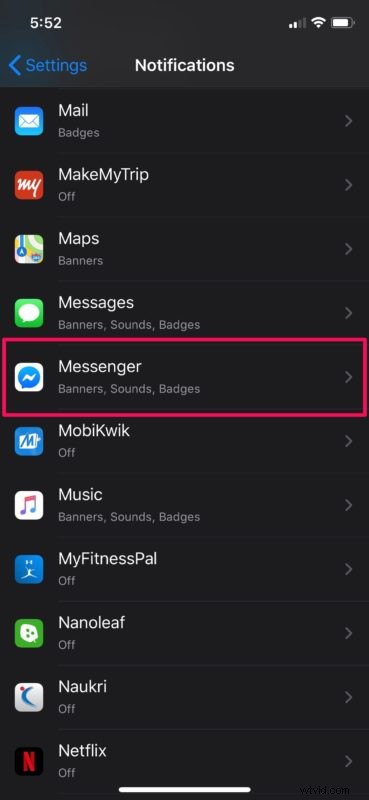
- Vink in het gedeelte Waarschuwingen de optie direct onder 'Vergrendelscherm' uit. In hetzelfde menu kun je alle meldingen uitschakelen als je dat wilt.
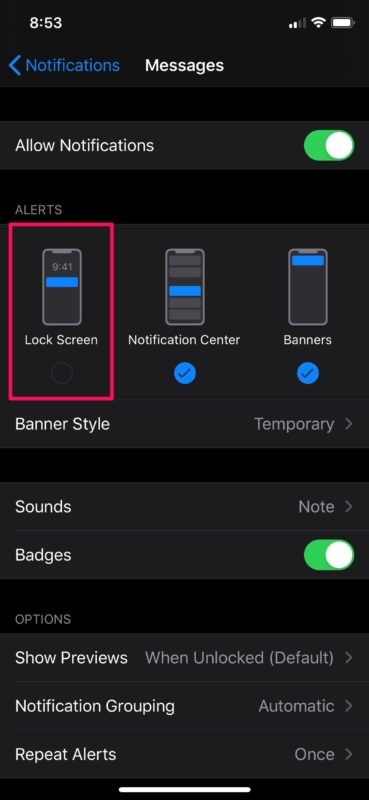
- Als je nog een stap verder wilt gaan en wilt voorkomen dat alle apps voorbeelden voor meldingen op het vergrendelingsscherm weergeven, ga je terug naar het gedeelte Meldingen en tik je op 'Voorbeelden weergeven'.
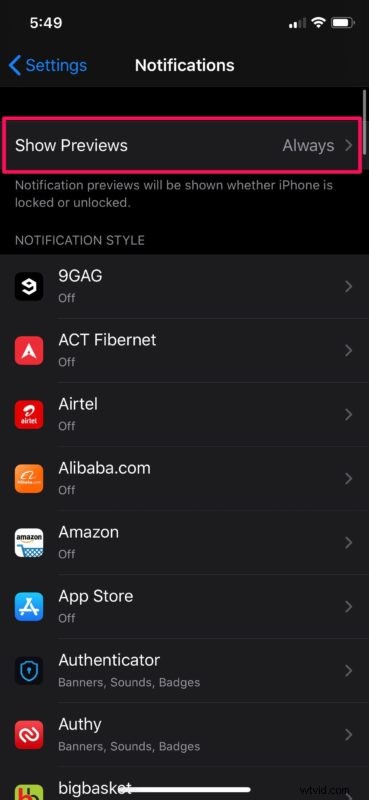
- Selecteer nu "Wanneer ontgrendeld". Deze instelling voorkomt dat apps voorbeelden voor meldingen op uw vergrendelingsscherm weergeven. In plaats daarvan worden alleen de naam van de app en het bijbehorende pictogram weergegeven.
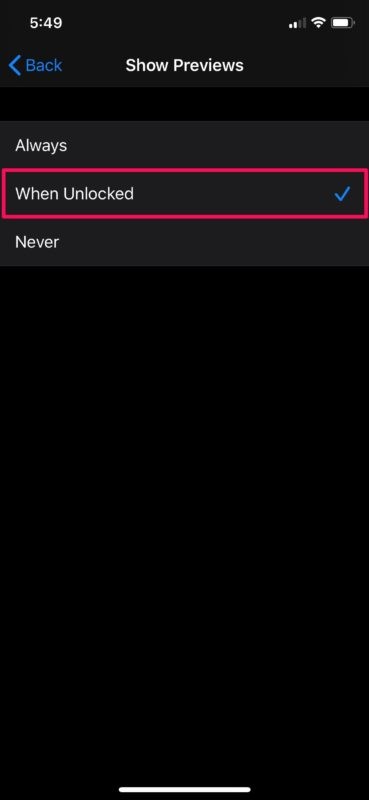
Dat is vrijwel alles wat u hoeft te doen om meldingen op het vergrendelscherm op uw iPhone en iPad uit te schakelen.
Ongeacht welke instelling je hebt gekozen, je kunt er zeker van zijn dat niemand door je meldingen kan kijken of de berichten kan lezen die je hebt ontvangen als ze je iPhone of iPad hebben vastgepakt. Dat gezegd hebbende, er is nog geen instelling om vergrendelingsschermmeldingen voor alle apps tegelijk uit te schakelen. We hopen misschien dat dit verandert in een van de toekomstige software-updates, maar tot die tijd kun je het het beste voor elk van de apps afzonderlijk uitschakelen als je niet wilt dat ze verschijnen op je vergrendelde iPhone- of iPad-scherm.
Een bijzonder interessante functie van notificaties op het vergrendelscherm die privacygericht is, is beschikbaar voor de nieuwste iPhone- en iPad-modellen met Face ID. In dit geval werkt de functie voor meldingsvoorbeelden naadloos samen met Face ID op recente iOS-apparaten zoals iPad Pro, iPhone X of nieuwer. Stel bijvoorbeeld dat wanneer je iPhone plat op tafel ligt en je een melding ontvangt, de previews niet worden weergegeven. Zodra je het echter oppakt, ontgrendelt Face ID je apparaat voor je en worden de voorbeelden nu getoond. Dat is ook best handig.
Dit is uiteraard van toepassing op iPhone en iPad, maar je kunt ook meldingen van het vergrendelscherm op Mac verbergen als je daar ook in geïnteresseerd bent.
Heb je de vergrendelschermmeldingen op je iPhone en iPad uitgeschakeld? Heb je meldingen op het vergrendelingsscherm per app uitgeschakeld of heb je de voorvertoningen van meldingen gewoon helemaal uitgeschakeld? Laat ons uw mening en mening weten in de opmerkingen hieronder.
