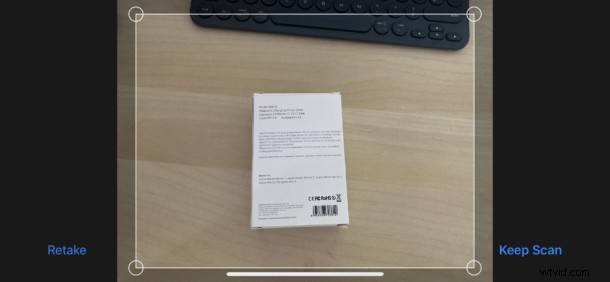
Heb je ooit gewenst dat je een document kon scannen met je iPhone of iPad? U kunt dat eenvoudig rechtstreeks vanuit de app Bestanden en met de camera van uw apparaat doen!
Met de komst van iOS 13 en iPadOS 13 heeft Apple de app Bestanden veel nuttiger gemaakt. Het kan nu niet alleen worden gebruikt om toegang te krijgen tot externe opslagapparaten en gedeelde SMB-locaties, maar het kan ook worden gebruikt om documenten rechtstreeks naar een map te scannen.
Door die workflow toe te voegen, heeft Apple de noodzaak om scan-apps van derden te gebruiken weggenomen, terwijl gebruikers ook de mogelijkheid hebben om scans rechtstreeks in iCloud en lokale mappen te plaatsen. Nooit meer zoeken naar scans in app-mappen of toevlucht nemen tot oplossingen van derden zoals Dropbox of Google Drive.
Als je een grote documentscanner bent, kan dit je meest gebruikte toevoeging aan de nieuwste iOS- en iPadOS-software-updates blijken te zijn.
Documenten scannen in de app Bestanden
Je moet de app Bestanden op je iPhone of iPad hebben geopend voordat we aan de slag gaan.
- Tik op de knop "..." rechtsboven in het gedeelte "Bladeren" en tik vervolgens op de knop "Documenten scannen" in het menu. *
- Plaats uw document op een plat oppervlak en plaats het in de zoeker van de iPhone of iPad. Wanneer het document perfect is geplaatst, wordt de scan automatisch uitgevoerd. Als dat niet het geval is, tik je op de ronde opnameknop om de foto te maken.
- Sleep de hoeken van de afbeelding om het scangebied te verkleinen of te vergroten. Tik op 'Scan behouden' om verder te gaan.
- Je kunt nu extra pagina's scannen door het proces te herhalen. Als je klaar bent, tik je op 'Opslaan' om verder te gaan.
- Selecteer een locatie om de scans op te slaan en tik nogmaals op 'Opslaan'. U kunt nieuwe mappen maken door op de knop "Nieuwe map" te tikken en u kunt het bestand ook hernoemen door op de bestandsnaam bovenaan het scherm te tikken.
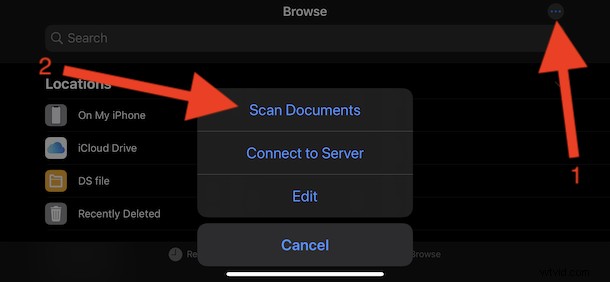
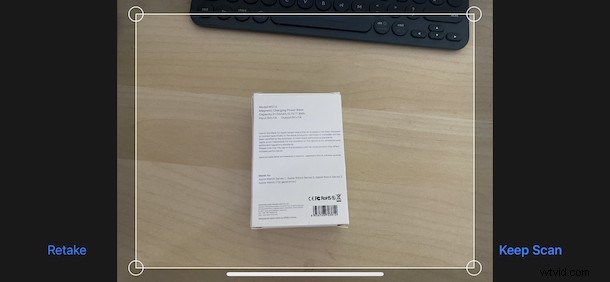
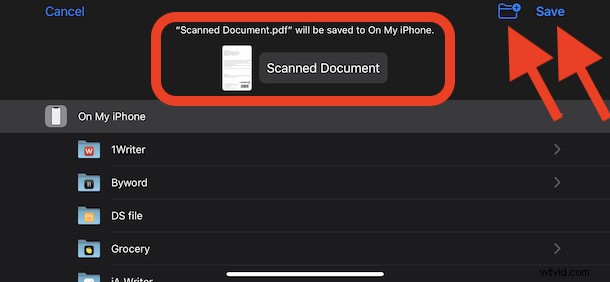
Als u liever documenten rechtstreeks naar een locatie in de app Bestanden scant, is dat ook mogelijk. Open de locatie in de app Bestanden en tik op dezelfde knop "..." en ga verder zoals normaal. Mogelijk moet u het scherm echter iets naar beneden trekken om de knop weer te geven.
De Bestanden-app wordt steeds krachtiger en capabeler als bestandsbeheerder op iPhone en iPad, en dit is slechts een van de vele beschikbare tips voor de Bestanden-app voor iOS en ipadOS.
Er zijn natuurlijk nog veel meer trucs en functies om van te genieten in iOS 13 en iPadOS 13. Als je onlangs een update hebt uitgevoerd of een nieuwe iPhone of iPad hebt gekocht, is dit een goed moment om de iOS 13-verslaggeving te volgen om meer te weten te komen over alles wat de nieuwe software te bieden heeft.
* Het gedeelte Bladeren van de Bestanden-app is standaard zichtbaar in de Bestanden-app voor iPhone, en het is de linkerzijbalk van de Bestanden-app voor iPad in de horizontale modus. Tik op het tabblad Bladeren of in de sectie op de knop (...) om de menu-opties te openen met Documenten scannen.
Ben je een grote documentscanner en zo ja, ga je deze nieuwe app-aanpak van Bestanden gebruiken in plaats van je vorige methode? Heeft u een voorkeursmethode of betere manier om documenten op een iPhone of iPad te scannen? Laat ons in de onderstaande opmerkingen weten hoe u uw scans en documenten op iPhone of iPad beheert.
