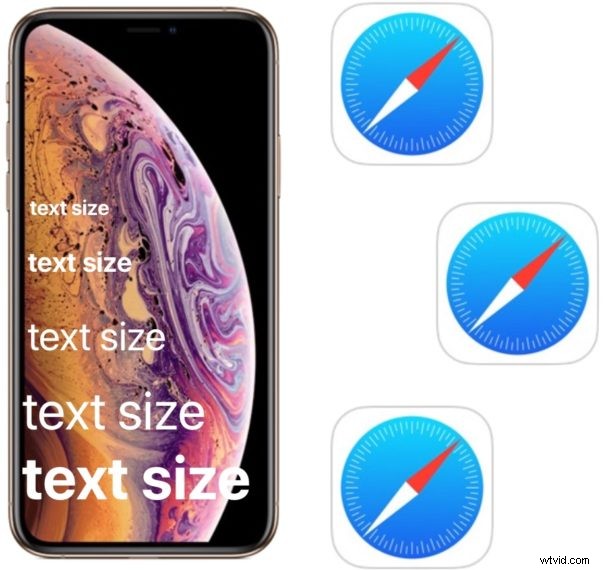
Heb je ooit gewenst dat je de lettergrootte van tekst op elke webpagina in Safari op iPhone of iPad zou kunnen vergroten? Nu kun je de webtekstgrootte eenvoudig aanpassen met elke iPhone of iPad met iOS 13 of iPadOS 13 of hoger.
Toen Apple eerder dit jaar iOS 13 aankondigde, was er veel voor iPhone- en iPad-gebruikers om naar uit te kijken. De mogelijkheid om de grootte van lettertypen te vergroten tijdens het surfen op het web is een functie die niet zoveel liefde heeft gekregen, maar het is er een die een groot verschil kan maken voor degenen die moeite hebben om hun favoriete websites te lezen, of als je gewoon graag wat meer aanpassingen voor hoe groot (of klein) tekst wordt weergegeven op webpagina's in Safari op je iPhone of iPad.
Net als op een Mac maakt het wijzigen van de tekstgrootte websites veel gemakkelijker te lezen. Het is een geweldige kleine functie en een die zeker ook vóór iOS 13 had kunnen worden gebruikt. Maar nu het er is, moet je weten hoe je het moet gebruiken.
Hoe de lettergrootte in Safari op iPhone en iPad te vergroten
- Open Safari en navigeer naar een website naar keuze. We raden om voor de hand liggende redenen osxdaily.com aan
- Tik op de knop links van de adresbalk, het ziet eruit als twee hoofdletters "AA" naast elkaar, hierdoor verschijnt een vervolgkeuzemenu met weergave-opties voor die webpagina
- Tik nu op de grotere "A"-knop om het lettertype te vergroten. Als u de tekstgrootte wilt verkleinen, tikt u op de kleinere "A"-knop
- De pagina zal onmiddellijk uw wijzigingen weergeven. Zodra u de gewenste lettergrootte heeft, tikt u ergens op de pagina om het menu te sluiten en op internet te surfen zoals gewoonlijk
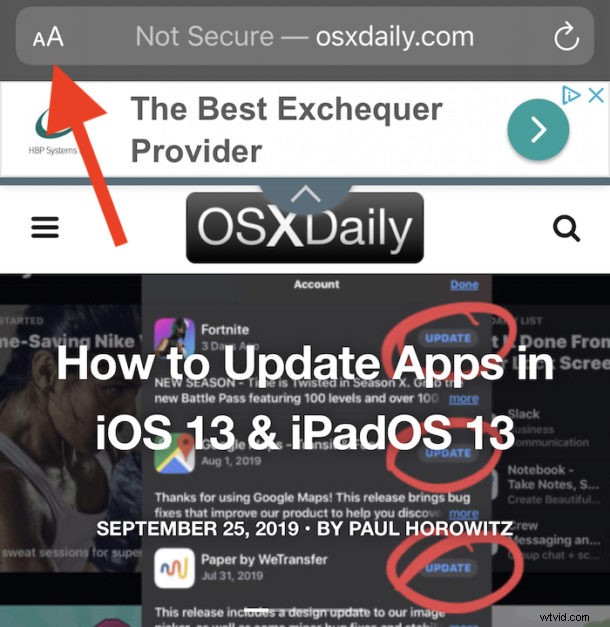
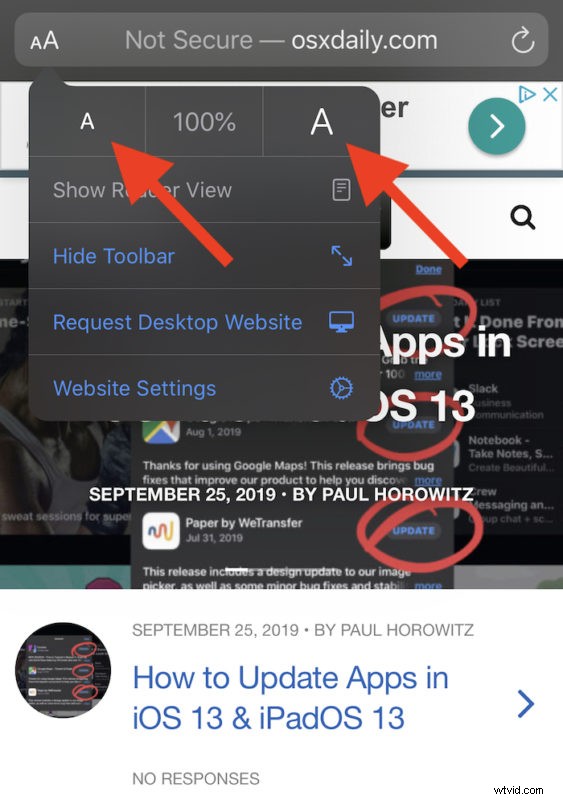
Deze instelling voor tekstgrootte is ook permanent. Dat betekent dat de volgende keer dat u dezelfde website bezoekt, uw instellingen voor lettergrootte automatisch worden hersteld en dat u ze niet opnieuw hoeft te wijzigen.
U kunt de lettergrootte aanpassen voor zoveel webpagina's of websites als u bezoekt, dus als u wilt dat de ene site grotere tekst heeft en de andere kleinere tekst, past u deze per site aan zoals hierboven weergegeven.
Andere handige opties in hetzelfde Safari-menu
Er zijn ook enkele andere handige opties in hetzelfde menu. Ze omvatten:
- Lezersweergave weergeven: Dit opent de webpagina in Safari's Reader-weergave, waarbij alle opmaak en advertenties worden verwijderd en u het uiterlijk van de Safari-readerweergave naar wens kunt aanpassen (dit werkte ook als een manier om de Safari-tekstgrootte in oudere iOS-versies te vergroten)
- Werkbalk verbergen: Deze knop verwijdert alle Safari-interface, waardoor het gemakkelijker wordt om meer van de website te zien. Tik op de bovenkant van het scherm om het te herstellen.
- Vraag desktopwebsite aan: Tik hierop als Safari automatisch een mobiele versie van de website weergeeft, maar je liever de desktopversie ziet.
- Website-instellingen: Dit bevat andere instellingen die specifiek zijn voor de huidige website, inclusief of u de Reader-modus of de desktopwebsite elke keer dat u deze bezoekt, wilt gebruiken.
Je hebt uiteraard iOS 13 of iPadOS 13 of hoger nodig om toegang te krijgen tot deze nieuwe functies in Safari, aangezien eerdere versies van iPhone- en iPad-systeemsoftware niet dezelfde functionaliteit bevatten.
Safari heeft veel aandacht gekregen van Apple als onderdeel van de nieuwste iOS 13-updates en het is een meer capabele browser dan ooit. Het is misschien wel de beste mobiele browser geweest sinds de iPhone in 2007 werd gelanceerd en nu is het zelfs nog beter.
Als u de nieuwste versies van iOS 13 of iPadOS op uw apparaat gebruikt, kunt u deze geweldige Safari-truc voor tekstgrootte zelf eens proberen.
