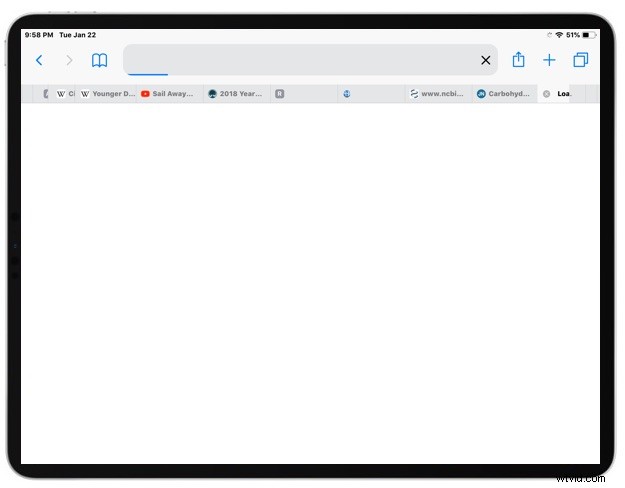
Website favoriete pictogrammen kunnen helpen om het ene websitetabblad visueel van het andere te onderscheiden wanneer u naar een menigte Safari-tabbladen kijkt, en in de nieuwste versies van iOS kunt u nu website-favicons inschakelen in Safari-tabbladen voor zowel iPhone als iPad.
Deze tutorial laat je zien hoe je snel de weergave van favoriete websitepictogrammen (favicon) in de iOS Safari-webbrowser voor iPhone of iPad kunt inschakelen.
Favicons weergeven in Safari voor iOS
- Open de app "Instellingen" op de iPhone of iPad en ga vervolgens naar "Safari"
- Zoek 'Toon pictogrammen in tabbladen' en zet die schakelaar in de AAN-positie
- Keer terug naar Safari op de iPhone of iPad, als je meerdere tabbladen hebt geopend, zie je nu de websitepictogrammen verschijnen naast de naam van het tabblad of de sitenaam
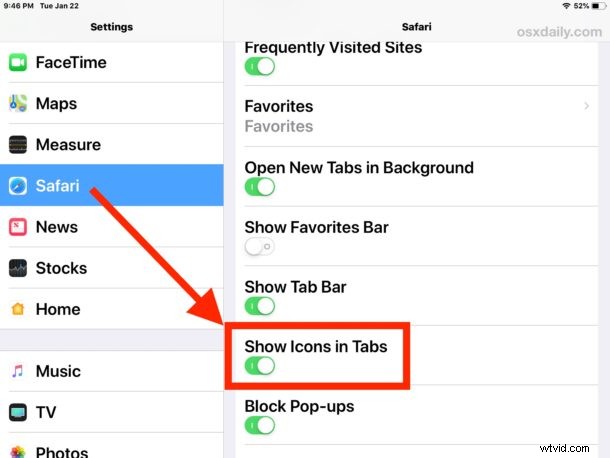
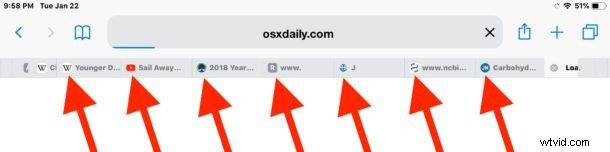
Door de weergave van website-favicon in Safari voor iPhone en iPad in te schakelen, kan het bladeren door veel tabbladen een beetje sneller gaan, omdat je misschien hebt geleerd om een bepaald favicon visueel te identificeren met een bepaalde website. U kunt de functie wellicht ook waarderen bij het zoeken in Safari-tabbladen op iPad of iPhone, of bij het vegen door een groot aantal tabbladen bovenaan het Safari-browservenster op iPad, of bij het bekijken van iCloud Safari-tabbladen.
Verder is er niet veel nodig, omdat de favoriete pictogrammen automatisch worden geladen met alle toekomstige websites, ervan uitgaande dat ze worden ondersteund door die webpagina of website. Favicons worden standaard meegeleverd met de meeste websites en verschijnen als een klein 'favicon.ico'-bestand op de webserver, en die favicon-bestanden bestaan op de site, of ze nu in Safari worden weergegeven of niet.
Als je deze instelling niet beschikbaar hebt in je iOS-instellingen voor Safari, betekent dit dat je een oudere versie van iOS gebruikt. U kunt dus ofwel updaten naar een nieuwere versie van iOS (12.0 of hoger) of gewoon de functie afschaffen. Veel van de alternatieve webbrowsers voor iOS tonen ook standaard favicon, inclusief Chrome. Deze functie is al heel lang standaard in veel andere webbrowsers, maar was tot voor kort niet beschikbaar in Safari voor iOS of Mac.
Hoewel de zichtbaarheid van het favicon voor sommige gebruikers wenselijk is, zullen anderen de functie misschien niet leuk vinden, omdat het een tabbalk met veel kleuren en pictogrammen kan vervuilen in plaats van eenvoudige tekst.
Natuurlijk kun je de website-favicons weer verbergen voor Safari-tabbladen in iOS door terug te gaan naar die Safari-instelling en de functie weer uit te schakelen.
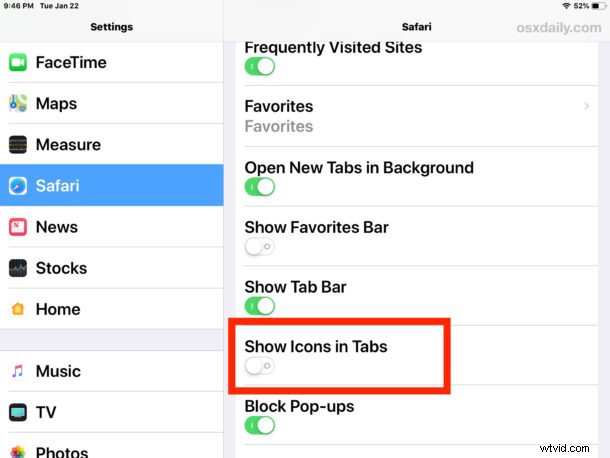
Dit is uiteraard voor de iPhone en iPad, maar je kunt ook favicons van websites weergeven in Safari op Mac als je ook een moderne versie van MacOS gebruikt (10.14 of hoger).
