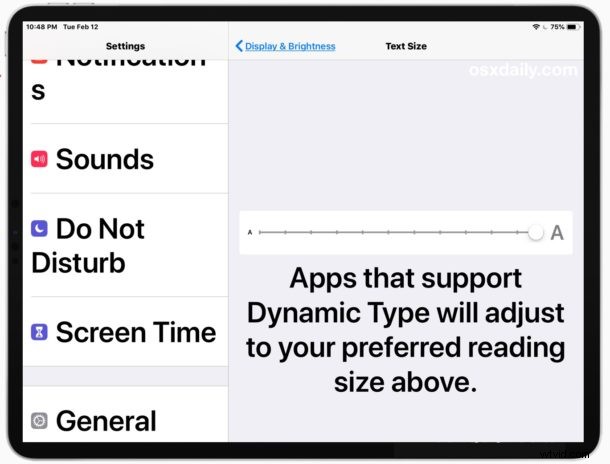
Sommige iPad- en iPhone-gebruikers geven er de voorkeur aan om grotere tekstgroottes en lettergroottes zichtbaar te hebben wanneer ze het apparaat gebruiken. Een grotere tekstgrootte kan voor veel mensen het lezen op een iPad-scherm gemakkelijker maken, vooral als u de standaardlettergroottes op de iPad te klein of te moeilijk voor de ogen vindt. Hoewel veel iPad-gebruikers de algemene schuifregelaar voor tekstgrootte in Instellingen kennen, is er nog een diepere optie voor tekstinstellingen waarmee ook een aanzienlijk grotere tekstgrootte kan worden gebruikt.
In dit artikel wordt uitgelegd hoe u de tekstgrootte op de iPad kunt vergroten, en dit geldt voor veel van de tekst en lettertypen op het scherm die op de iPad en in veel apps worden weergegeven. Het resultaat zal zijn dat tekst aanzienlijk groter is in iOS, meer dan wat de typische instellingen toestaan.
Hoe maak je tekst groter op iPad
U moet een optionele instelling inschakelen om toegang te krijgen tot de grootste opties voor tekstgrootte op iOS, die u vervolgens eenvoudig kunt aanpassen met een schuifregelaar. U doet dit als volgt:
- Open de app Instellingen op iPad
- Kies "Algemeen" en ga vervolgens naar "Toegankelijkheid"
- Tik nu op "Grotere tekst"
- Zet de schakelaar voor 'Grotere toegankelijkheidsformaten' op AAN en sleep vervolgens de schuifregelaar Grotere tekst naar de gewenste tekstgrootte
- De lettergrootte neemt toe naarmate u de schuifregelaar verder naar rechts verplaatst, om de grootste optie te gebruiken, verplaatst u de schuifregelaar helemaal naar rechts
- Als je tevreden bent met je tekstgrootte, tik je terug op Toegankelijkheidsinstellingen of verlaat je Instellingen
- Aanbevolen maar optioneel, schakel binnen Toegankelijkheidsinstellingen "Vetgedrukte tekst" in om het lezen van tekst op het scherm veel gemakkelijker te maken (hiervoor moet de iPad opnieuw worden opgestart)
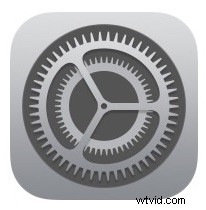
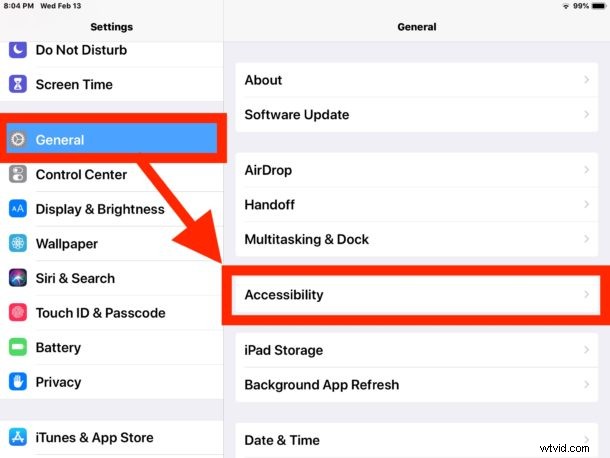
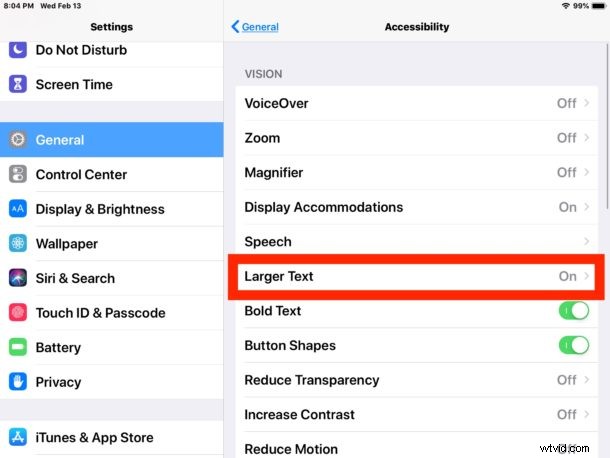
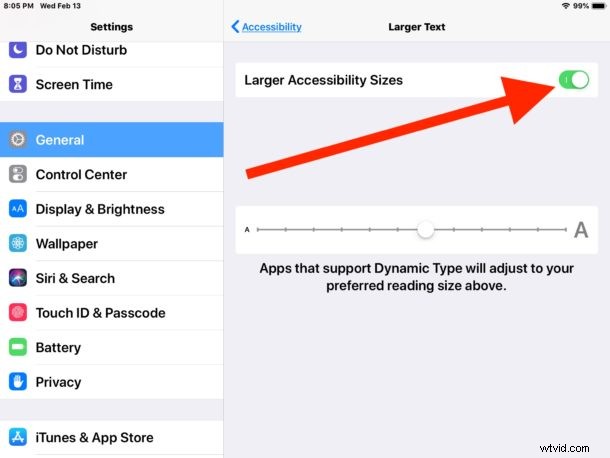
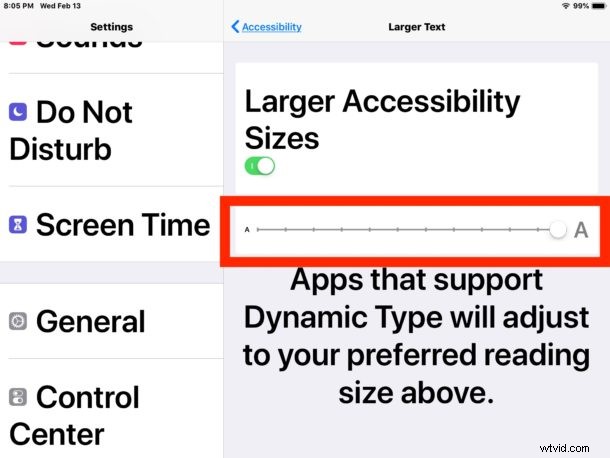
* Merk op dat u ook naar Instellingen> "Weergave en helderheid" kunt gaan om toegang te krijgen tot de schuifregelaar voor lettergrootte, maar standaard is er een limiet voor de maximale tekstgrootte die wordt weergegeven zonder de "Grotere toegankelijkheidsgrootten" in de toegankelijkheidsinstellingen in te schakelen. Om toegang te krijgen tot de grotere tekstgrootte-opties, moet u de grotere tekstoptie "Grotere toegankelijkheidsgrootten" inschakelen. Nadat die toegankelijkheidsinstelling is ingeschakeld, bevat de algemene tekstgrootte-optie Display &Helderheid ook de grotere formaten.
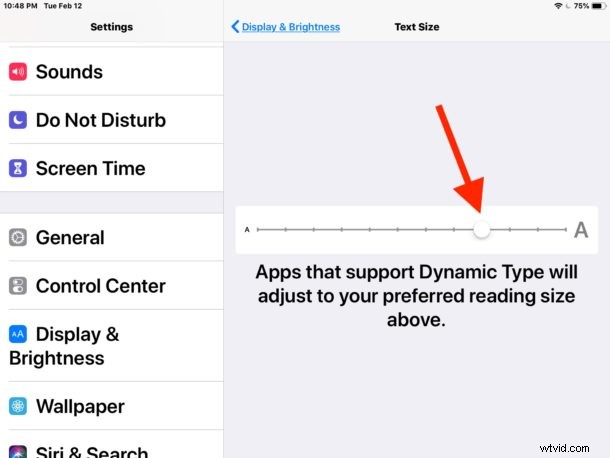
Het op deze manier wijzigen van de tekstgrootte heeft invloed op elke iOS-app die een functie genaamd Dynamic Type ondersteunt, die veel Apple-apps zoals Mail, Notes, Calendar en andere bevat, en ook enkele apps van derden.
Dit is bijvoorbeeld hoe de Mail-app eruit kan zien met een grotere tekstgrootte op iPad:
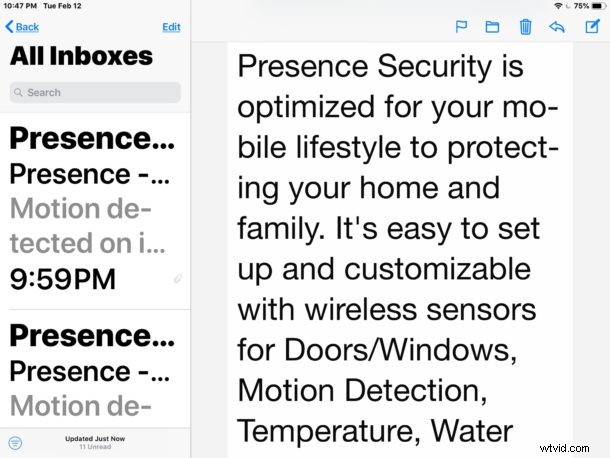
En zo ziet grotere tekst eruit met de Notes-app op iPad:
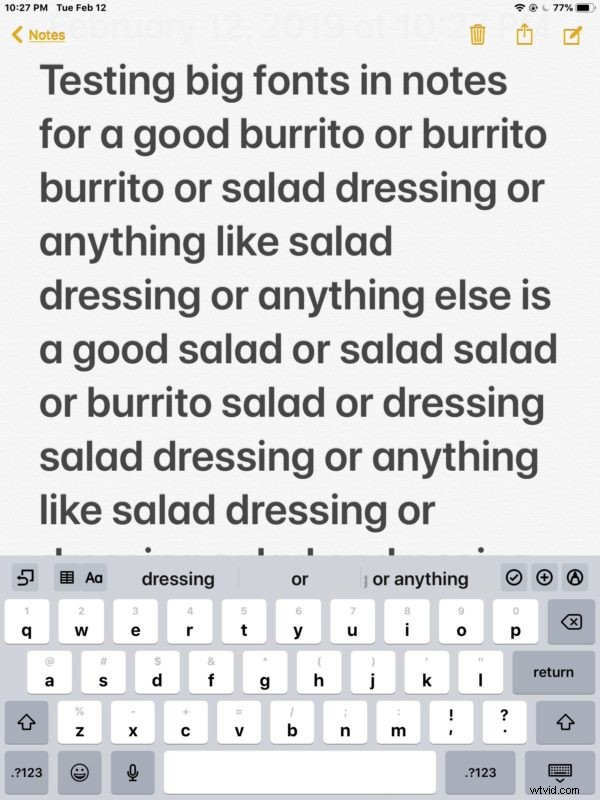
En hier zijn grotere lettergroottes weergegeven in de Agenda-app op iPad:
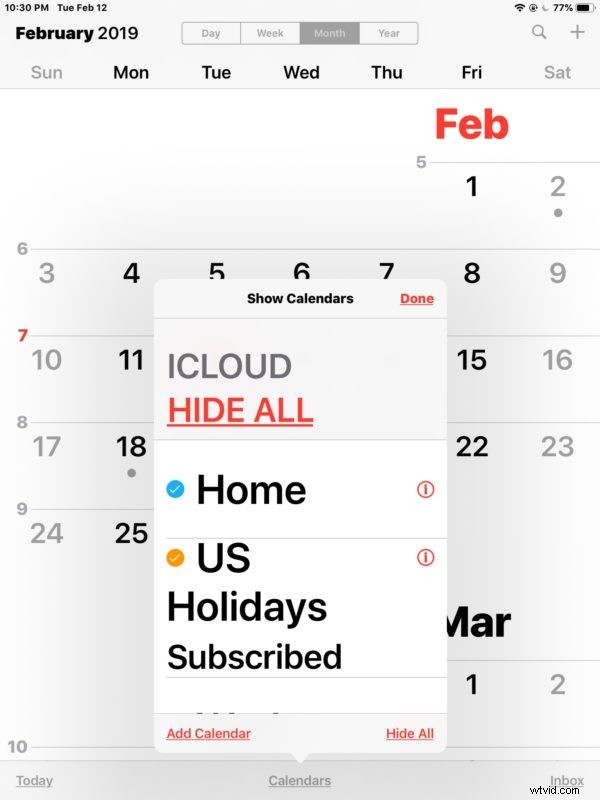
Zoals je kunt zien in de schermafbeeldingen, is alle tekstgrootte in die apps aanzienlijk groter als de lettergrootteoptie "Grotere toegankelijkheidsgrootten" is ingeschakeld, afhankelijk van de optie voor tekstgrootte die je hebt gekozen. Deze grotere opties voor tekstgrootte kunnen het verschil maken tussen een iPad of iPhone die bruikbaar of onbruikbaar is voor veel gebruikers, vooral voor gebruikers met visuele problemen. Bovendien zijn deze instellingen vaak de enige manier om de lettergrootte in apps zoals Mail of Notes te vergroten, waardoor de instelling voor sommige gebruikers des te belangrijker wordt.
U zult merken dat (afgezien van de URL-balk) Safari grotendeels niet wordt beïnvloed door het aanpassen van de lettergroottes, omdat Safari de stylesheets van websites volgt, maar als u dat wilt, kunt u de lettergrootte voor webpagina's in Safari handmatig vergroten met behulp van de Reader-modus.
Als je je afvraagt wat het iOS-startscherm is, wordt de tekst die op het startscherm van de iPad wordt weergegeven met de app-pictogrammen echter niet groter, dus als je wilt dat die tekst gemakkelijker leesbaar en groter is dan een goede instelling om in te schakelen is Vetgedrukte tekst, die zich ook in hetzelfde instellingengedeelte van de iPad bevindt.
Deze instellingen zijn handig, of u nu zichtproblemen heeft of niet, en zelfs voor gebruikers met perfect zicht maakt het een apparaat gemakkelijker te gebruiken en te lezen wanneer grotere lettertypen zijn ingeschakeld.
Een grotere tekstgrootte past goed bij een andere handige functie om het iPad-scherm ook gebruiksvriendelijker te maken, en dat is het gebruik van Night Shift in iOS om de schermkleuren automatisch op te warmen voor de avonduren, waardoor blauw licht wordt verminderd.
Dit artikel is duidelijk gericht op de iPad, maar deze tip voor tekstgrootte is van toepassing op alle iOS-apparaten en het gebruik ervan is ook hetzelfde voor iPhone en iPod touch.
