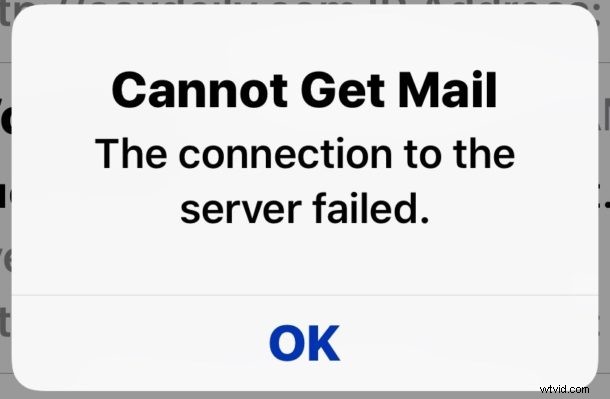
In zeldzame gevallen kunnen iPhone- en iPad-gebruikers de foutmelding "Kan geen e-mail ophalen" tegenkomen in de Mail-app van iOS, wat aangeeft dat Mail voor iOS geen nieuwe e-mails kan ophalen of een ander probleem met het geconfigureerde e-mailaccount. Het volledige foutbericht wordt weergegeven als een pop-upvenster en zegt meestal iets in de trant van "Kan geen e-mail ophalen - de verbinding met de server is mislukt". en gaat soms vergezeld van een bericht "Voer het wachtwoord voor het e-mailaccount in", samen met een kleine "Accountfout" -verklaring helemaal onderaan de Mail-app van iOS. Deze fouten zijn begrijpelijkerwijs vervelend omdat het verhindert dat e-mail werkt zoals verwacht.
Als je de foutmelding "Kan geen e-mail ophalen" ziet in de Mail-app voor iPhone of iPad, dan zal deze tutorial erop gericht zijn om die foutmelding op te lossen, zodat je weer zoals gewoonlijk e-mails kunt verzenden en ontvangen in de iOS Mail-app.
Problemen oplossen "Kan geen e-mail ophalen" op iPhone en iPad
Hier zijn enkele eenvoudige stappen voor probleemoplossing om de foutmeldingen "Cannot Get Mail" op de iPhone- of iPad Mail-app op te lossen.
1:bevestig een actieve internetverbinding, wacht en probeer het later opnieuw
Het eerste dat u moet doen, is ervoor zorgen dat u een actieve internetverbinding heeft door uw wifi- en / of mobiele verbinding te controleren. Dit is met name het geval als de foutmelding "Kan geen e-mail ophalen - de verbinding met de server is mislukt" is, omdat het vaak waarschijnlijker is dat een eenvoudig en tijdelijk probleem met de internetverbinding de oorzaak is (u kunt de foutmelding op elk moment repliceren door uit te schakelen internetverbinding en vervolgens proberen uw e-mail in de Mail-app te krijgen, het is niet verrassend dat dit zal mislukken).
Controleer vervolgens of uw internet werkt. Dit is eenvoudig uit te voeren door te proberen toegang te krijgen tot verschillende websites of apps die internet gebruiken op uw iPhone of iPad. Als andere apps naast de Mail-app prima werken met internet, is dat een goede indicatie dat het probleem alleen te maken heeft met de Mail-app en misschien een serverprobleem of een authenticatieprobleem.
Hoe dan ook, het volgende dat u moet doen, is niets, wacht gewoon even en probeer het later opnieuw.
Dit lijkt misschien contra-intuïtief, maar er is een goede reden voor deze aanpak; vaak verschijnt de fout "Kan geen e-mail ophalen" simpelweg vanwege een tijdelijke storing in de internetverbinding of met de e-mailserver. Gewoon even wachten lost het Mail-probleem vaak volledig op, vooral als de fout te maken had met een probleem met de externe mailserver of het uitvallen van een mailserver.
2:opnieuw verifiëren met de mailserver
Vervolgens moet u bevestigen dat uw authenticatiegegevens werken met de mailserver. Dit geldt met name als u het foutbericht "Kan geen e-mail ophalen" ziet samen met het bericht "Voer het wachtwoord in voor (e-mailaccount)" op het scherm.
Als u het scherm "Voer het wachtwoord in" ziet in de Mail-app (of soms zelfs op het startscherm van iOS), tikt u op de knop "Instellingen bewerken" en bevestigt u dat uw login en wachtwoord correct zijn met de betreffende mailserver.
In zeldzame gevallen kunnen e-mailservers en e-mailproviders uitval hebben die van invloed zijn op gebruikersauthenticatie en inloggen, of na een storing kunnen sommige e-mailservices vereisen dat u zich opnieuw bij hen verifieert. Onlangs ondervonden veel gebruikers deze fout met Outlook- en Hotmail-e-mailaccounts, waarbij sommige mailservers niet beschikbaar waren en daardoor gebruikersaccounts naar e-mailaccounts verhinderden. Een tijdje wachten werkte voor de meeste mensen om dit op te lossen, maar voor sommige gebruikers (waaronder ikzelf) was het invoeren van het accountwachtwoord om opnieuw in te loggen via iOS Mail nodig om het aanhoudende foutbericht 'Kan geen e-mail ophalen' op te lossen.
Als u de foutmelding "Kan geen e-mail ophalen" ziet, samen met "Voer het wachtwoord in"-foutpop-ups op het iOS-apparaat zoals deze, tik dan op "Instellingen" en verifieer opnieuw:
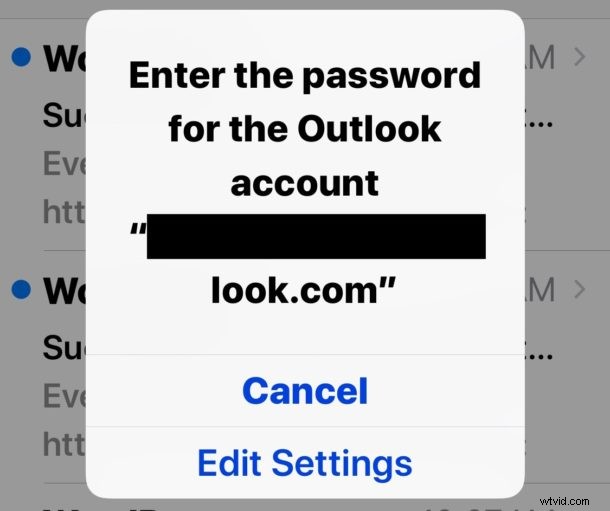
In dit voorbeeld van een screenshot heeft de herauthenticatie met Outlook de foutmeldingen "Kan geen e-mail ophalen" en "Voer uw wachtwoord in" voldoende verholpen, en e-mail begon weer te werken zoals verwacht:
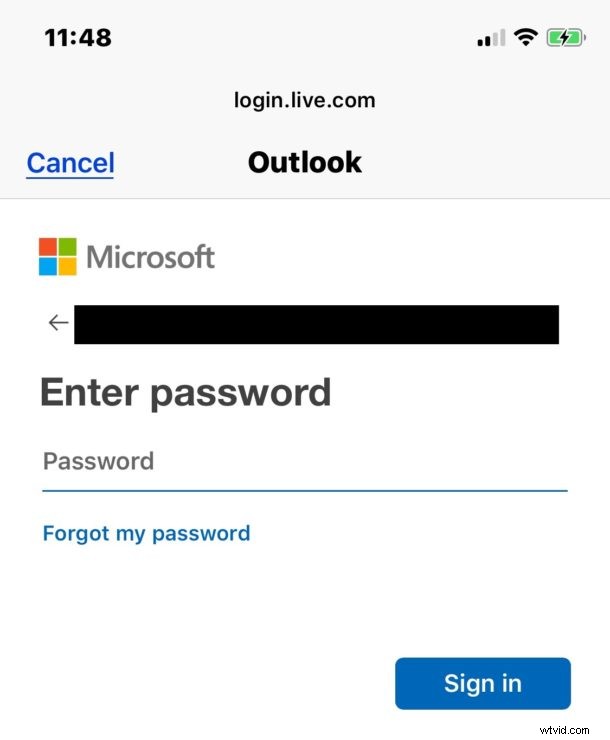
3:bevestig e-mailinstellingen in iOS
Dit is een variatie op de bovenstaande truc, maar in wezen wil je bevestigen dat de e-mailinstellingen zijn geconfigureerd zoals verwacht.
- Open de app "Instellingen" en ga naar "Accounts en wachtwoorden" *
- Tik op het e-mailaccount met de foutmelding "Kan geen e-mail ophalen"
- Log in en verifieer indien nodig met het e-mailaccount
Vaak is hiervoor een snelkoppeling beschikbaar als je op de knop 'Details' onderaan de Mail-app tikt als die kleine statusbalk een fout toont.
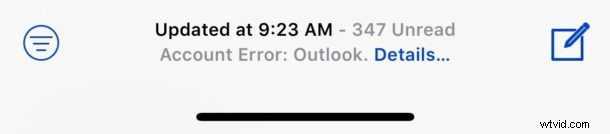
Als er een tijdelijke storing op de e-mailserver was, lost dit eenvoudige proces vaak alle e-mailproblemen in iOS op.
* Enigszins contra-intuïtief, wil je niet naar het gedeelte "Mail" van Instellingen gaan, ondanks het feit dat je de instellingen van je e-mailaccount wijzigt. Omdat de e-mailinstellingen worden gedefinieerd door een account en wachtwoord, gaat u in plaats daarvan naar het gedeelte Accounts en wachtwoorden van de app Instellingen in iOS.
4:Controleer op werkelijke problemen met de e-mailserver
Hoewel het zeldzaam is, hebben e-mailservers soms downtime vanwege onderhoudsredenen, crashes, beveiligingsproblemen, iemand struikelde ergens over een kabel of een aantal andere redenen. Het kan dus een goed idee zijn om te controleren of de e-mailserver daadwerkelijk down is.
Voor grote e-mailproviders zoals Gmail, Outlook, Yahoo, Hotmail en dergelijke, kunt u vaak rechtstreeks vanuit een webbrowser naar die websites gaan of in het nieuws zoeken om te zien of er een aanzienlijke storing is. Als dat het geval is, wacht dan tot de storing is opgelost voordat u probeert toegang te krijgen tot de mailserver.
Voor kleinere e-mailproviders, zoals van een internetprovider, of een bedrijfsnetwerk, zakelijke e-mail of kleinere e-mailproviders, moet u mogelijk rechtstreeks contact opnemen met degene die de e-mailservice of e-mailserver zelf beheert (zoals uw IT-personeel op kantoor) om te bevestigen dat de mailserver werkt zoals verwacht.
5:Start de iPhone of iPad opnieuw op
Goed ouderwets herstarten van een iPhone of iPad zal vaak foutieve problemen verhelpen die anders onverklaarbaar zijn om te diagnosticeren of op te lossen. Hoewel het vervelend is om een apparaat opnieuw op te starten, is het snel en gemakkelijk, dus het is de moeite waard om een probleem op te lossen, ongeacht je mening hierover.
Gewoon uw apparaat uitschakelen met de functie Afsluiten van de iOS-software en vervolgens het apparaat weer inschakelen, werkt vaak, of u kunt een apparaat ook geforceerd opnieuw opstarten. Verschillende apparaten hebben verschillende methoden om opnieuw te starten:
- Hoe u iPhone en iPad opnieuw kunt opstarten met een klikbare startknop
- Hoe herstart iPhone X geforceerd te herstarten
- Hoe herstart iPhone XS Max, iPhone XR, iPhone XS te forceren
- Hoe herstart iPhone 8 en iPhone 8 Plus geforceerd te herstarten
- Hoe herstart iPhone 7 en iPhone 7 Plus geforceerd te herstarten
6:het e-mailaccount verwijderen en opnieuw toevoegen in iOS
Als u zeker weet dat uw internetverbinding correct werkt, en de mailserver niet down is, en dat er geen problemen zijn met de internetverbinding of de mailserver of uw login- en authenticatiegegevens, dan kunt u verwijderen en opnieuw toevoegen het e-mailaccount naar de iPhone of iPad.
Het verwijderen en opnieuw toevoegen van een e-mailaccount in iOS kan enkele onbedoelde bijwerkingen hebben, omdat veel e-mailproviders ook contacten en notities en andere functies synchroniseren via het e-mailaccount, soms met zaken als verlies van notities of contacten of van gearchiveerde e-mails. U wilt dus een volledige back-up van uw iOS-apparaat hebben naar iCloud of iTunes of beide voordat u deze route volgt, zodat u geen gegevens verliest.
- Maak eerst een back-up van uw iPhone of iPad naar iCloud of iTunes of beide
- Verwijder het e-mailaccount van iOS door naar Instellingen> Accounts en wachtwoord te gaan> het e-mailaccount te kiezen en vervolgens "Account verwijderen" te kiezen
- Start de iPhone of iPad opnieuw op
- Voeg het e-mailaccount nu opnieuw toe aan iOS door terug te gaan naar Instellingen> Accounts en wachtwoord> en "Account toevoegen" te kiezen
Hoewel het proces van het maken van een back-up, het verwijderen van een e-mailaccount, het opnieuw opstarten en het opnieuw toevoegen van dat e-mailaccount vervelend kan zijn, is het ook zeer effectief als al het andere er niet in slaagt een probleem met de Mail-app voor iOS op te lossen.
Hebben deze trucs gewerkt om het foutbericht "Kan geen e-mail ophalen" op iPhone of iPad op te lossen bij het controleren van e-mail? Heeft u een andere oplossing die voor u werkte? Deel uw ervaringen en gedachten in de opmerkingen hieronder!
