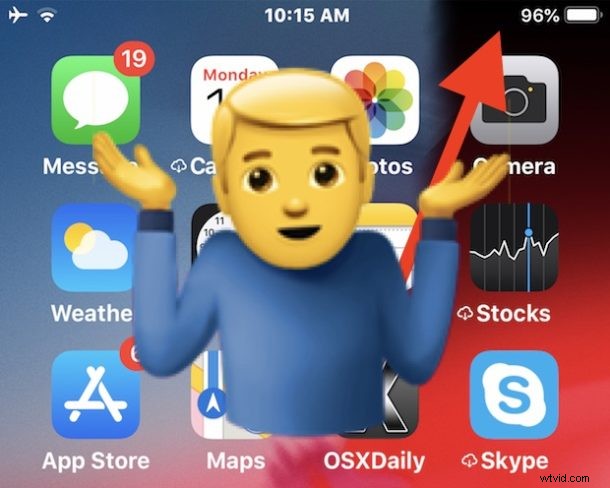
Vraagt u zich af waar het Bluetooth-statusindicatorpictogram is gebleven in iOS 12 of hoger? Zoals u zich wellicht herinnert, hebben eerdere versies van iOS een Bluetooth-pictogram dat in de statusbalk boven aan een iPhone- of iPad-scherm zou verschijnen wanneer Bluetooth was ingeschakeld. Maar met iOS 12 en nieuwer ontbreekt die Bluetooth aan-statusindicator nu en is het Bluetooth-symbool ook niet meer aanwezig in de statusbalk. Omdat het Bluetooth-statuspictogram ontbreekt, willen sommige iPhone- en iPad-gebruikers misschien weten hoe ze kunnen controleren of Bluetooth is in- of uitgeschakeld in iOS 13 en iOS 12.
Dit artikel toont u twee eenvoudige manieren om te bevestigen dat Bluetooth is ingeschakeld voor uitgeschakeld nu het Bluetooth-symboolpictogram niet langer zichtbaar is.
Controleer de Bluetooth-status in iOS 13 en iOS 12 via het Control Center
Waarschijnlijk de snelste en gemakkelijkste manier om de Bluetooth-status in iOS 13 of iOS 12 te controleren, is via het Control Center. Houd er rekening mee dat toegang tot het Control Center in iOS 12 nu op sommige apparaten zoals de iPad anders is, dus houd daar rekening mee terwijl u doorgaat:
- Open Control Center vanaf de iPhone of iPad; op alle iPad-modellen en iPhone 11, iPhone 11 Pro, iPhone X, XS, XS Max en XR, veeg naar beneden vanaf de rechterbovenhoek van het scherm om toegang te krijgen tot het Control Center. Veeg op iPhone 8, iPhone 7, iPhone 6 en ouder omhoog vanaf de onderkant van het scherm om het Control Center te openen
- Zoek naar het Bluetooth-pictogram in het Control Center:
- Bluetooth is ingeschakeld/verbonden als het Bluetooth-pictogram Blauw is gemarkeerd
- Bluetooth is uitgeschakeld/losgekoppeld als het Bluetooth-pictogram niet is gemarkeerd, maar met een kleine schuine streep erdoor
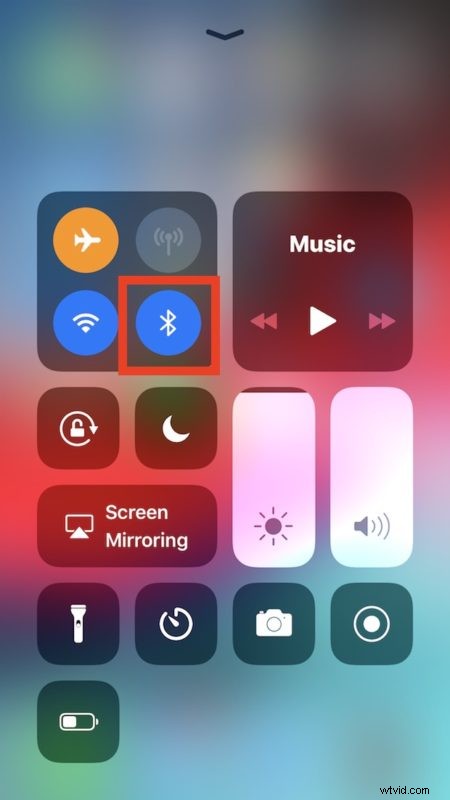
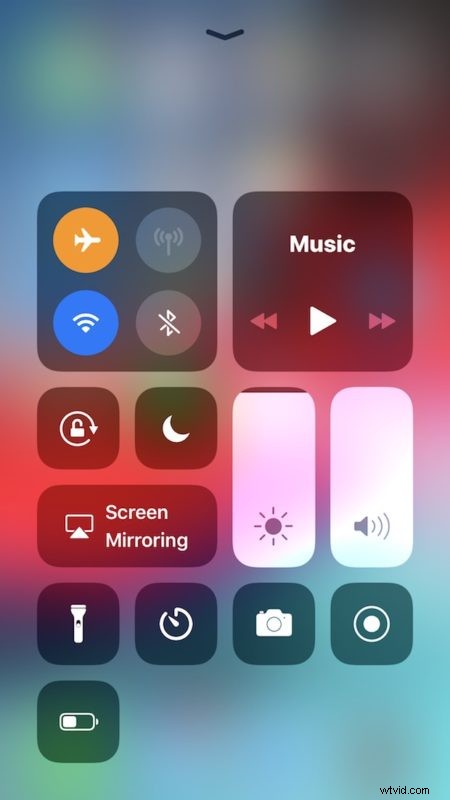
- Bluetooth-verbindingen in- of uitschakelen is gewoon een kwestie van op het pictogram van het Control Center tikken om aan uw behoeften te voldoen
Het openen van het Control Center om de Bluetooth-status te controleren, heeft het opmerkelijke voordeel dat u Bluetooth ook onmiddellijk kunt uitschakelen of Bluetooth kunt inschakelen, afhankelijk van wat u nodig hebt.
Veel apparaten die met iPhone en iPad kunnen worden gekoppeld, hebben Bluetooth nodig, waaronder Apple Watch, de meeste externe toetsenborden voor iPhone en Bluetooth-toetsenborden voor iPad, AirPods en veel externe luidsprekers en draadloze hoofdtelefoons, en nog veel meer. Dus als u een van deze accessoires met uw iPhone of iPad gebruikt, zult u het waarschijnlijk waarderen te weten dat u snel de Bluetooth-status in iOS kunt controleren en de functie indien nodig kunt in- en uitschakelen.
Controleer de Bluetooth-status in Instellingen voor iOS 12 en later
Een andere methode om de Bluetooth-status te controleren, is via de app iOS-instellingen, waarmee u ook Bluetooth in iOS 12 en later kunt uitschakelen in plaats van eenvoudig Bluetooth-apparaten los te koppelen van een iPhone of iPad:
- Open de app "Instellingen" in iOS
- Zoek naar "Bluetooth" in de instellingen, als er "Aan" staat, is Bluetooth ingeschakeld, als er "Uit" staat, is Bluetooth uitgeschakeld
- Tik op de instelling "Bluetooth" en pas de schakelaar indien nodig aan om de functie in of uit te schakelen
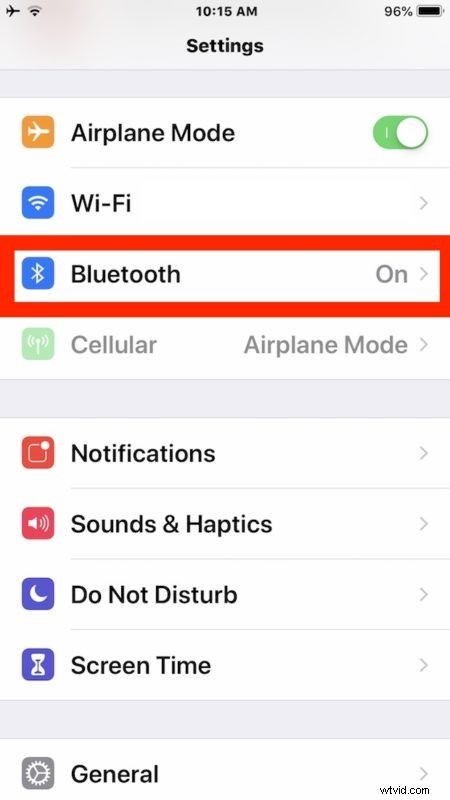
Het openen van instellingen om de Bluetooth-status te controleren is voor de meeste gebruikers iets langzamer dan alleen het gebruik van het Control Center, maar het kan voor sommigen de voorkeur hebben, vooral omdat het de mogelijkheid biedt om de functie volledig uit te schakelen in plaats van simpelweg de Bluetooth-apparaten los te koppelen. Het andere voordeel van het controleren van de Bluetooth-status via Instellingen is dat het precies hetzelfde werkt in iOS 12 en later als in iOS 12 en eerder, aangezien de app Instellingen altijd heeft gemeld of Bluetooth aan of uit staat, terwijl u ook kunt uitschakelen of schakel indien nodig Bluetooth in iOS in.
Ten slotte is een andere optie om de widget Berichtencentrum te gebruiken om de levensduur van de batterij van het Bluetooth-apparaat te controleren. Als een Bluetooth-apparaat in die widget wordt weergegeven, geeft dit aan dat Bluetooth is ingeschakeld.
En natuurlijk de voor de hand liggende indicator; als je een Bluetooth-apparaat hebt dat is gesynchroniseerd met een iPhone of iPad, of dat nu een Apple Watch of AirPods of een extern toetsenbord is, als dat apparaat actief met iOS werkt, dan is Bluetooth natuurlijk ingeschakeld op dat gekoppelde iOS-apparaat.
Kent u andere methoden om de Bluetooth-status in iOS 13 of iOS 12 te controleren? Misschien heb je een manier gevonden om de Bluetooth-statusindicator weer te geven als een pictogramsymbool in de iOS 12-statusbalk op een iPhone of iPad? Deel uw ervaringen en opmerkingen hieronder!
