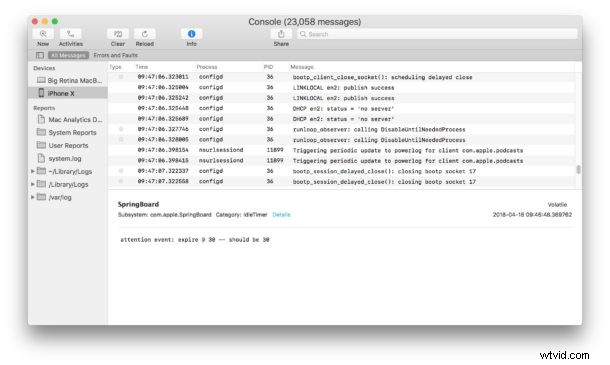
De iPhone en iPad genereren logboeken van bepaalde systeemactiviteiten, waaronder app-crashes en andere mogelijk interessante of nuttige gegevens. Door een iOS-apparaat op een Mac aan te sluiten, kunt u die logboeken bekijken.
Door loggegevens bladeren is over het algemeen alleen nuttig voor ontwikkelaars en geavanceerde gebruikers, hetzij voor het oplossen van problemen of voor diagnostische doeleinden, maar het kan ook bredere toepassingen hebben voor sommige andere omgevingen. En het is mogelijk dat zelfs meer casual maar nieuwsgierige knutselaars het interessant vinden om door te bladeren, zelfs als de gegevens grotendeels irrelevant zijn voor hen en hun apparaatgebruik.
Je hebt een iPhone of iPad, een Mac en een USB-kabel nodig om aan de slag te gaan. Zorg ervoor dat het iOS-apparaat ook is ingeschakeld.
Hoe iOS-apparaatlogboeken te bekijken vanaf een Mac
- Sluit de iPhone of iPad waarvoor je logboeken wilt bekijken aan op een Mac via een USB-verbinding, ontgrendel ook het iOS-apparaat
- Open de "Console"-app op Mac OS, te vinden in de /Applications/Utilities/ directory
- Kijk in de zijbalk van de Console-app onder het gedeelte 'Apparaten' en selecteer de iPhone of iPad die is aangesloten op de Mac
- Console-logboekgegevens worden onmiddellijk weergegeven voor het verbonden iOS-apparaat
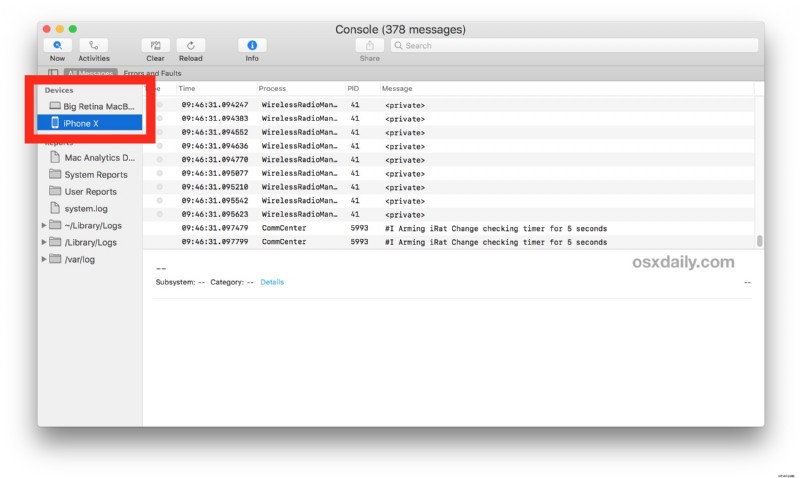
De consolelogboekgegevens worden snel bijgewerkt als er gebeurtenissen plaatsvinden op het iOS-apparaat, bijvoorbeeld als u verbinding maakt met of de verbinding verbreekt met een wifi-router, of mobiele connectiviteit uitschakelt, of apps opent of sluit, of een proces start dat u kent zal een app-crash veroorzaken, gegevens die relevant zijn voor die gebeurtenissen verschijnen allemaal onmiddellijk op het scherm. Voor de gewone gebruiker zal dit waarschijnlijk allemaal als volslagen gebrabbel verschijnen, maar het is vooral nuttig voor ontwikkelaars.
Als u meerdere iOS-apparaten op de Mac aansluit, bijvoorbeeld een iPhone en iPad, kunt u voor elk apparaat afzonderlijk door de logboeken bladeren. Je kunt Apple Watch-logboeken ook op dezelfde manier bekijken via de Console-app op een Mac, als je een Apple Watch hebt gesynchroniseerd met de verbonden iPhone.
Merk op dat als u de iPhone of iPad selecteert in de Console-app en er geen gegevens zijn, en u een klein driehoekje ziet "!" symbool naast de naam in de lijst Apparaten, dat aangeeft dat het iOS-apparaat eerst moet worden ontgrendeld en/of de computer waarmee is verbonden, moet worden vertrouwd.
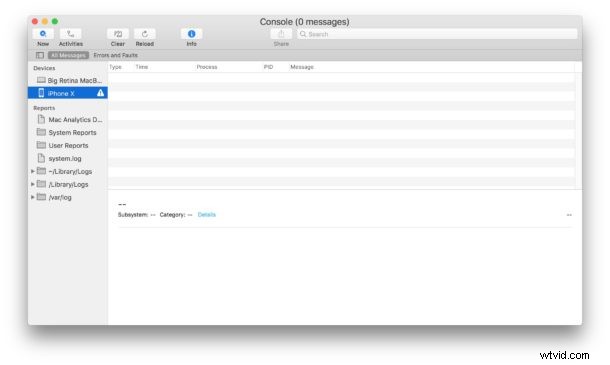
Als u eerder een computer niet hebt vertrouwd of de lijst met vertrouwde computers in iOS opnieuw hebt ingesteld, moet u de computer opnieuw vertrouwen voordat de gegevens zichtbaar worden. Evenzo als u de melding "Vertrouw deze computer?" dialoogvenster op het iOS-apparaat, kunt u het meestal opnieuw activeren door het eenvoudigweg opnieuw aan te sluiten en los te koppelen, als het nog nooit eerder is vertrouwd.
De Console-app voor Mac wordt vaak gebruikt voor het oplossen van problemen en diagnostische doeleinden door meer geavanceerde gebruikers, maar ook door ontwikkelaars en knutselaars, maar waarom zou je het plezier beperken tot de Mac? Sluit gewoon een iOS-apparaat aan op de computer en u kunt ook door die apparaatlogboeken bladeren.
Let op:dit vereist een ietwat moderne versie van iOS, een semi-moderne iPhone of iPad en een moderne versie van Mac OS. Veel eerdere versies konden ooit het iPhone-configuratiehulpprogramma gebruiken om naar dezelfde loggegevens te kijken of toegang te krijgen tot crashgegevens van back-ups.
