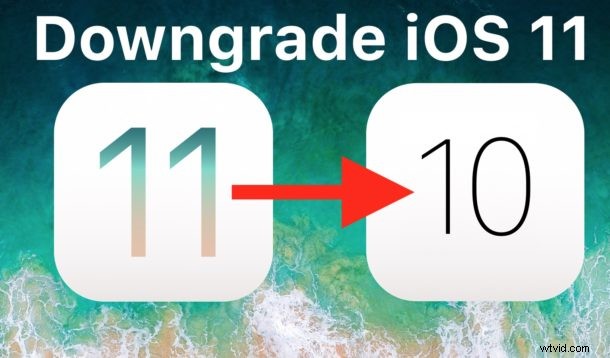
Houd je niet van iOS 11 op je iPhone of iPad? Je kunt downgraden naar iOS 10.3.3 als je snel handelt. Misschien vind je de update niet leuk, misschien vind je de batterijduur van iOS 11 slecht, of app-compatibiliteit een probleem, of misschien vind je de prestaties ondermaats. Wat de reden ook is, je kunt iOS 11 gemakkelijk downgraden als dat nodig is, maar de mogelijkheid om te downgraden is slechts voor een beperkte tijd beschikbaar terwijl Apple de eerdere versie van het besturingssysteem van iOS 10.3.3 blijft ondertekenen.
We laten u zien hoe u iOS 11 terug kunt downgraden naar iOS 10 op een iPhone of iPad.
Deze handleiding vereist iTunes en een computer, internettoegang, een iOS 10.3.3 ISPW-bestand en een USB-kabel. Er is geen manier om iOS 11 te downgraden zonder iTunes en een computer.
Belangrijke opmerking:het downgraden van iOS 11 naar iOS 10.3.3 kan gegevensverlies veroorzaken, inclusief het verwijderen van belangrijke gegevens of alles op je iPhone of iPad. Het is dus van cruciaal belang om een back-up te hebben die compatibel is met iOS 10 voordat er wordt gedowngraded (deze had in de eerste plaats moeten zijn gemaakt voordat de update naar iOS 11 plaatsvond), dit komt omdat iOS 11-back-ups niet compatibel zijn met iOS 10 of andere eerdere releases. Als je alleen een back-up voor iOS 11 hebt, kan het zijn dat je bij het downgraden naar iOS 10 opnieuw moet updaten naar iOS 11 om te herstellen vanaf die iOS 11-back-up. Als u niet weet wat u doet en niet over voldoende back-ups beschikt, probeer dan niet te downgraden, anders kunt u permanent gegevensverlies op de iPhone of iPad ervaren.
We bespreken twee manieren om te downgraden, een eenvoudige manier die voor de meeste gebruikers zou moeten werken en een aanpak die de herstelmodus vereist als de eerste downgrademethode mislukt.
IOS 11 downgraden naar iOS 10.3.3 op de gemakkelijke manier
Zorg ervoor dat u recente back-ups van uw iOS-apparaat hebt om mogelijk gegevensverlies te voorkomen. Een iOS 11-back-up kan alleen worden hersteld naar een iOS 11-apparaat, dus u hebt een iOS 10-back-up nodig om te herstellen naar iOS 10. Als u geen compatibele back-up hebt, kan dit leiden tot permanent gegevensverlies.
- Ga hierheen en download het iOS 10.3.3 IPSW-bestand voor de iPhone of iPad die u wilt downgraden en sla dat .ipsw-bestand op ergens gemakkelijk te vinden, zoals het bureaublad
- Open de iTunes-app op een Mac of Windows-pc
- Gebruik een USB-kabel om de iPhone, iPad of iPod touch die u wilt downgraden op de computer aan te sluiten
- Selecteer het apparaat in iTunes door op het kleine apparaatpictogram in de linkerbovenhoek van iTunes te klikken
- Klik nu onder het apparaatoverzicht van iTunes op de knop 'Bijwerken' met de juiste wijzigingstoets om het downgradeproces te starten:
- Mac OS:OPTIE + klik op de knop 'Bijwerken'
- Windows-pc:SHIFT + klik op de knop 'Bijwerken'
- Selecteer het iOS 10.3.3 .ipsw-bestand dat u in de eerste stap hebt gedownload en kies ervoor om bij te werken naar die versie
- Het iPhone- of iPad-scherm wordt zwart als de downgrade begint en wordt meerdere keren opnieuw opgestart met een voortgangsbalk en Apple-logo als de downgrade is voltooid
- Wanneer de downgrade is voltooid, start het apparaat weer op in iOS 10, het proces kan even duren als het apparaat een grote hoeveelheid gebruikte opslagruimte heeft



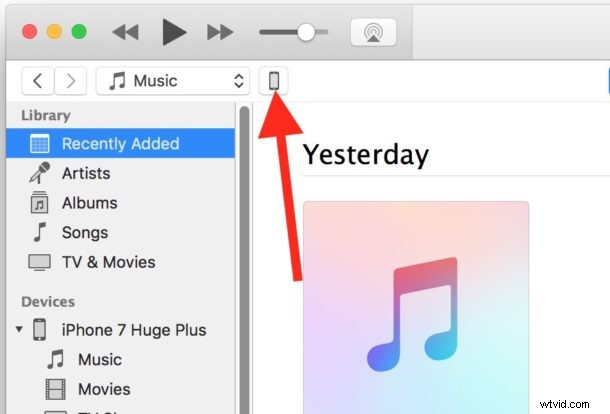
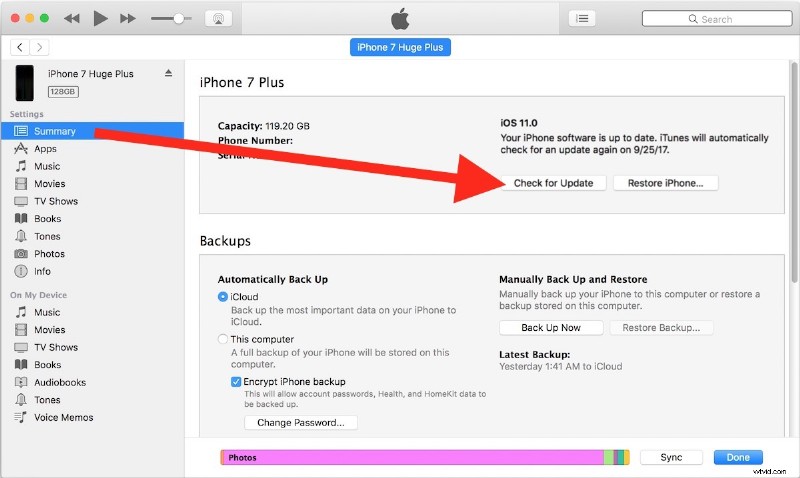
De downgrade van iOS 11 naar iOS 10.3.3 zou probleemloos moeten verlopen, ervan uitgaande dat je het juiste iOS 10.3.3 IPSW-bestand voor je apparaat hebt gekozen en ervan uitgaande dat Apple nog steeds de systeemsoftware ondertekent. Zodra Apple stopt met het ondertekenen van iOS 10.3.3, is downgraden vanaf iOS 11 onmogelijk.
Sommige gebruikers hebben gemeld dat gegevens in iBooks, Notes, Muziek en Berichten soms verloren kunnen gaan met de hierboven beschreven "update"-downgradebenadering. Als dat u overkomt, herstelt u het apparaat gewoon vanaf een iOS 10.3.3-compatibele back-up zodra het apparaat weer op iOS 10.3.3 staat.
Merk op dat als u "Herstellen" kiest in het bovenstaande proces en vervolgens IPSW selecteert, het apparaat ofwel wordt hersteld vanaf een back-up die compatibel is gemaakt met iOS 10.3.3 of als nieuw wordt ingesteld zoals een standaard herstelproces, dat vervolgens kan worden hersteld met een compatibele back-up.
Als de bovenstaande downgrade-methode om de een of andere reden niet werkt, kunt u de herstelmodus-benadering gebruiken om iOS 11 te downgraden.
Downgraden van iOS 11 met herstelmodus op iPhone en iPad
In zeldzame gevallen zal het bovenstaande downgradeproces mislukken of vastlopen op een Apple-logo of vastlopen op een zwart scherm. Als dit gebeurt, kunt u de downgrade opnieuw starten terwijl de iPhone of iPad zich in de herstelmodus of DFU-modus bevindt*
- Start iTunes op de computer
- Download het juiste iOS 10.3.3 IPSW-bestand voor uw apparaat dat u wilt downgraden
- Zet de iPhone of iPad in de herstelmodus met behulp van de instructies die geschikt zijn voor uw apparaat:
- Voor iPad, iPhone 6s en eerder met een klikbare startknop en iPod touch:houd zowel de aan/uit-knop als de startknop tegelijkertijd ingedrukt. Blijf de knoppen ingedrukt houden totdat je een iTunes connect-scherm met herstelmodus ziet (dit gebeurt nadat je het Apple-logo ziet, blijf de knoppen ingedrukt houden)
- Voor iPhone 7 en iPhone 7 Plus:houd de aan / uit-knop en de knop Volume omlaag tegelijkertijd ingedrukt en blijf ingedrukt houden totdat je het herstelmodusscherm ziet. Dit gebeurt nadat je het Apple-logo ziet, dus blijf de knoppen ingedrukt houden totdat je ziet de herstelmodusindicator van het iTunes-logo
- Met de iPhone of iPad in de herstelmodus sluit u het apparaat aan op een computer met iTunes
- Voor Mac, OPTIE klik op "Herstellen" en voor Windows SHIFT klik op "Herstellen" en selecteer het iOS 10.3.3 IPSW-bestand dat u in de tweede stap hebt gedownload
- Herstel het apparaat naar iOS 10.3.3, wanneer het terugzetten is voltooid, kiest u ervoor om als nieuw in te stellen of een back-up te herstellen die compatibel is met iOS 10.3.3 (merk op dat iOS 11-back-ups niet compatibel zijn met eerdere iOS-releases) li>
* U kunt hier leren hoe u iPhone 7 in DFU-modus kunt zetten en hoe u andere iPhone- en iPad-modellen hier in DFU-modus kunt zetten. Het is ongebruikelijk dat de DFU-modus nodig is om te downgraden, tenzij er iets mis is gegaan en het apparaat totaal niet meer reageert.
Help, mijn iOS 11-back-up werkt niet op iOS 10!
Als je alleen een back-up hebt van iOS 11, dan werkt deze niet met een iOS 10.3.3-apparaat dat is gedowngraded. In plaats daarvan moet u de iOS 11-update downloaden of het apparaat bijwerken naar iOS 11 via de app Instellingen en vervolgens de iOS 11-back-up terugzetten op het apparaat nadat deze is bijgewerkt naar een compatibele versie van systeemsoftware. Er is geen manier om een iOS 11-back-up compatibel te maken met een iOS 10.3.3-apparaat, aangezien de iOS-back-ups niet achterwaarts compatibel zijn.
–
Wat is jouw ervaring met het downgraden van iOS 11? Waarom heb je gedowngraded en hoe ging het? Deel je ervaring in de reacties hieronder!
