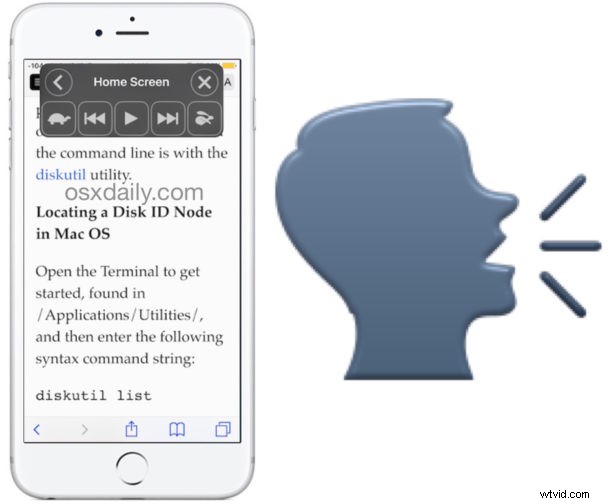
Wist je dat de iPhone of iPad alles kan voorlezen wat op het scherm staat? De functie Spreekscherm van iOS is om vele redenen handig, maar om deze te kunnen gebruiken, moet u eerst de mogelijkheid inschakelen in de apparaatinstellingen en vervolgens leren hoe u de spreekfunctie kunt gebruiken.
De Speak Screen-functie is een van de twee belangrijkste tekst-naar-spraak-opties in iOS, maar in tegenstelling tot de algemene tekst-naar-spraak 'spreekselectie'-functie die alleen geselecteerde tekst voorleest, Speak Screen leest alles op het scherm voor van een iPhone, iPad of iPod touch, inclusief menu-items, contacten, artikelen, webpagina's, meldingen, berichten en nog veel meer. Als het op het scherm van het apparaat staat, zal het het lezen.
Hier leest u hoe u deze geweldige toegankelijkheidsfunctie kunt inschakelen en hoe u deze kunt gebruiken.
Spraakschermfunctie inschakelen in iOS en iPadOS
Voordat je de Speak Screen-vaardigheid kunt gebruiken, moet je deze inschakelen. Deze functie vereist een moderne versie van iOS voor iPhone of iPad, dus als u de optie niet kunt vinden, moet u mogelijk de systeemsoftware van het apparaat bijwerken:
- Open de app 'Instellingen' in iOS
- Ga naar Toegankelijkheid (oudere iOS-versies gaan naar 'Algemeen' en vervolgens naar 'Toegankelijkheid')
- Ga naar het gedeelte 'Speech' en zet de schakelaar voor 'Speak Screen' op AAN *
- Pas optioneel de spreeksnelheid en andere en gebruikte stem aan (merk op dat u de spreeksnelheid op elk moment kunt aanpassen wanneer de functie ook is ingeschakeld)
- Verlaat Instellingen nu de functie is ingeschakeld
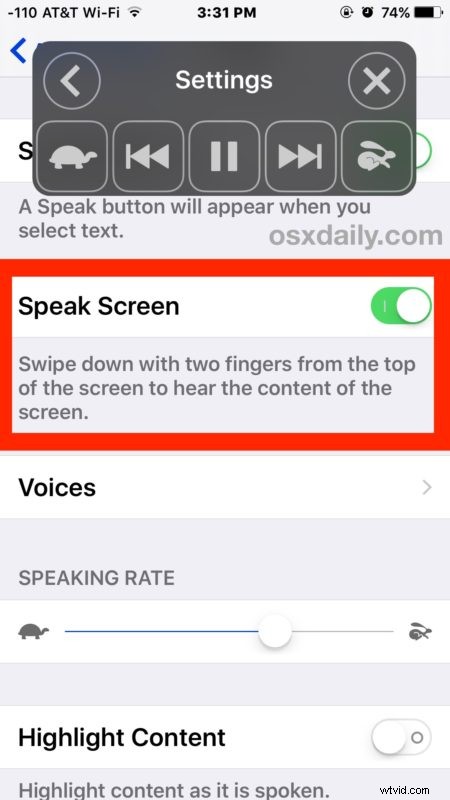
* (Terwijl je in dit instellingenpaneel ook Spreekselectie moet inschakelen, wat een andere tekst-naar-spraakvaardigheid is, maar ook best handig)
Wanneer u Speak Screen voor het eerst inschakelt, ziet u een pop-upmenu op het scherm van het apparaat, maar u kunt dat snel sluiten door op de (X)-knop te drukken, of u kunt het verbergen door op de (<) pijl-terug-knop te drukken. Dit kleine pop-upmenu regelt de Speak Screen-functie wanneer deze wordt geopend of in gebruik is.
Spreekscherm gebruiken in iOS
Er zijn een paar manieren om Speak Screen te activeren zodra het is ingeschakeld.
Spreekscherm in iOS activeren met een gebaar
De eerste methode van Speak Screen-activering is met een multitouch-gebaar. Om op deze manier de functie Scherm uitspreken op iPhone, iPad of iPod touch te activeren, moet je met twee vingers naar beneden vegen vanaf de bovenkant van het scherm .
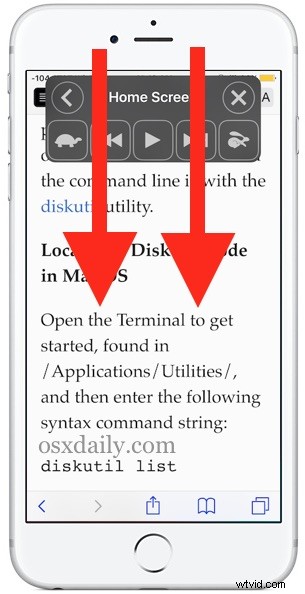
Dit activeert onmiddellijk de spraakfunctie die hardop zal voorlezen wat er op het scherm staat, en het zorgt ook voor de spraakbedieningen waarmee u de spraak kunt overslaan, terugspoelen, versnellen, vertragen en pauzeren.
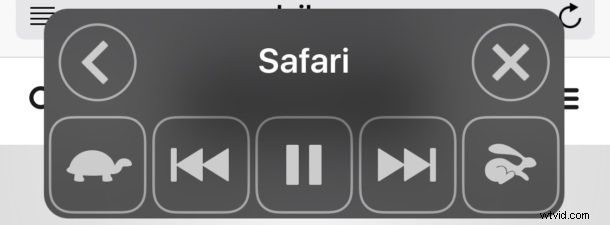
Activeer spreekscherm in iOS met een tik
De andere methode om Speak Screen in te schakelen, is door de activeringsknop op het scherm te gebruiken, die op het scherm blijft staan zolang Speak Screen is ingeschakeld en zolang de knopbedieningen niet zijn gesloten.
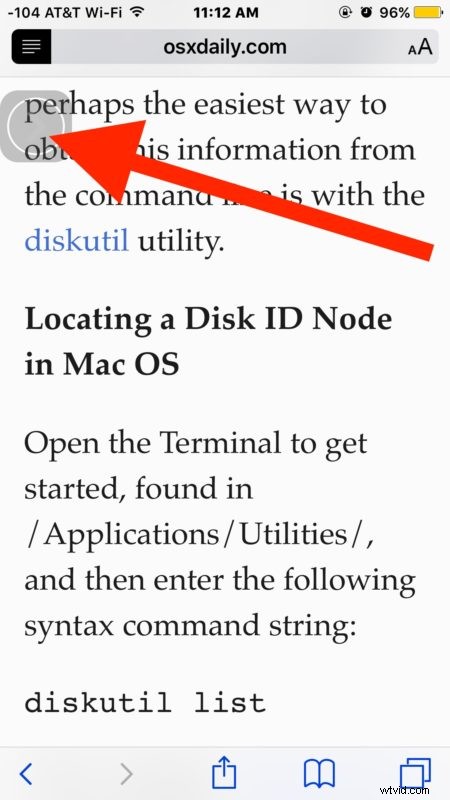
Tik gewoon op de kleine activeringsknop Speak Screen om de spraakbedieningsknoppen te openen en tik vervolgens op de pijlknop Afspelen om het scherm hardop uit te spreken.
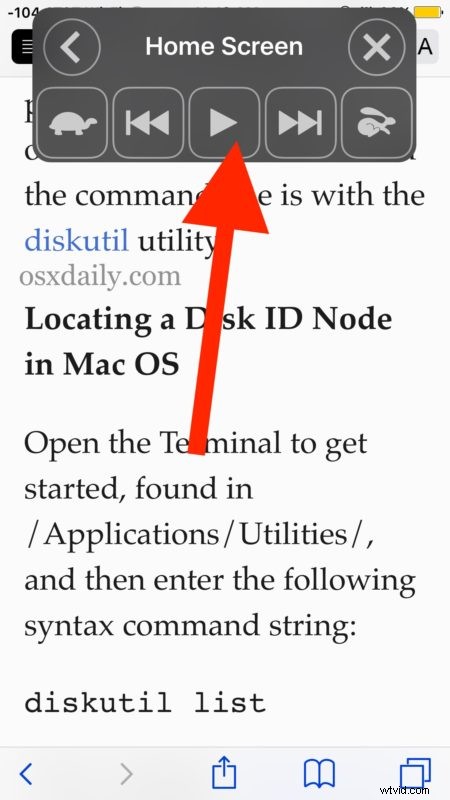
U kunt de knoppen en bedieningselementen van het spreekscherm weergeven en verbergen door op de knop voor verbergen of weergeven te tikken. Wanneer Speak Screen niet langer actief is of verborgen is geweest, zal de kleine activeringsknop op het scherm gedimd maar nog steeds zichtbaar zijn.
Houd er rekening mee dat als u op de (X)-knop drukt in de bedieningselementen van het spreekscherm, de functie wordt verborgen totdat deze is geactiveerd door het gebaar, of totdat de functie is in- en uitgeschakeld.
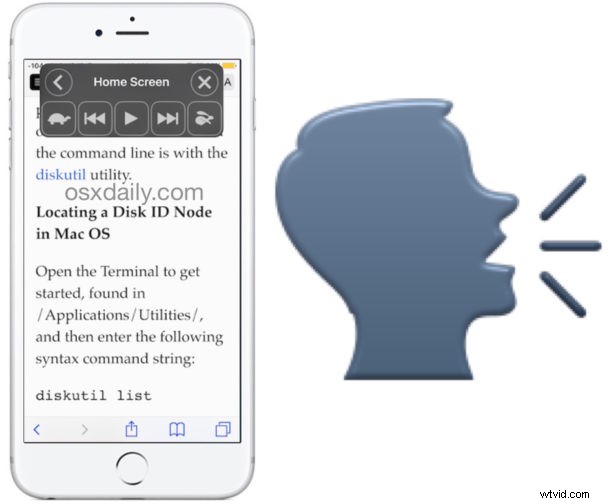
De Speak Screen-functie van iOS is voor veel gebruikers een functie van onschatbare waarde en heeft een groot aantal gebruiksscenario's, waarvan sommige misschien minder dan voor de hand liggend zijn. Een bijzonder handige truc voor het gebruik van Speak Screen is bijvoorbeeld om de iPhone of iPad een artikel of e-boek voor te laten lezen terwijl je op een andere manier bezig bent, of het nu tijdens een woon-werkverkeer is, terwijl je een koptelefoon draagt, of zelfs als je gewoon aan het liggen bent. naar beneden of ontspannen.
Heeft u trucs, ideeën of advies voor het gebruik van de uitstekende Speak Screen-functie van een iPhone, iPad of iPod touch? Laat het ons weten in de reacties!
