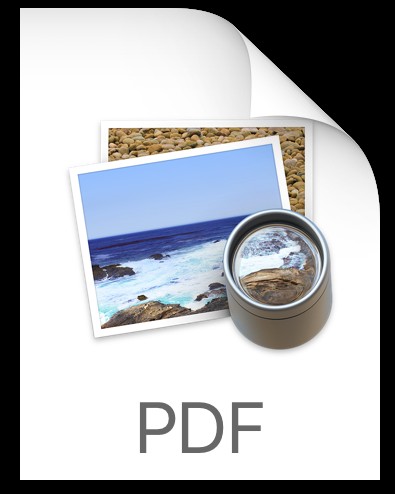
Het is misschien niet zo bekend, maar iOS heeft verschillende manieren om dingen als PDF op te slaan en webpagina's en andere documenten als PDF-bestanden af te drukken. Hoewel een van de meest populaire methoden het gebruik van 3D Touch is, is er een andere benadering voor het genereren van PDF's beschikbaar voor apparaten zonder die mogelijkheid, en vertrouwt deze in plaats daarvan op een gebarentruc om iets als PDF op te slaan. Het voordeel van het opslaan van PDF-bestanden met de bewegingsmethode is dat het zowel op iPad als iPhone en iPod touch werkt, en een veel breder scala aan apparaten bestrijkt.
Het is ook vrij eenvoudig, hoewel het volledig verborgen is voor elke voor de hand liggende gebruikersinteractie. We gaan deze geweldige truc voor het opslaan van PDF's demonstreren door een webpagina op te slaan als een PDF op iPhone, iPad en iPod touch, maar het werkt hetzelfde met andere documenttypen van veelgebruikte apps zoals Notes, Pages, Numbers en vele andere. Je hebt een moderne versie van iOS 10 of nieuwer nodig om deze speciale functie voor het opslaan van PDF-bewegingen te hebben. Het is niet opgenomen in oude releases, dus update je apparaat indien nodig.
Opslaan als PDF op iPad en iPhone met een zoomgebaar
U kunt webpagina's en de meeste andere documenten als PDF opslaan door een grotendeels verborgen en onbekende gebarentruc te gebruiken op het afdrukscherm in iOS, zo werkt het voor iPhone en iPad:
- Open Safari (of een app zoals Notes) en ga naar wat je als PDF-bestand wilt opslaan, deze tutorial gebruikt bijvoorbeeld een webpagina
- Tik nu op de actieknop Delen, dit is het kleine vierkantje met een pijl die uit de bovenkant vliegt
- Tik op "Afdrukken" in de menu-opties van het blad Delen
- Plaats in het scherm Afdrukvoorbeeld twee vingers op het voorbeeld en spreid ze uit elkaar. Dit is in feite een omgekeerd knijpgebaar, net zoals je zou gebruiken om in te zoomen op een foto in iOS
- Dit onthult de geheime optie voor het opslaan van PDF's in iOS, tik nu opnieuw op de actieknop Delen om de webpagina of het document op te slaan of te delen als een PDF
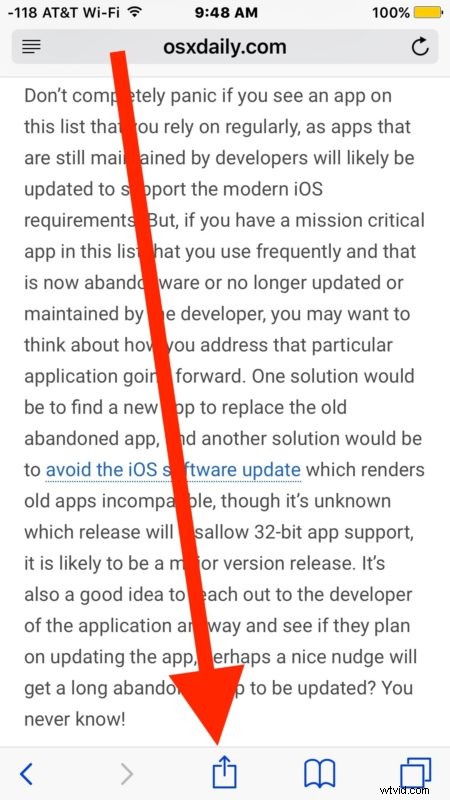
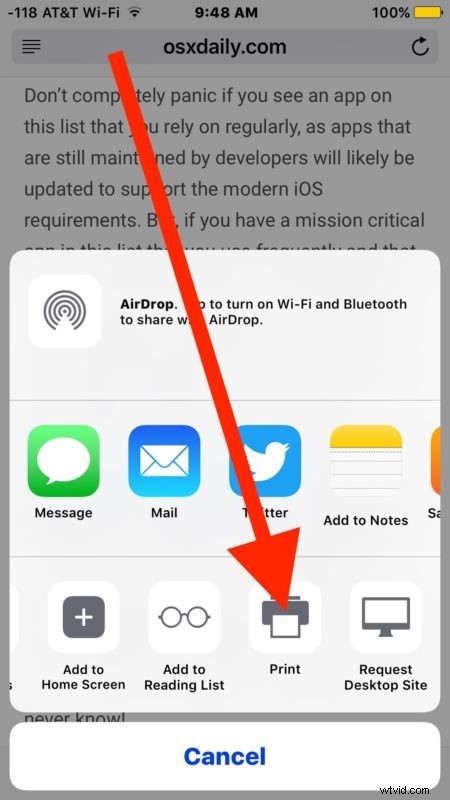
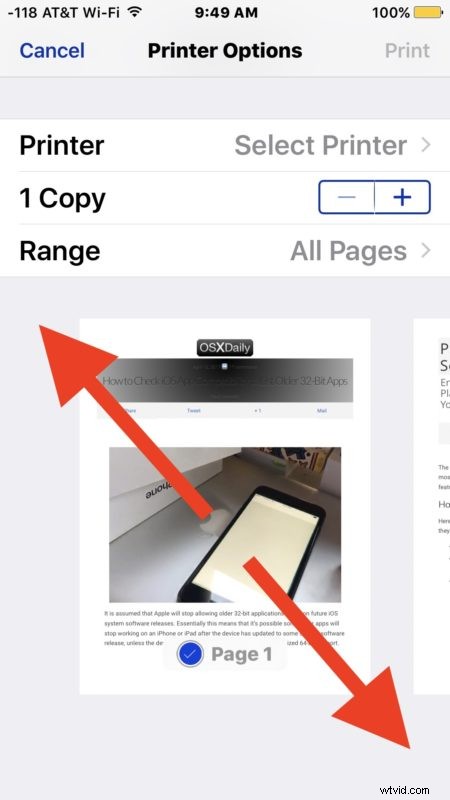
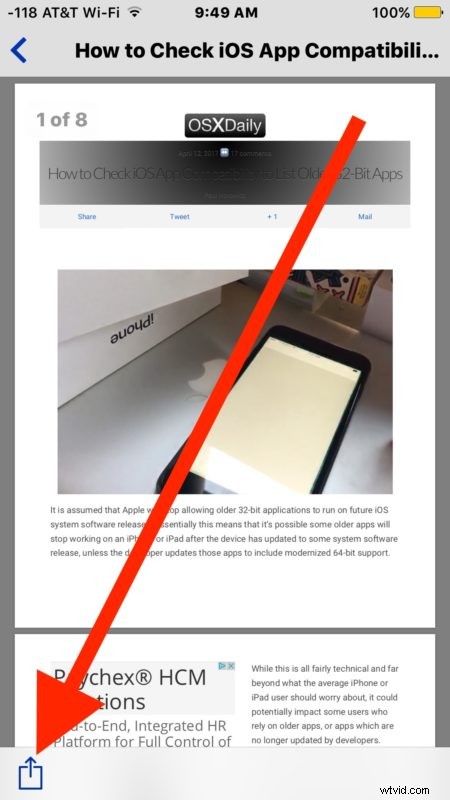
U kunt de gegenereerde PDF opslaan op iCloud Drive of in meerdere andere services en apps, waaronder iBooks, Dropbox, Kindle en meer. Je kunt er ook voor kiezen om het opgeslagen PDF-bestand gewoon te delen via Berichten, Mail of AirDrop.
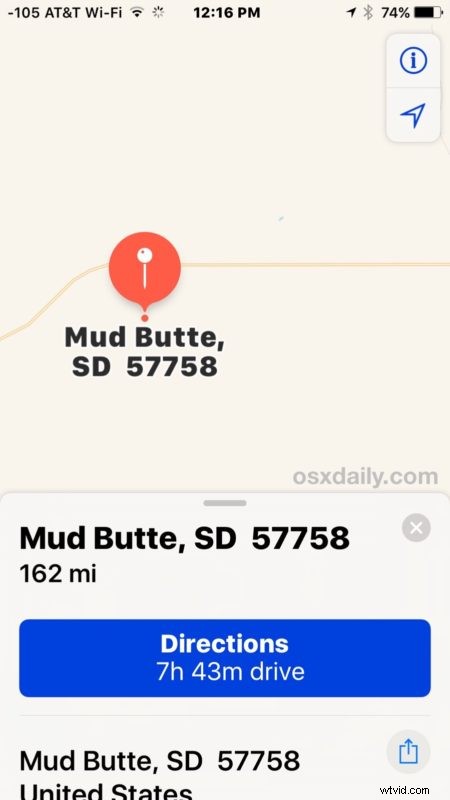
Waarom zo'n belangrijke en handige functie als opslaan als PDF verborgen is achter een gebaar op een obscuur printscherm, is een beetje een raadsel, maar misschien zullen toekomstige versies van iOS dit duidelijker maken en gemakkelijker rechtstreeks toegankelijk maken in het menu Delen.
Dit is niet de enige manier om PDF-generatie in iOS te bereiken, in feite kun je de bovengenoemde print naar PDF gebruiken met iPhone 3D Touch-truc die ook toegankelijk is via het afdrukscherm, of je kunt zelfs webpagina's opslaan in de iBooks-app als een PDF-bestand in iOS met behulp van de eenvoudige menu's voor delen en opslaan, hoewel je daarvoor uiteraard de iBooks-app op de iPhone of iPad nodig hebt.
Veel oudere versies van iOS zijn niet helemaal in het ongewisse, je kunt deze oudere truc gebruiken om hetzelfde resultaat te bereiken, het houdt in dat je een klein javascript-fragment van een bladwijzer maakt en dat opent wanneer je PDF-bestanden wilt genereren, niet zo vloeiend als de native iOS aanpak, maar het werkt hoe dan ook, zelfs op oude versies van iOS.
Met dank aan Luis voor het achterlaten van deze geweldige alternatieve PDF-opslagoptie in onze opmerkingen! Kent u andere handige tips voor het opslaan, genereren of wijzigen van PDF's voor iOS? Heb je een favoriete PDF-truc voor iPhone of iPad? Laat het ons weten in de reacties!
