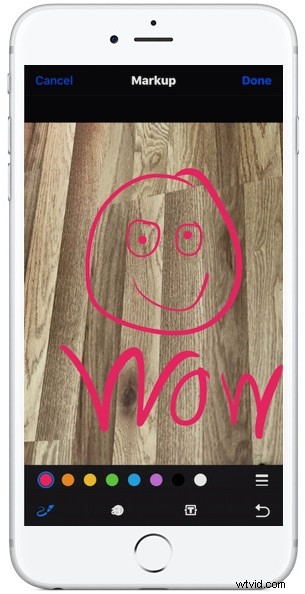
Dankzij de uitstekende Markup-mogelijkheid in iOS kunnen iPhone- en iPad-gebruikers schrijven, tekenen en markeren op elke foto of afbeelding die op hun apparaat is opgeslagen. Dit biedt een leuke manier om iets op een afbeelding te markeren of te benadrukken, en hoewel het voor de lol kan worden gebruikt, is het net zo nuttig voor professionele gebruikers als om afbeeldingen te annoteren.
Markup is een fantastische functie, maar het is weggestopt achter een onopvallende knopoptie in de fotobewerkingsfuncties van iOS, dus veel gebruikers kunnen de markup-mogelijkheid over het hoofd zien zonder ooit te weten dat het bestaat. Als u de mogelijkheid niet kunt vinden met behulp van de onderstaande instructies, moet u waarschijnlijk iOS bijwerken naar een nieuwere versie.
Foto's markeren in iOS
De Markup-mogelijkheid bestaat in de Foto's-app voor iPhone, iPad en iPod touch. Hier leest u hoe u deze geweldige functie kunt openen en gebruiken:
- Open de Foto's-app en kies de foto waarop je wilt markeren, tekenen of schrijven
- Tik nogmaals op de foto om de werkbalken weer te geven en tik vervolgens op de werkbalkknop Bewerken (het ziet er nu uit als drie schuifregelaars, vroeger stond er 'Bewerken')
- Tik nu op de knop "(•••)" om extra bewerkingsopties weer te geven
- Kies 'Markup' uit de aanvullende bewerkingsopties
- Gebruik de markeringshulpmiddelen om te tekenen, schrijven, benadrukken en krabbelen op de foto met behulp van de beschikbare opties:
- Tekenen (het penpictogram) - teken met uw vinger in een van de kleuren die op het scherm worden weergegeven, u kunt ook de dikte van de lijnen aanpassen
- Benadrukken (het vergrootglas boven een letterpictogram) - benadruk of vergroot een deel van de afbeelding
- Tekst schrijven (het T-tekstpictogram) - plaats tekst op de afbeelding en typ met het gewone iOS-toetsenbord
- Kleuren – kies welke kleur je wilt gebruiken
- Ongedaan maken (het omgekeerde pijlpictogram) – de eerdere markering ongedaan maken
- Als je klaar bent, tik je op de knop 'Gereed' om het markeren en tekenen op de foto te voltooien
- Tik nogmaals op "Gereed" om het bewerken van de afbeelding te voltooien en de wijzigingen aan de afbeelding op te slaan
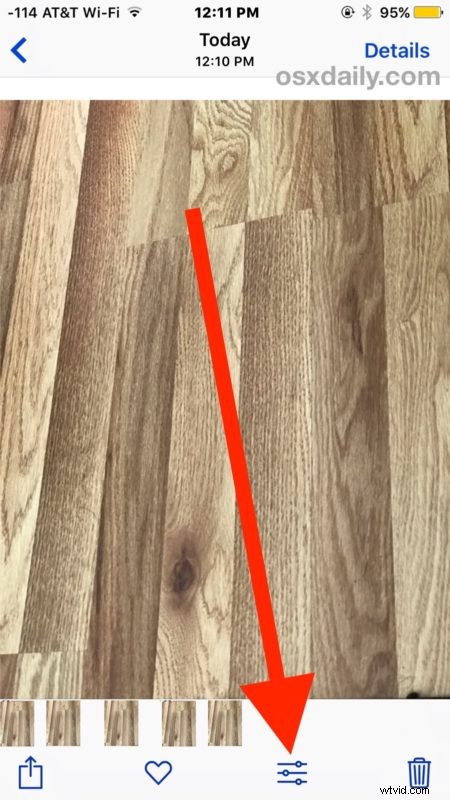
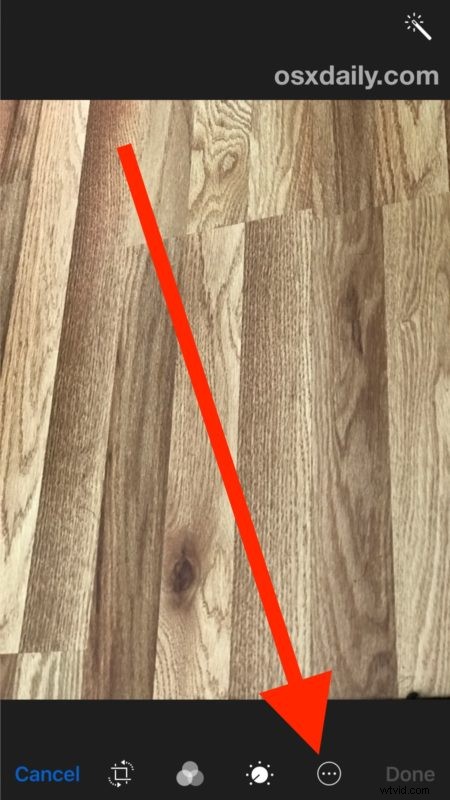
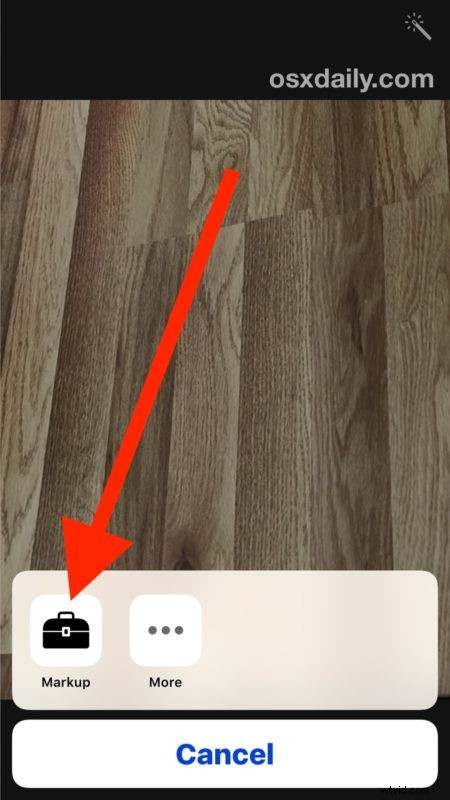
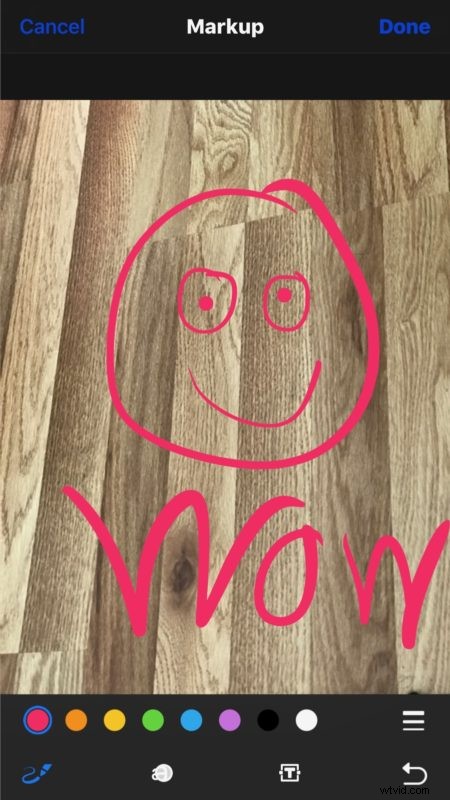
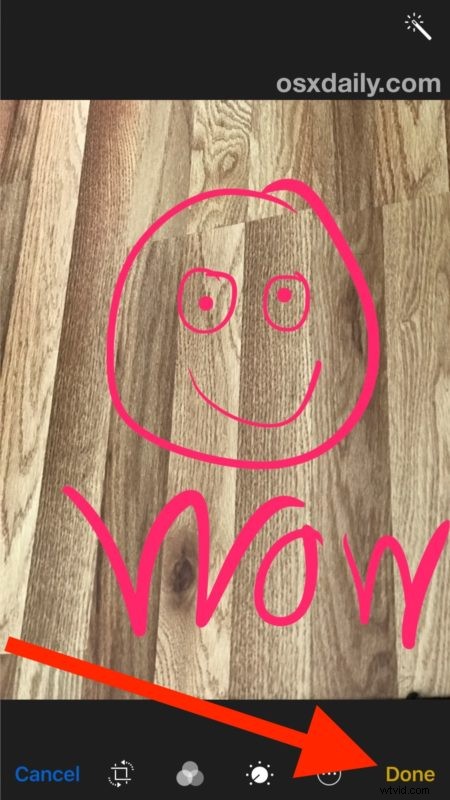
Nadat je een foto hebt gemarkeerd, kun je je krabbel, aanpassingen, tekeningen of welk ander meesterwerk dan ook dat je hebt gemaakt, gebruiken zoals elke andere foto op een iOS-apparaat. Dit betekent dat je de gemarkeerde foto kunt verzenden, op sociale media zoals Facebook, Twitter of Instagram kunt plaatsen, naar iemand kunt e-mailen, kunt insluiten in een notitie-app of wat je er verder mee wilt doen.
Als je de opmaakmogelijkheid niet ziet, zorg er dan voor dat je hebt bijgewerkt naar de nieuwste versie van iOS die beschikbaar is. De functie is native in de Foto's-app in iOS geïntroduceerd na de 10.0-release en zal dus niet bestaan in eerdere versies. Mac-gebruikers vinden een vergelijkbare Markup-functie in Mail voor Mac en kunnen natuurlijk de Preview-app gebruiken om tekst of annotaties aan afbeeldingen toe te voegen.
De Markup- en fotobewerkingsfuncties op iOS zijn talrijk, met hetzelfde bewerkingspaneelgedeelte kunt u het licht en de kleur van foto's aanpassen, roteren, rechttrekken, bijsnijden, rode ogen verwijderen, documenten digitaal ondertekenen in iOS vanuit de Mail-app en nog veel meer.
Kent u geweldige toepassingen of trucs voor de functie Foto's opmaken in iOS? Laat het ons weten in de reacties!
