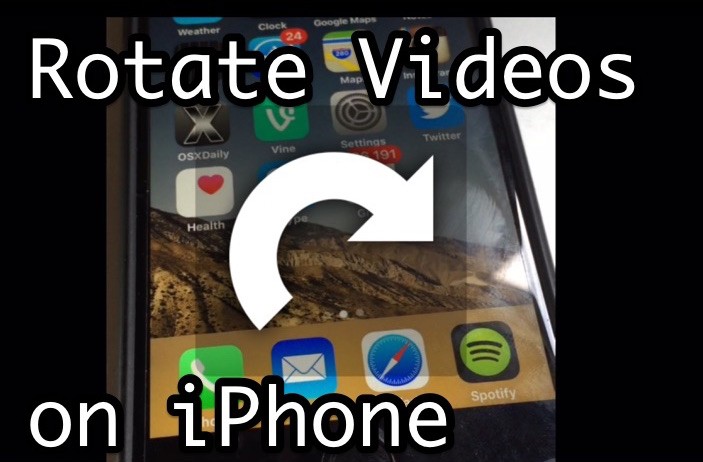
Veel mensen nemen video op op de iPhone of iPad en hebben het apparaat verticaal georiënteerd, en hoewel daar niets mis mee is, is een neveneffect dat je uiteindelijk verticale video's vastlegt met grote zwarte balken aan de zijkanten. Gelukkig is er een gemakkelijke manier om films in iOS met weinig moeite te roteren, wat betekent dat je een verticaal uitgelijnde video kunt repareren door deze naar horizontaal te converteren, de andere kant op te gaan door een horizontale video naar verticaal formaat te draaien, of zelfs een video ondersteboven te draaien.
Om de video te draaien, gebruiken we de iMovie-app in iOS, die gratis wordt geleverd op nieuwe iPhone- en iPad-apparaten. Als je een ouder apparaat hebt, kun je iMovie downloaden van de App Store. En ja, dit werkt om elk videotype te draaien, of de film nu 4K, slow motion, normale snelheid, time-lapse is en of het nu je eigen video is of iemand anders op je apparaat.
Video roteren of spiegelen op iPhone en iPad met iMovie
Je kunt elke film op je iOS-apparaat 90 graden, 180 graden, 270 graden draaien, of als je zin hebt om terug te gaan naar de standaardweergave, kun je de video ook 360 graden draaien. Dit is niet bijzonder voor de hand liggend, maar het is gemakkelijk, dus hier is hoe het te doen:
- Open iMovie op de iPhone of iPad
- Kies de video die je wilt roteren uit de videoselectielijst en tik vervolgens op de knop 'Delen' / actie, het ziet eruit als een vak met een pijl die erbovenuit vliegt
- Kies 'Film maken'
- Plaats twee vingers ongeveer 2,5 cm uit elkaar op de video in iMovie en draai ze alsof je een draaiknop draait in de richting waarin je de video wilt omdraaien of draaien. Er verschijnt een klein wit roterend beeld op het scherm
- /li>
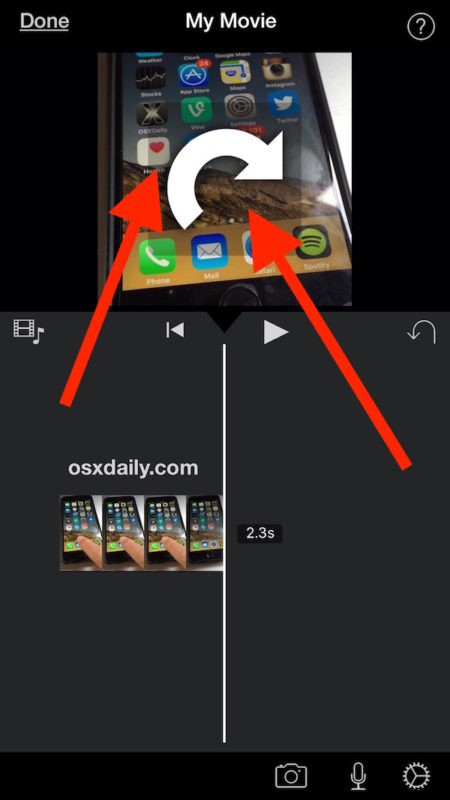
- Als de video is gedraaid in de richting die je wilt behouden, tik je op de knop 'Gereed' in de linkerbovenhoek
- Tik nu nogmaals op de knop Delen (dit is het vak met de pijl die uit de bovenkant vliegt)
- Kies deze keer 'Video opslaan' (optioneel kun je het delen op Facebook, YouTube, iCloud, enz., maar we slaan de geroteerde video hier op)
- Selecteer de videoresolutie waarmee u de film wilt exporteren:360p, 540p, 720p of 1080p
- Als je klaar bent, laat iMovie je weten dat de video is opgeslagen in je Fotobibliotheek, zodat je de Foto-app kunt openen om je geroteerde video te bekijken
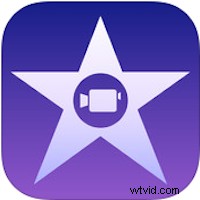
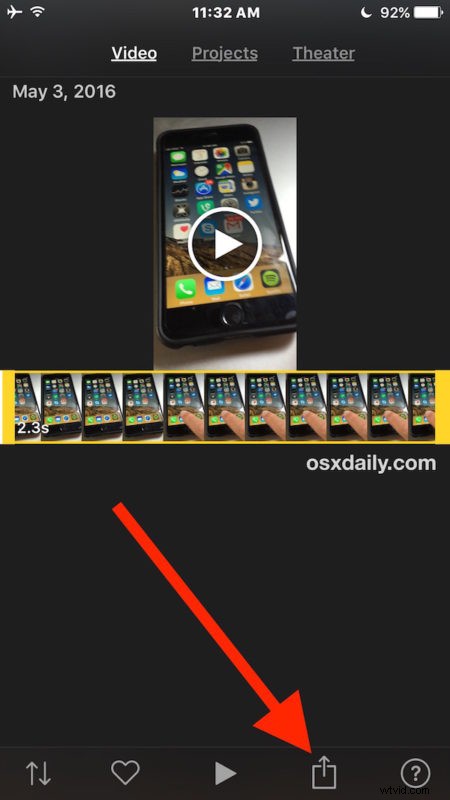
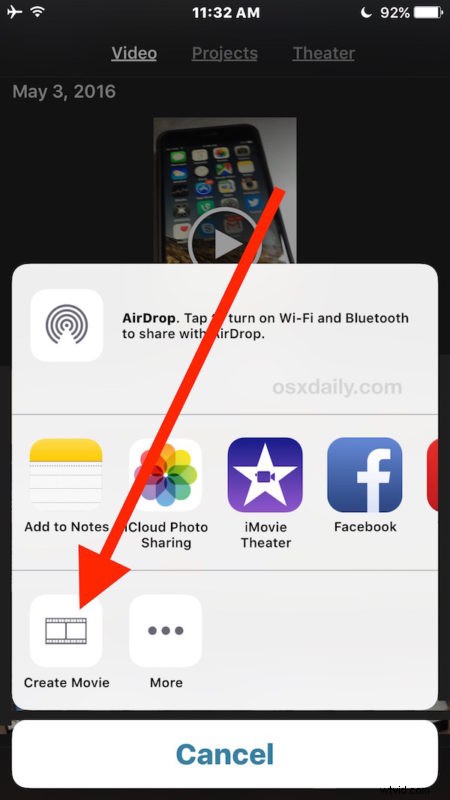

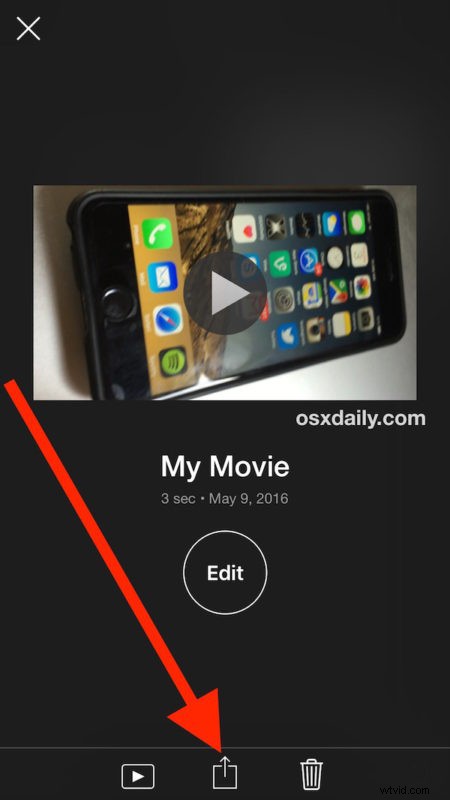
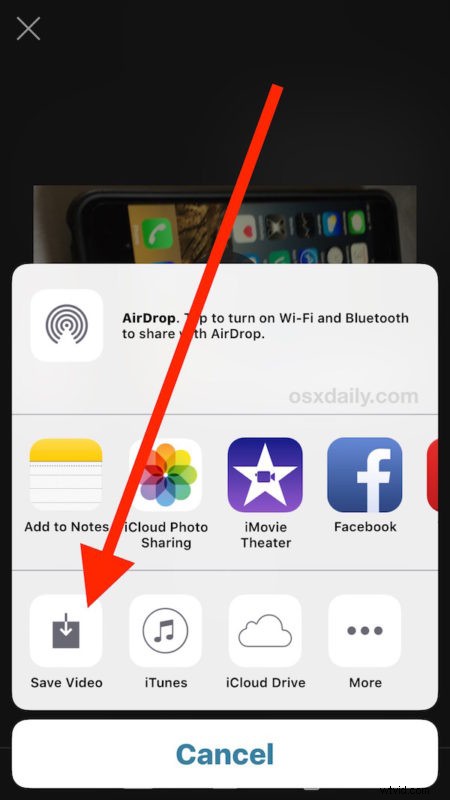

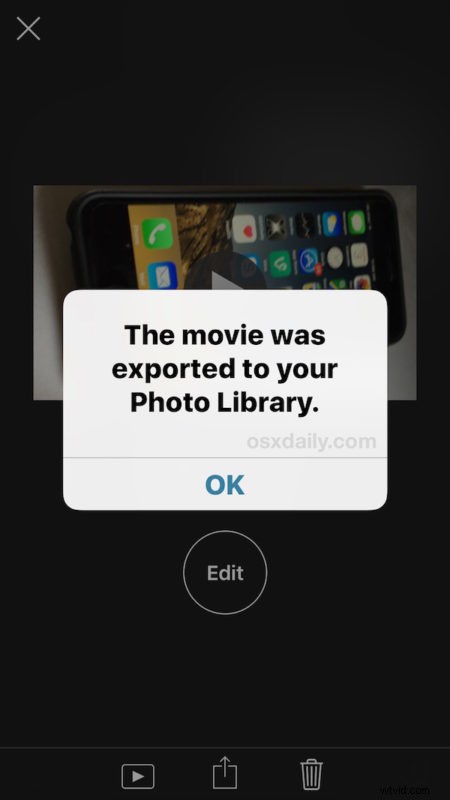
Dat is alles, je video is nu gedraaid en opgeslagen als een apart filmbestand op je iPhone, iPad of iPod touch.
En ja, je iPhone- en iPad-video's worden opgeslagen in de Foto's-app, niet in de Video-app. Dit leidt tot veel verwarring voor nieuwkomers op het iOS-platform, maar aangezien beide doorgaans worden opgenomen met je eigen camera, is het enigszins logisch. Je kunt het gemakkelijker maken om je video's in de foto-app te vinden door het Video-album te gebruiken om films alleen in iOS weer te geven. Start anders gewoon de Foto's-app en je zult de film vinden die je zojuist hebt opgeslagen.

Trouwens, we hebben ook besproken hoe je video's op de Mac kunt roteren met QuickTime, dat een supereenvoudige desktopgebaseerde oplossing biedt om video's te heroriënteren als je in Mac OS X bent of de video's naar je computer hebt gekopieerd. Soortgelijke aanbiedingen zijn ook beschikbaar op Windows.
Als je merkt dat je constant video's roteert, is een goede opnametip om de camera gewoon zelf te oriënteren en de iPhone of iPad zijwaarts te draaien tijdens het opnemen van video, op die manier krijg je om te beginnen niet de verticale video.
