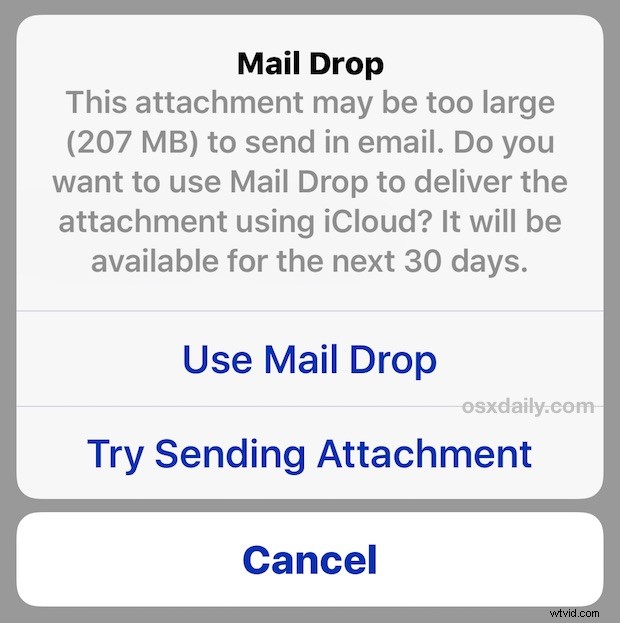
De nieuwste versie van iOS ondersteunt Mail Drop, een functie waarmee gebruikers een groot bestand naar iCloud kunnen uploaden zodat een ontvanger het kan downloaden, in plaats van te proberen het grote bestand aan de e-mail zelf toe te voegen. Dit is geweldig omdat je hiermee bestanden tot 5 GB via e-mail kunt verzenden, terwijl het niet ongebruikelijk is dat een bestand groter dan 20 MB wordt teruggestuurd door de e-mailserver van de ontvanger. U zult zien dat Mail Drop bijzonder geschikt is voor het verzenden van grote HD-videobestanden van een iPhone of iPad naar elders, maar het heeft natuurlijk ook andere toepassingen.
Mail Drop werkt op elke iPhone, iPad of iPod touch met iOS 9.2 of hoger, zolang iCloud op het apparaat is geconfigureerd. De ontvanger van het e-mailbericht kan alles draaien, of het nu Mac OS X, iOS, Android of Windows is. Dezelfde functie is ook beschikbaar voor Mac Mail-gebruikers, maar voor de doeleinden hier zullen we ons concentreren op het openen en gebruiken van MailDrop vanaf iOS.
Mail Drop gebruiken in de iOS Mail-app voor het verzenden van grote bestanden vanaf iPhone, iPad en iPod touch
Mail Drop moet automatisch worden geactiveerd wanneer een bestand van meer dan 20 MB aan een e-mail wordt toegevoegd en wordt geprobeerd van een iOS-apparaat naar een andere locatie te verzenden. Dat gezegd hebbende, is het soms minder betrouwbaar om rechtstreeks vanuit de Mail-app in iOS bij te voegen, maar je kunt het Mail Drop-verzoek in iOS consequent activeren door te proberen een groot filmbestand te verzenden vanuit de Foto's-app.
- Voeg een groot bestand (meer dan 20 MB) toe aan een e-mail, net als elke andere bijlage en vul de gegevens van de ontvanger en het bericht in zoals gewoonlijk
- Ga naar verzenden en u ziet een bericht met de tekst 'Mail Drop:deze bijlage is mogelijk te groot om per e-mail te verzenden. Wil je Mail Drop gebruiken om de bijlage af te leveren met iCloud? Het zal de komende 30 dagen beschikbaar zijn.” – kies “Gebruik Mail Drop” om het uploaden naar iCloud te starten
- Stuur de e-mail zoals gewoonlijk, de e-mail bevat een downloadlink naar het Mail Drop-bestand in iCloud in plaats van een directe bijlage in het bericht
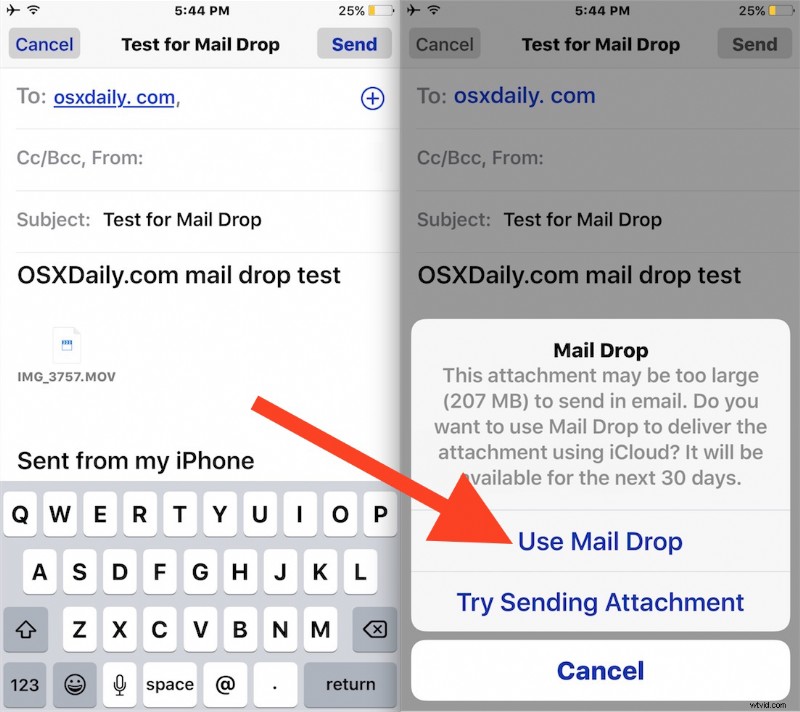
Mail Drop is gemakkelijk te gebruiken voor zowel afzenders als ontvangers, en zoals gezegd, aan de kant van de ontvanger kan de e-mailclient zich in elk besturingssysteem bevinden, de downloadlink werkt hetzelfde en vereist geen iOS of iCloud om het Mail Dropped-bestand op te halen.
Er lijken ergens instellingen voor Mail Drop te zijn, maar of al mijn apparaten met iOS zijn afgeluisterd, of de instelling was niet echt opgenomen in iOS 9.2, dus als je de optie "Beperk Mail Drop Over Cellular Data" probeert te vinden je vindt het in het zoeken naar iOS-instellingen, maar niet in de daadwerkelijke instellingen zelf. Aangezien dit vrijwel zeker een functie is, wordt verwacht dat een toekomstige versie van iOS die bug verhelpt en misschien ook enkele aanvullende andere Mail Drop-instellingen in iOS biedt.
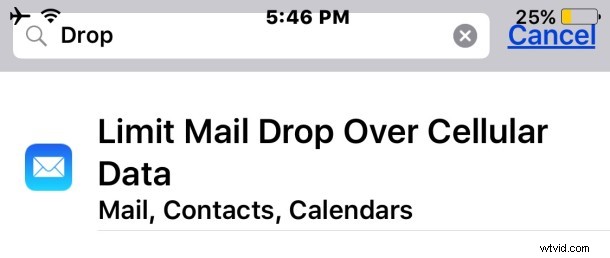
Voor degenen met laptops en desktops, je kunt Mail Drop ook gebruiken in de Mac OS X Mail-app, waar het net zo handig is, en er zijn ook manieren om de drempel voor de bestandsgrootte aan te passen voor het activeren van Mail Drop op de Mac. Hopelijk komen dergelijke instellingen ook naar de iOS-kant van de dingen, maar in de tussentijd werkt het prima zonder.
