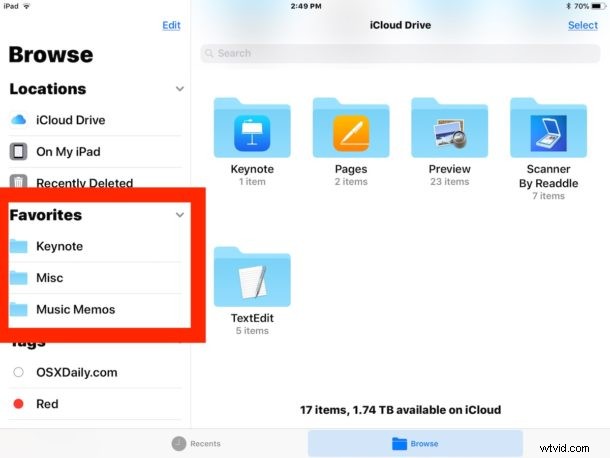
De app Bestanden op iPhone en iPad lijkt een beetje op een lichte versie van Finder op Mac en biedt directe toegang tot bestanden en mappen in iOS 11. Als je merkt dat je een bepaalde map vaak opent in de app Bestanden, kun je deze sneller toegankelijk maken door het toe te voegen aan uw lijst met favorieten. Zodra een item is toegevoegd aan de Favorietenlijst van de iOS Bestanden-app, zal het zichtbaar zijn in het Favorieten-gedeelte van de app, of de zijbalk voor iPad-gebruikers wanneer de Bestanden-app in horizontale modus staat.
Je kunt een map toevoegen aan het favorietengedeelte van de iOS Bestanden-app met een tiktruc of met slepen en neerzetten, we laten je zien hoe je beide kunt gebruiken. En natuurlijk laten we u ook zien hoe u een item uit de favorietenlijst van de app Bestanden kunt verwijderen.
Mappen toevoegen aan de favorietenlijst in Bestanden voor iOS
Alle iPhone- en iPad-gebruikers kunnen mappen aan favorieten toevoegen met een simpele tiktruc:
- Open de Bestanden-app in iOS als je dat nog niet hebt gedaan
- Zoek de map die u aan de lijst met favorieten wilt toevoegen
- Houd de map ingedrukt en kies 'Favorieten' wanneer het zwarte menu op het scherm verschijnt
- Herhaal indien nodig met andere mappen om favoriet te maken

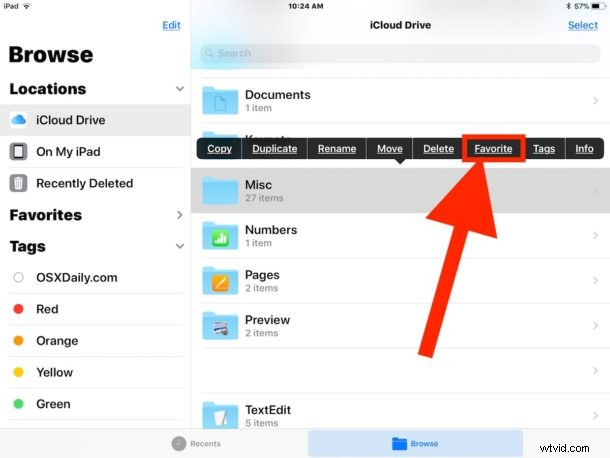
De mappen verschijnen in de lijst Favorieten in het gedeelte "Locaties" van de app Bestanden wanneer u zich in het bladerscherm bevindt, of in de zijbalk als u de app Bestanden in horizontale modus op de iPad gebruikt.
Een map op bestanden voor iPad favoriet maken met slepen en neerzetten
De iPad-app Bestanden biedt ondersteuning voor slepen en neerzetten die veel lijkt op die van de Mac, doordat de zijbalk constant zichtbaar is wanneer het apparaat in de horizontale modus staat.
- Plaats de iPad in horizontale positie en open de app Bestanden
- Tik op de map die je als favoriet wilt markeren, sleep deze naar de zijbalk van de app Bestanden onder het gedeelte 'Favorieten' en laat los
- Herhaal indien nodig met andere mappen om favoriet te maken
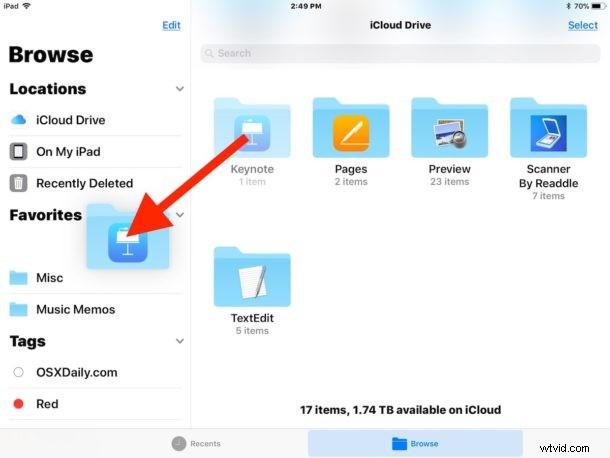
De methode met slepen en neerzetten om items aan favorieten toe te voegen in de iOS Bestanden-app werkt net als het toevoegen van mappen aan de zijbalk Favorieten in Finder voor Mac OS, dus als je een iPad gebruikt en van een Mac-achtergrond komt, zou het proces vergelijkbaar moeten aanvoelen.
Ondersteuning voor slepen en neerzetten werkt ook in de verticale modus en de Bestanden-app op de iPhone, maar u moet met één vinger op de map tikken en deze vasthouden terwijl u met een andere vinger op "Locaties" tikt en deze vervolgens vanaf daar in de lijst met favorieten plaatst . Het werkt, maar het is een stuk eenvoudiger om het in horizontale weergave op iPad te doen.
Een map verwijderen uit de favorietenlijst in Bestanden voor iOS
Een map uit de favorietenlijst verwijderen is ook eenvoudig:
- Ga naar het gedeelte Locaties van de app Bestanden en zoek de map die je wilt verwijderen uit de lijst met favorieten
- Veeg naar links over de map om te verwijderen uit Favorieten en kies "Verwijderen"
- Herhaal met andere mappen om te verwijderen uit de lijst met favorieten van iOS-bestanden
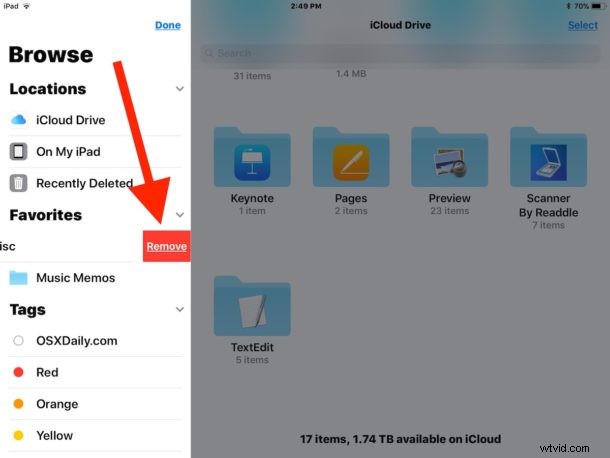
Houd er rekening mee dat je ook gewoon de kleine ">" pijlknop naast de favorietenlijst kunt gebruiken om de favorietenitems te verbergen, maar dat zal de hele favorietenlijst verbergen in plaats van een van de items in de lijst te verwijderen.
De nieuwe iOS Files-app is eenvoudig te gebruiken met behoud van een goede functieset. Als je de Files-app niet in iOS hebt, komt dit waarschijnlijk omdat je iOS 11 of hoger niet hebt geïnstalleerd op de iPhone, iPad of iPod touch, of misschien heb je per ongeluk de Bestanden-app verwijderd, in welk geval je ofwel iOS moet updaten of de Bestanden-app opnieuw moet downloaden.
