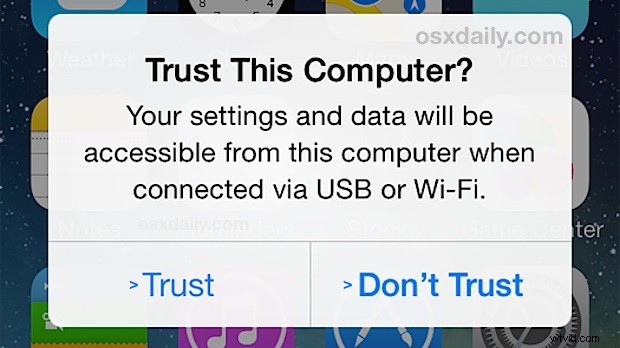
Wanneer u een iPhone, iPad of iPod touch op een computer aansluit, ziet u het bekende 'Vertrouw deze computer?' pop-up op het scherm van het iOS-apparaat met twee opties "Vertrouwen" en "Niet vertrouwen". Als u van plan bent de computer met het iOS-apparaat te gebruiken, zullen gebruikers op "Vertrouwen" tikken, waarmee de computer toegang krijgt tot het apparaat.
Nu, gezien hoe gemakkelijk het is om per ongeluk op "Niet vertrouwen" te tikken, wat kan worden teruggedraaid, is het een beetje frustrerend dat er geen voor de hand liggende eenvoudige manier is om een computer die je per ongeluk hebt vertrouwd vanaf de iPhone of iPad te 'onttrouwen' ook, toch? Nou, het blijkt je kunt de 'Vertrouwen'-selectie ongedaan maken wanneer een iOS-apparaat is aangesloten op een computer .
Besef voordat je dit doet dat er een klein nadeel is aan het resetten van de vertrouwenscertificaten van iOS; je zult uiteindelijk de waarschuwing 'Deze computer vertrouwen?' resetten op het specifieke iOS-apparaat voor alle computers waarmee het is verbonden. Dit betekent in feite dat de volgende keer dat u de iPhone, iPad of iPod touch op een computer aansluit, deze u opnieuw om de bekende 'vertrouwen' of 'niet vertrouwen'-keuze zal vragen, zelfs als u die computer lang geleden vertrouwde . Dit is niet erg vervelend, maar het is het vermelden waard. Daarnaast reset je alle andere privacy- en locatie-instellingen die je op het apparaat hebt aangepast, dus wees klaar om wat aanpassingen aan die instellingen aan te brengen.
De waarschuwing "Vertrouw op deze computer" resetten en alle computers van iOS ongedaan maken
Hiermee worden alle vertrouwde computers van elke iPhone, iPad of iPod touch met iOS 8 of hoger gereset:
- Open de app Instellingen op de iPhone, iPad of iPod touch
- Ga naar "Algemeen" en vervolgens naar "Reset"
- Tik op "Locatie en privacy resetten", voer de toegangscode van het apparaat in en bevestig dat u alle locatie- en privacy-instellingen op het iOS-apparaat wilt resetten
- Verlaat Instellingen wanneer u klaar bent (misschien nadat u de locatie- en privacyaanpassingen die u had vóór de reset opnieuw geconfigureerd)
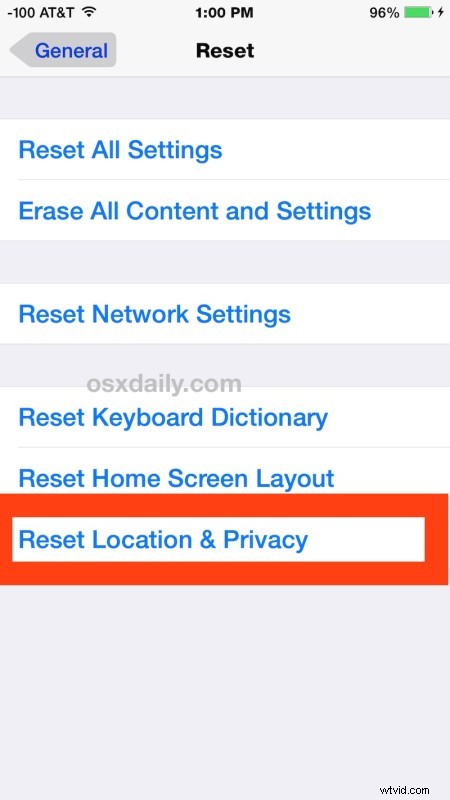
Als u nu de waarschuwing "Vertrouw deze computer" op het iOS-apparaat opnieuw wilt activeren met een computer, sluit u het gewoon weer aan op een Mac of Windows-pc met een USB-verbinding en ziet u het bekende waarschuwingsscherm weer verschijnen, zodat u u om een van beide keuzes te selecteren.
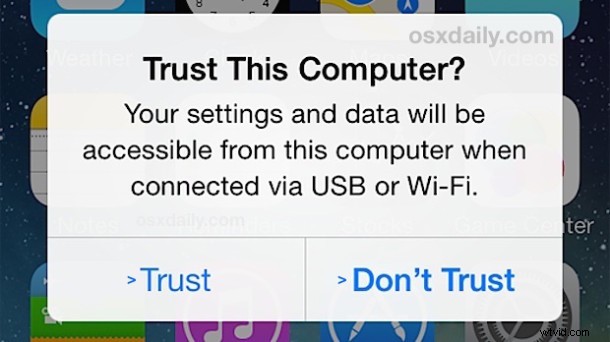
Dit is een functie die nieuw is voor moderne versies van iOS, als het apparaat een eerdere versie gebruikt vóór iOS 8 en iOS 9, moesten gebruikers iOS terugzetten naar de fabrieksinstellingen om de vertrouwensinstellingen te resetten, of in de iTunes-bestandssysteem van de doelcomputer, die beide duidelijk aanzienlijk opdringeriger en omslachtiger zijn.
Als u een andere methode kent om het vertrouwen van apparaat- en computerverbindingen opnieuw in te stellen, laat het ons dan weten in de opmerkingen!
