Heb je je ooit afgevraagd waar Live Photos op je iPhone of iPad voor zijn? Welnu, het is een functie die een reeks foto's maakt en er een korte videoclip van maakt.
We laten u zien hoe u Live Photos kunt gebruiken om de momenten vast te leggen die u niet wilt missen.
Live foto's inschakelen
Wanneer u uw camera-app opent, gaat u naar het onderste deel van het scherm en selecteert u Foto's. Zoek vervolgens naar het pictogram met drie concentrische cirkels in de rechterbovenhoek van het scherm. Als er een streep over staat, betekent dit dat Live Photos niet zijn geactiveerd. Tik er eenmaal op om het in te schakelen.
Om een Live Photo te maken, hoeft u alleen maar op de ontspanknop te drukken zoals u zou doen bij het maken van gewone foto's. Het verschil is dat Live Photo begint met het maken van foto's een paar seconden voordat en nadat je op de knop hebt getikt.
Als je dit weet, moet je ervoor zorgen dat je onderwerp geen ongemakkelijke poses of bewegingen maakt wanneer de functie is ingeschakeld. Op die manier hoef je je geen zorgen te maken over het vastleggen van rare momenten in je clip. Vertel de persoon die je fotografeert om zich klaar te maken en wacht twee seconden voordat en nadat je op de ontspanknop drukt.
Zodra u klaar bent met het maken van de foto, maakt uw iPhone een korte videoclip. Vergeet niet om de Live Photos-functie uit te schakelen als u deze niet nodig hebt. Als u alleen foto's maakt in de Live Photos-modus, vult u uw ruimte.

Verbluffende live foto's maken
Live foto's maken kan net zo eenvoudig zijn als gewone foto's maken. Maar aangezien bij Live Photos beweging betrokken is, moet je ze behandelen alsof je video opneemt.
Als je een live foto wilt maken van een stilstaand object, overweeg dan om je camera te bewegen om beweging toe te voegen. U kunt tijdens het fotograferen van links naar rechts pannen of dichterbij of verder weg van uw onderwerp stappen.
Als je mensen fotografeert, vraag ze dan niet om stil te blijven zoals je zou doen met een gewone foto. Moedig ze in plaats daarvan aan om te bewegen om je opnamen er interessant uit te laten zien.
Zoek voor landschappen naar elementen die beweging in het frame laten zien. Het kunnen bomen zijn die in de wind zwaaien of zelfs water dat beweegt.
Onthoud dat je maar een paar seconden hebt om elke beweging in je live foto's vast te leggen. Dus doe je best om beweging vast te leggen die een verhaal vertelt. Met andere woorden, verspil geen tijd aan het fotograferen van een onderwerp dat gewoon staat en niets doet. Druk in plaats daarvan op die ontspanknop als ze lopen of rennen.

Live foto's bekijken
Om uw Live Photos te bekijken, hoeft u alleen maar uw Foto's-app te openen, net zoals u zou doen met gewone afbeeldingen. Wanneer je het opent, zie je LIVE bovenaan je scherm. Om de geanimeerde versie van het bestand te bekijken, houdt u uw vinger op het scherm om af te spelen en laat u los om te stoppen.
Houd er rekening mee dat het moeilijk te onderscheiden is van miniaturen als u uw live foto's in de Foto's-app bekijkt. Dus als u geen tijd wilt verspillen aan het zoeken naar uw bestanden, kunt u in plaats daarvan naar de map Live Photos gaan.

Live foto's bewerken voor perfecte resultaten
Het bewerken van live-foto's is bijna hetzelfde als gewone iPhone- of iPad-foto's. U kunt bewerkingsparameters zoals filters, belichtingsaanpassingen en bijsnijden toepassen op live foto's zoals u zou doen met andere afbeeldingen.
Maar in tegenstelling tot gewone afbeeldingen, biedt iPhone ook een paar extra hulpmiddelen om u te helpen bij het bewerken van live-foto's. Om ze te openen, moet je de afbeelding activeren door op Live bovenaan in het midden van het scherm te tikken.
Zodra uw live foto actief is, heeft u nu de mogelijkheid om uw videoclip te dempen door op het luidsprekerpictogram te tikken. Zodra het pictogram grijs wordt, betekent dit dat de video geen geluid meer afspeelt. Je kunt het altijd opnieuw activeren door nogmaals op het pictogram te tikken.
Je hebt ook de mogelijkheid om je hoofdfoto uit je live foto te kiezen. Een sleutelfoto is een frame in de korte videoclip die als uw miniatuur dient. Het wordt ook weergegeven als je het deelt met je vrienden.
Om de hoofdfoto te wijzigen, veegt u de schuifregelaar onder aan het scherm om het gewenste frame te vinden. Zodra je hebt gevonden wat je zoekt, tik je erop en tik je op Sleutelfoto maken om te bevestigen.
Als je de aangebrachte wijzigingen niet leuk vindt, kun je altijd op Terugzetten tikken. Je vindt deze functie onder de andere bewerkingstools onderaan het scherm.
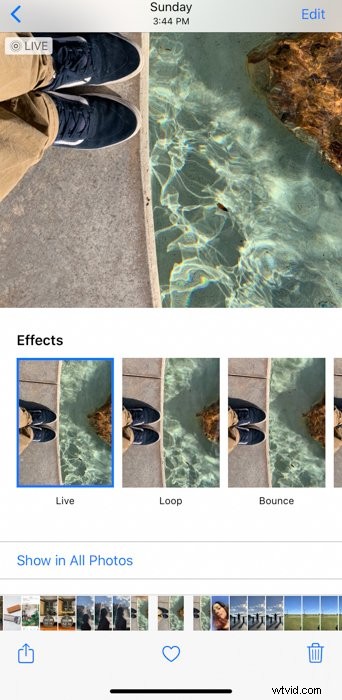
Speciale Live Photo-effecten gebruiken
Naast de gebruikelijke bewerkingstools, kun je ook speciale effecten aan je Live Photos toevoegen die je anders niet zou kunnen met gewone afbeeldingen.
Selecteer een live foto en veeg omhoog om de verborgen effecten te onthullen. Je vindt dan de opties Loop, Bounce en Long Exposure onderaan het scherm.
Selecteer Loop als je wilt dat je live foto opnieuw wordt afgespeeld nadat de clip automatisch is afgelopen. Dit effect is perfect wanneer u beelden hebt van een onderwerp of onderwerpen die van de ene kant van het beeld binnenkomen en naar de andere kant gaan. Het zou bewegende auto's, treinen of zelfs lopers doen lijken alsof ze oneindig van punt A naar punt B bewegen.
Ondertussen kun je Bounce proberen als je elementen in je foto wilt alsof ze stuiteren. Met dit effect wordt uw bestand normaal afgespeeld en wordt het vervolgens omgekeerd om een heen en weer beweging te maken. Het is perfect voor elke clip die veel beweging heeft en hypnotiserende resultaten kan opleveren.
U kunt ook het effect Lange belichting proberen met Live Photos. Je iPhone heeft geen handmatige modus waarmee je lange belichtingstijden kunt maken. Maar het kan meerdere foto's van uw live-foto's combineren om iets soortgelijks te creëren. Je kunt het toevoegen aan opnamen met tonnen nachtverlichting om lichtsporen te krijgen of aan bewegende objecten voor bewegingsonscherpte.

Live foto's delen
Je kunt eenvoudig live foto's delen door op het deelpictogram naast het hartpictogram te tikken. Je kunt dan kiezen uit verschillende opties voor delen in het pop-upmenu dat berichten en Airdrop bevat.
Het enige nadeel is dat de live-foto's alleen worden afgespeeld als je deze via berichten of Airdrop naar een andere iPhone-gebruiker stuurt. U kunt de bestanden via e-mail verzenden, maar ze worden geconverteerd naar jpeg en de ontvanger ziet ze alleen als stilstaande beelden.
U kunt uw bewegende foto's ook op Facebook delen. Open de Facebook-app op je telefoon en upload de afbeelding vanaf daar. Je hebt dan de mogelijkheid om het als een gewone foto of als een Live Photo te posten.
Als je Live Photo kiest, wordt je bestand afgespeeld als een gewone videoclip op Facebook. Als je ondertussen je Live Photo uitschakelt, kunnen je vrienden deze nog steeds als een standaardafbeelding bekijken.
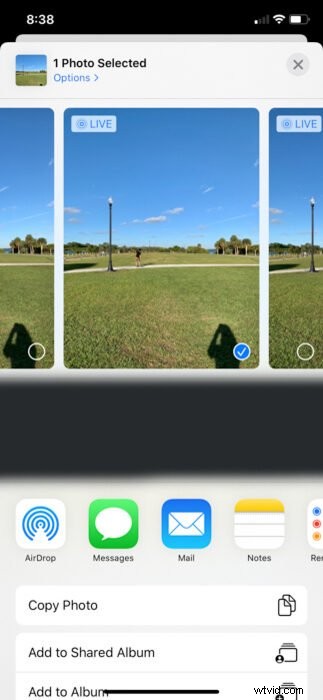
Live foto's naar video converteren
Live-foto's zijn mogelijk compatibel met iPhone-apparaten en een paar sociale-mediasites zoals Facebook. Maar wat als je het wilt uploaden naar niet-compatibele platforms zoals Instagram? Het simpele antwoord is om uw bewegende beelden om te zetten naar video.
Er zijn tal van gratis apps die je live foto's kunnen converteren, maar de meest betrouwbare is Lively. Het enige wat je hoeft te doen is je bestand openen in de app en op Film tikken. Selecteer vervolgens Film exporteren en opslaan. Je vindt de video dan in je fotogalerij die je kunt uploaden naar Instagram, YouTube of zelfs via e-mail.
Naast videoconversie heb je ook de mogelijkheid om je live foto's om te zetten in GIF's of een stilstaand beeld. Je kunt de app zelfs gebruiken om je clips te bewerken en filters aan je bestanden toe te voegen.
Het nadeel is dat de gratis Lively-versie een groot watermerk bevat wanneer u uw geconverteerde afbeeldingen downloadt. Dus als je het wilt verwijderen, moet je $ 2,99 betalen. Maar dat is helemaal niet duur als je bedenkt wat je ermee kunt doen met je live foto's.

Geconverteerde videobestanden bewerken met apps van derden
Met Lively kunnen geconverteerde live-foto's snel worden bewerkt, maar het biedt niet alle tools die u nodig hebt voor een geweldige videoclip. Als je professionele beelden wilt, overweeg dan een videobewerkingsapp van derden te gebruiken.
Adobe Premiere Rush en VSCO X zijn eersteklas bewerkings-apps met alle tools die je nodig hebt. Je kunt ze gratis gebruiken, maar als je toegang wilt tot alle functies, moet je een abonnement betalen.
Als je geen zin hebt om geld uit te geven aan apps, dan kun je in plaats daarvan Apple iMovie proberen. Het heeft niet alle functies die Adobe Premier Rush of VSCO X biedt, maar het heeft genoeg om prachtige clips te maken. Omdat het een app van Apple is, kun je er gratis en zonder problemen van genieten.

Conclusie
Je kunt live-foto's op de iPhone in zoveel situaties gebruiken. De meest voor de hand liggende is natuurlijk het opnemen van korte videoclips.
U kunt ook profiteren van live foto's als u het perfecte moment niet wilt missen. Omdat je telefoon foto's maakt voor en nadat je op de ontspanknop hebt gedrukt, garandeert het dat je de foto krijgt die je wilt. En aangezien het echte afbeeldingen vastlegt, geen "screengrabs", zal elk frame dat u wilt gebruiken van hoge kwaliteit zijn.
Gebruik deze modus dus gerust als u meer flexibiliteit wilt bij het maken van foto's.
Voor een aantal verschillende manieren om een bewegende foto te maken, bekijk je hoe je afbeeldingen omzet in GIF in Photoshop of hoe je vervolgens een cinemagraph maakt!
