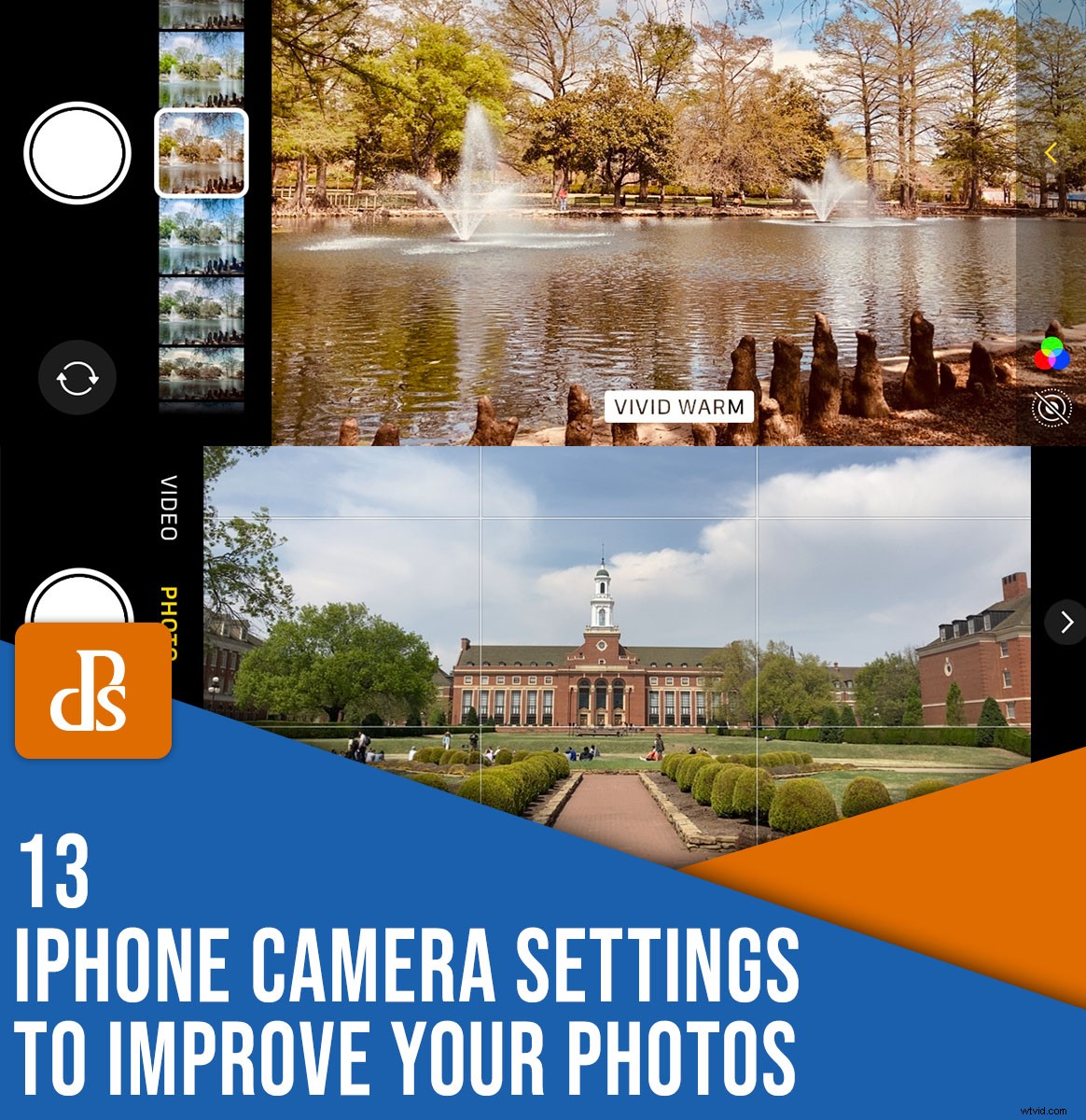
Er is een verbazingwekkende reeks iPhone-camera-instellingen die u kunt aanpassen, aanpassen en configureren om precies de juiste foto's te maken. Sommige van deze instellingen zijn voor de hand liggend, maar andere zijn begraven onder lagen knoppen en menu's en zijn gemakkelijk te missen.
En hoewel iedereen geweldige foto's kan maken op een iPhone door de camera te starten en op de ontspanknop te drukken, kan het leren van een paar aangepaste opties je iPhone-fotografie echt naar een hoger niveau tillen.
Bovendien zijn de meeste van deze iPhone-tips en -trucs beschikbaar, ongeacht je iPhone-model - dus zelfs als je iPhone een paar jaar oud is, heb je nog steeds toegang tot een aantal zeer nuttige instellingen.
Ben je klaar om 13 zeer nuttige iPhone-instellingen te ontdekken?
Laten we er meteen in duiken.

1. Camera-opties weergeven en verbergen
Aan de bovenkant van de iPhone-camera bevindt zich een dunne strook (met het Flash-pictogram aan de linkerkant en het Live Photos-pictogram aan de rechterkant, zoals hieronder weergegeven). Direct tussen deze twee pictogrammen bevindt zich een kleine pijl die naar boven wijst, zoals het ^-dakje boven het cijfer zes op een toetsenbord:
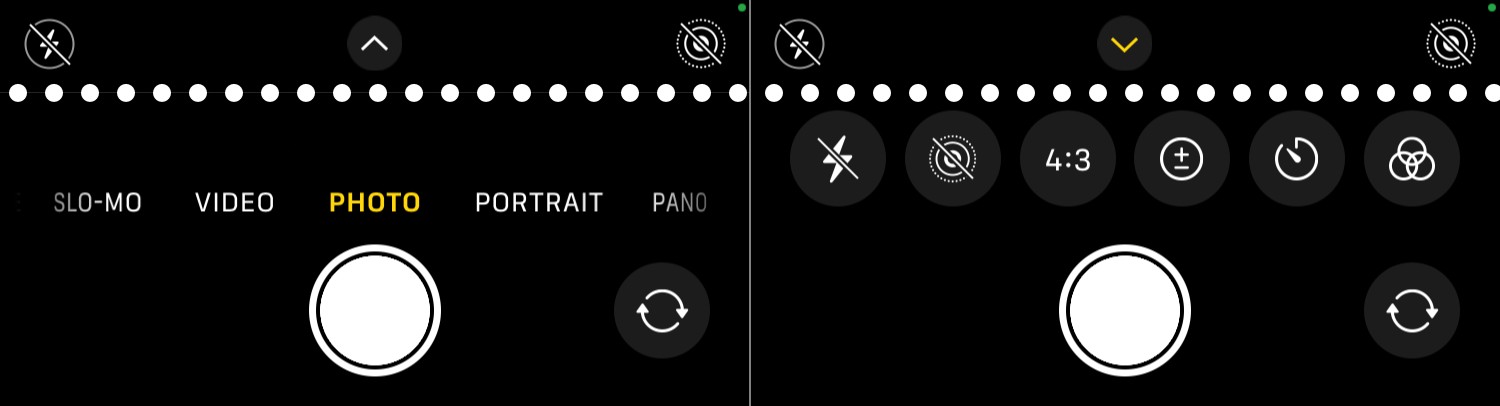
Tik op het dakje bovenaan om een rij met opties weer te geven en te verbergen bij de onderkant van de camera-interface. Zoals je kunt zien in de bovenstaande schermafbeelding, onthult dit een handvol handige opties, waaronder filters en realtime bijsnijden.
Een andere manier om toegang te krijgen tot deze instellingen? Druk met uw vinger direct op het midden van uw iPhone-scherm met de camera open en veeg vervolgens omhoog of omlaag. Dit geeft hetzelfde resultaat als tikken op het ^-pictogram, maar sommige mensen vinden de methode met drukken en vegen iets handiger. Hoe dan ook, met de verborgen rij opties heb je een aantal krachtige tools binnen handbereik en kun je direct betere foto's maken.
Een waarschuwing:wanneer u deze rij instellingenpictogrammen onthult, verdwijnen uw normale fotomodi, zoals Pano, Portret en Video. Je kunt ze nog steeds openen door op het midden van je telefoon te drukken en je vinger naar rechts of links te slepen, maar het is gemakkelijk om te verdwalen zonder de naam te zien van de modus die je momenteel gebruikt.
Ik raad u aan eerst de fotomodus in te stellen (d.w.z. Portret, Foto, enz.), en pas dan onthul de rij met pictogrammen voor camera-opties.
2. Gebruik de volumeknoppen als camerasluiter
Toen Steve Jobs in 2007 de iPhone introduceerde, verklaarde hij trots dat deze geen toetsenbord zou hebben (tot grote ergernis van smartphonegebruikers over de hele wereld!). Het vervangen van de fysieke toetsen was een revolutionair touchscreen dat kon veranderen in alles wat de ontwikkelaar wilde.
Hoewel het touchscreen een briljante zet was, betekende dit dat sommige veelvoorkomende acties, zoals het maken van een foto, een beetje lastiger werden. Het is niet altijd gemakkelijk om je telefoon precies goed vast te houden en tegelijkertijd op de ontspanknop te drukken.
Gelukkig is er een gemakkelijke oplossing voor deze veelvoorkomende frustratie:
Druk op de volume-omhoogknop om een foto te maken.
Deze functie is standaard ingeschakeld, maar veel gebruikers weten niet dat deze bestaat. Als je het eenmaal hebt leren gebruiken, wil je nooit meer onhandig op het touchscreen tikken om foto's te maken.
(Ook een snelle tip:wanneer u de knop Volume omhoog ingedrukt houdt, begint uw telefoon een film op te nemen. Laat de knop los om de opname te stoppen.)

3. Fotograferen in burst-modus
Een iPhone lijkt misschien niet het ideale apparaat voor actiefotografie. Het is tenslotte niet te vergelijken met een high-end DSLR of spiegelloze camera die snel achter elkaar een reeks foto's kan maken.
Of kan het?
iPhones bieden zelfs een burst-modus - en daarmee kun je actiefoto's maken die je nooit voor mogelijk had gehouden. Je kunt tientallen snelvuurfoto's maken en vervolgens de beste uit de batch kiezen.
Zo werkt het:
Terwijl de Camera-app is geopend, houdt u de ontspanknop ingedrukt en schuift u vervolgens snel uw vinger helemaal naar links. De burst-modus wordt geactiveerd, je begint een reeks foto's te maken en je ziet een teller met het aantal gemaakte opnamen.
Gebruik dit tijdens momenten van snelle actie. Je krijgt altijd die opnamen van een fractie van een seconde, perfect getimed, zonder duizenden dollars uit te geven aan hoogwaardige camera-apparatuur.

4. Houd de volumeknop ingedrukt voor een fotoburst
Burst-modus is geweldig, maar wat als u liever de volumeknoppen van de camera gebruikt om foto's te maken? Als je de volumeknop ingedrukt houdt, begint je telefoon een film op te nemen, geen burst - maar wist je dat je de volumeknoppen kunt dwingen om in burst-modus te schieten als je ze ingedrukt houdt?
Navigeer eerst naar de app Instellingen. Scrol vervolgens omlaag naar Camera .
Zoek vervolgens naar de optie die zegt Gebruik volume omhoog voor burst en tik om het in te schakelen.
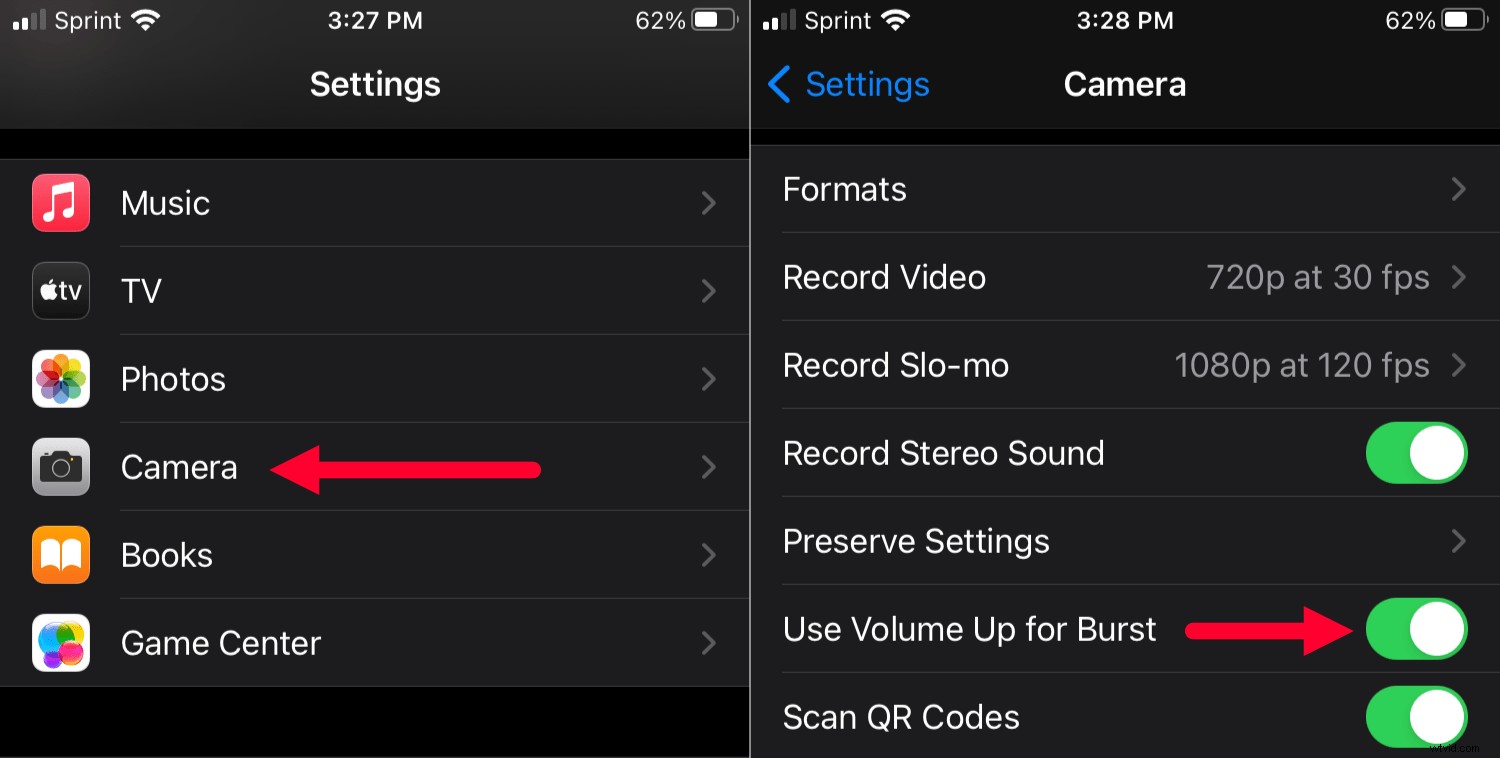
Dat is het! Als je nu de volume-omhoogknop ingedrukt houdt, zal je iPhone een burst afvuren - en als je de volume-omlaagknop ingedrukt houdt, neem je een film op. Het is het beste van twee werelden, en een instelling die ik ten zeerste aanbeveel. Je weet nooit of je een burst of een film nodig hebt, dus het helpt om beide opties binnen handbereik te hebben!
5. Gebruik de ingebouwde zelfontspanner
Soms wil je niet om een foto te maken zodra u op de ontspanknop drukt. DSLR's en spiegelloze camera's hebben een ingebouwde zelfontspanner; Hiermee kunt u een vertraging instellen vanaf het moment dat u op de ontspanknop drukt tot het moment dat de camera daadwerkelijk een foto maakt.
Op het eerste gezicht lijkt deze functie misschien te ontbreken op iPhones. Maar met een snelle tik of veegbeweging activeer je de zelfontspanner en krijg je controle over je foto's.
Dit is wat je doet:
Toon eerst de rij met extra camera-opties door op het caret bovenaan het scherm te tikken (zoals beschreven in punt 1 van dit artikel).
Druk vervolgens op de Timer icoon. Selecteer Uit , 3s , of 10s :
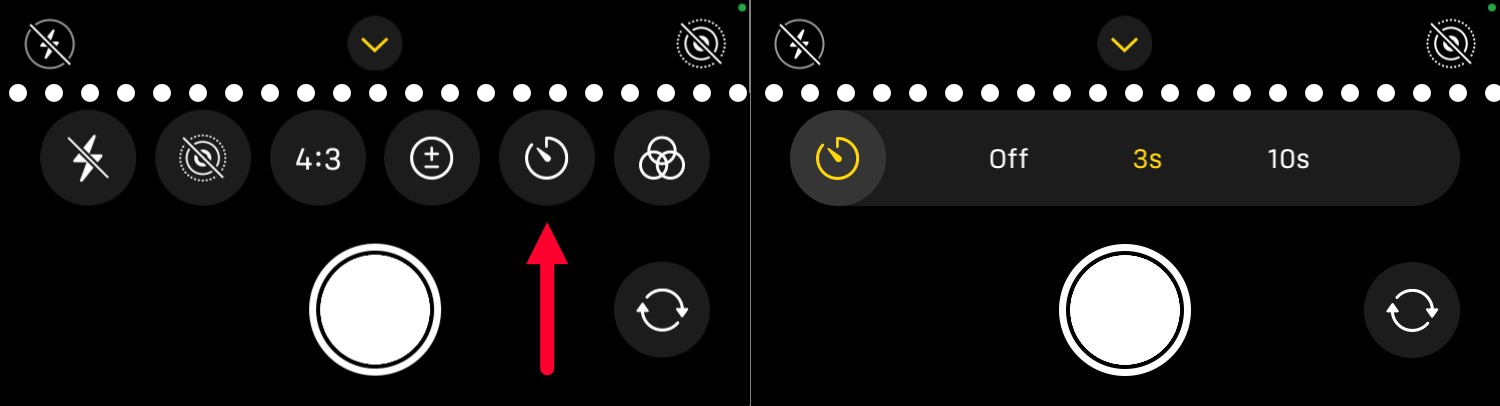
Als je nu op de ontspanknop drukt, krijg je een vertraging voordat je iPhone de foto maakt.
Het helpt om een statief te hebben om je telefoon stil te houden, maar de timer werkt ook prima voor selfie-opnamen. Op die manier kun je een foto maken zonder te proberen de telefoon te positioneren en tegelijkertijd je iPhone-sluiter te bedienen.
6. Realtime beeldverhouding bijsnijden
Zoals ervaren gebruikers weten, is het eenvoudig om een foto bij te snijden op een iPhone. Tik gewoon op de afbeelding, druk op Bewerken en druk vervolgens op de Bijsnijden knop.
Maar hoewel dit proces goed werkt voor het bijsnijden van je foto's nadat je ze hebt gemaakt, wat als je wilt starten met een bijgesneden weergave en uw afbeelding dienovereenkomstig omkaderen?
Bij sommige geavanceerde camera's kun je aangepaste uitsnedes selecteren wanneer je foto's maakt, en de iPhone heeft deze mogelijkheid ook.
Tik eerst op het caret bovenaan het scherm om de verborgen camera-opties weer te geven. Tik vervolgens op de 4:3 knop (die de 4:3-verhouding vertegenwoordigt waarin iPhone-foto's worden gemaakt):
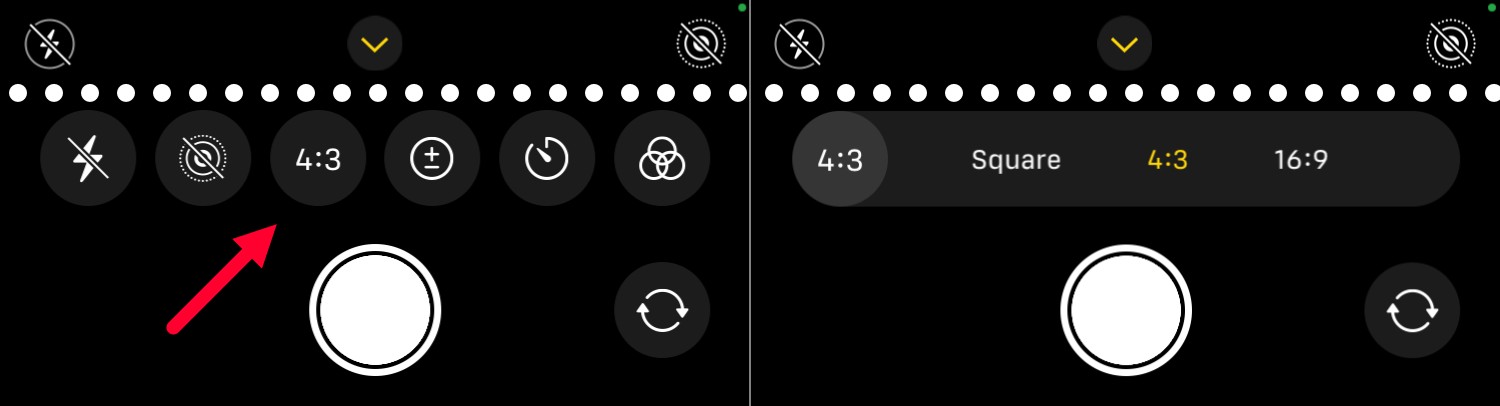
Je kunt nu kiezen of je opnamen wilt maken in een beeldverhouding van 4:3, Vierkant (1:1) of 16:9 - en je hoeft je foto's daarna niet meer individueel bij te snijden.
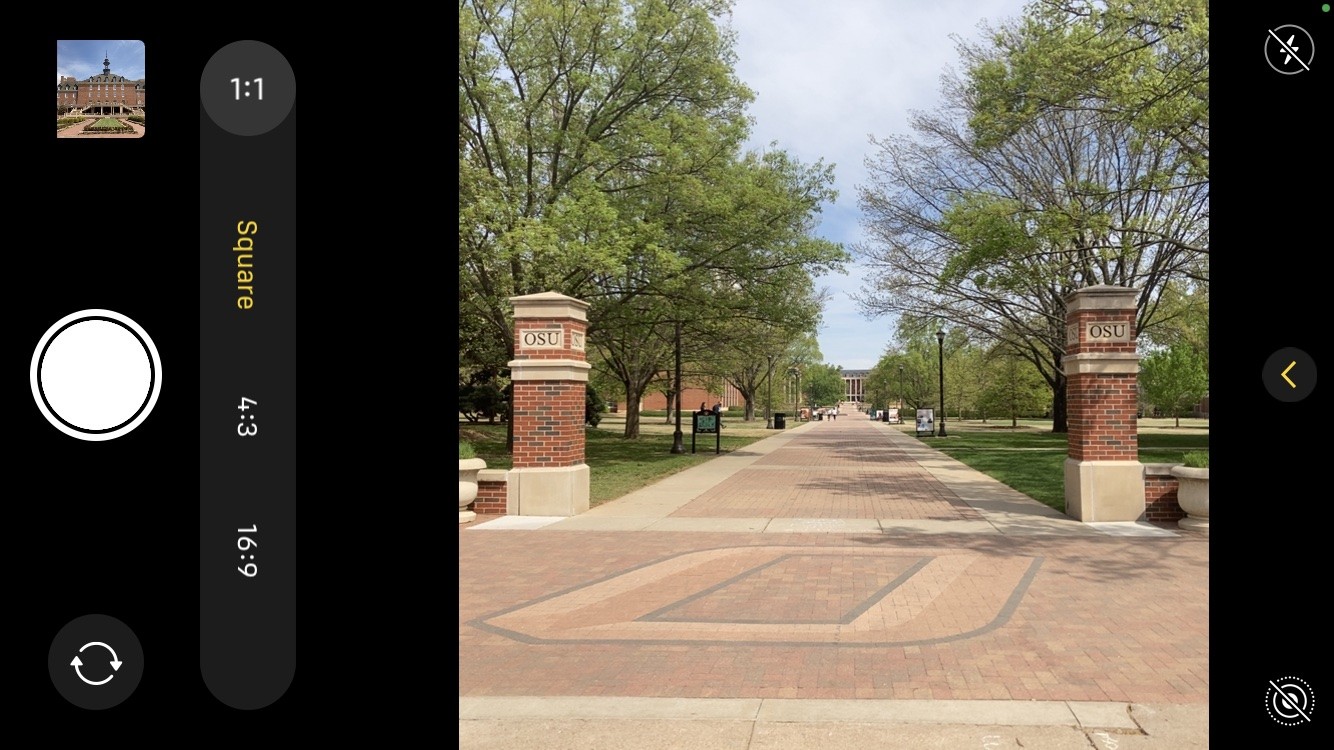
7. Portretbelichting
In 2016 werd de iPhone 7 Plus uitgebracht met de eerste versie van de portretmodus.
De portretmodus bootst in wezen het wazige achtergrondeffect na dat u kunt krijgen met een DSLR of spiegelloze camera, maar met algoritmen van Apple-software. En de wazige mimicry heeft veel gekregen beter sinds die vroege incarnaties, en bevat nu een functie genaamd Portretbelichting. Hierdoor lijkt het alsof je foto's in de portretmodus zijn vastgelegd in verschillende lichtomstandigheden, en het resultaat is zo goed dat het ronduit griezelig is.
Om toegang te krijgen tot Portretbelichting, zet u eerst uw telefoon in de portretmodus (vind deze in de modusopties net boven de ontspanknop).
Je zou een reeks cirkels moeten zien boven het Portret label; dit zijn je verschillende portretbelichtingseffecten:
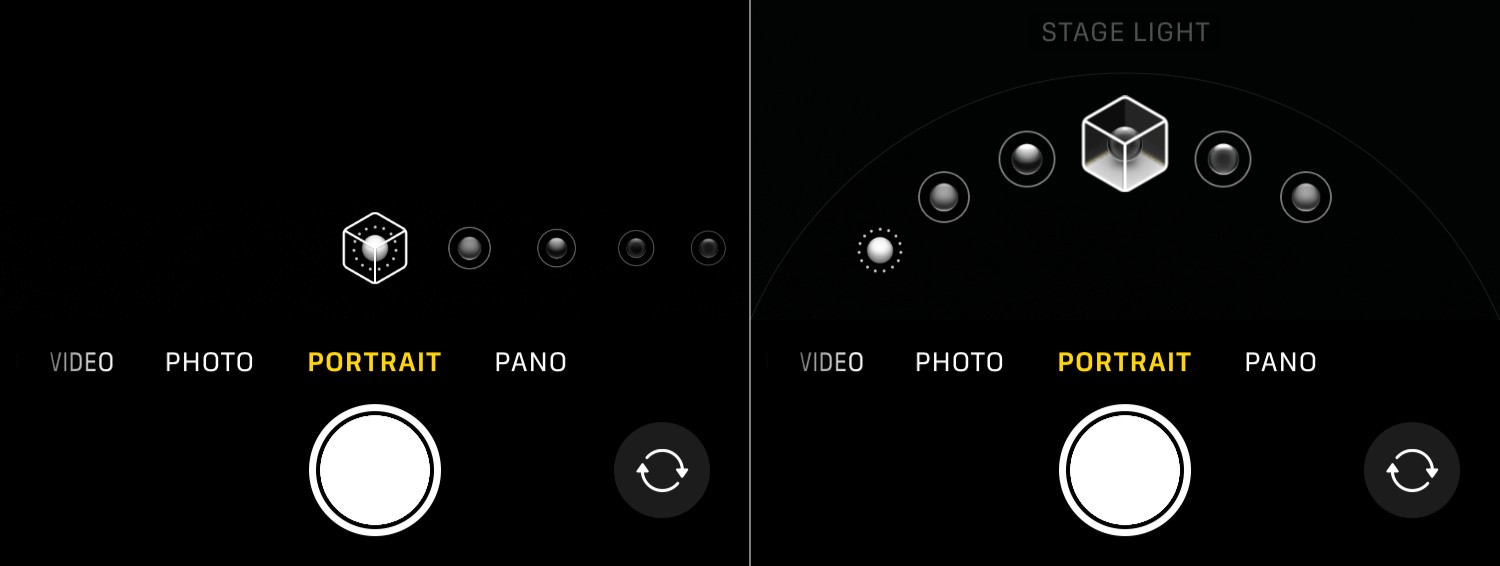
De standaardbelichtingsmodus voor portretten is "Natuurlijk licht", maar dit kan worden gewijzigd in "Studio Light", "Stage Light", "Contour Light" en meer. U ziet het effect in realtime, zodat u weet hoe het uiteindelijke resultaat eruit zal zien, en u kunt de belichtingsmodi zo vaak wijzigen als u wilt voordat u een foto maakt.
Portretbelichting is een geweldige manier om uw portretten op te fleuren, en u kunt zelfs teruggaan en het effect Portretbelichting achteraf wijzigen wanneer u een afbeelding in de portretmodus in de fotobibliotheek bewerkt.
8. Gebruik filters tijdens het fotograferen
Instagram en andere sociale netwerken hebben het idee van filters populair gemaakt, en nu is het bijna vreemd om foto's te zien zonder een soort filter toegepast. De meest gebruikelijke manier om filters te gebruiken, is door een foto te maken en het filter daarna toe te passen, maar je iPhone-camera heeft een optie om filters te gebruiken terwijl je fotografeert.
Hiermee kunt u zien hoe uw bewerkte foto's eruit zullen zien voor je neemt ze zelfs.
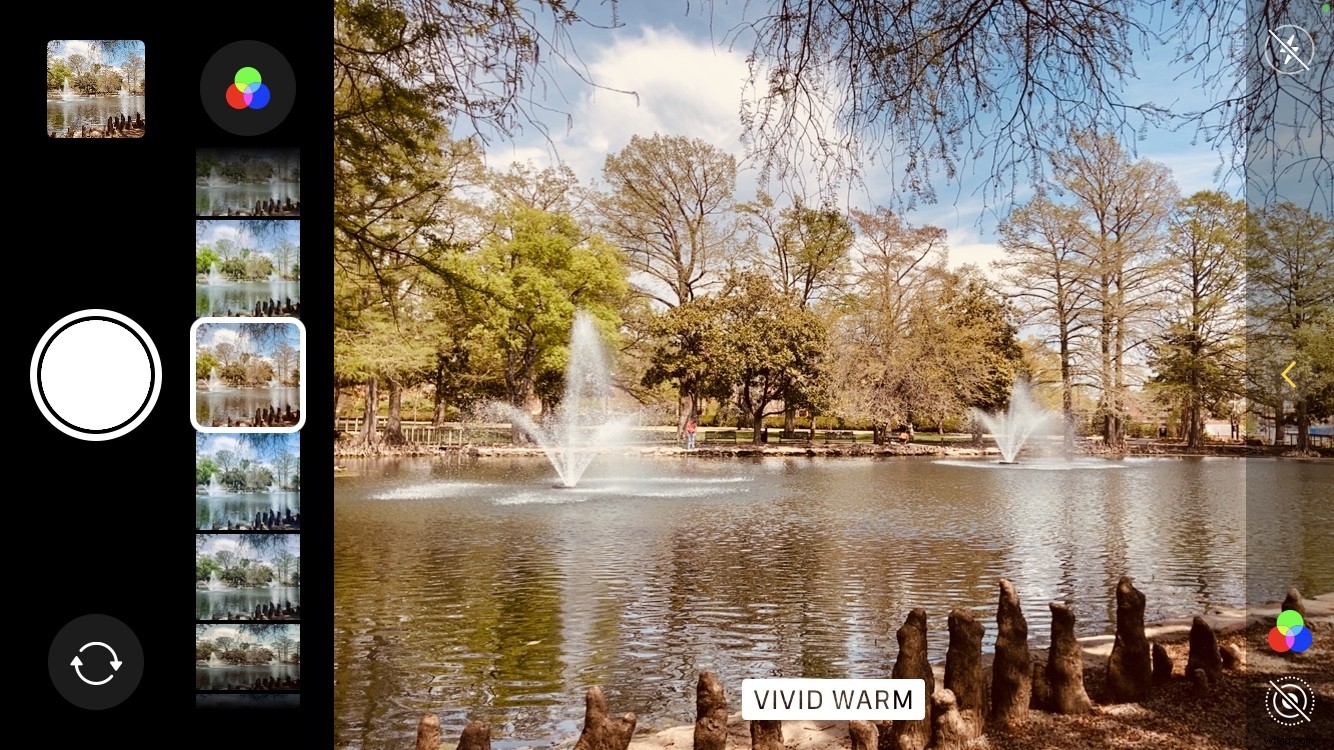
Als u realtime filters wilt gebruiken, opent u de camera-opties door op het caret-pictogram boven aan het scherm te tikken. Tik vervolgens op het pictogram met drie elkaar kruisende cirkels.
De filteropties verschijnen en je kunt kiezen uit verschillende looks, waaronder Vivid Warm , Dramatisch cool , Zilvertoon , en meer. Ik vind deze methode veel praktischer dan het toepassen van filters nadat ik een foto heb gemaakt, en als je ziet dat je filters in realtime worden toegepast, kan dit een dramatisch effect hebben op je afbeeldingen!
9. Kies het gewenste fotoformaat (HEIF vs JPEG)
Tot voor kort schoot de iPhone foto's in JPEG-formaat. Maar hoewel JPEG's een goed compromis zijn tussen kwaliteit en bestandsgrootte, zijn ze niet geschikt voor de gebruikers van vandaag, die functies als HDR-beeldvorming willen en toch de bestandsgrootte klein willen houden.
HEIF is een nieuw bestandstype dat is ontworpen om dit probleem op te lossen, en het is nu het standaardformaat voor iPhone-foto's.
Helaas heeft niet iedereen een apparaat dat HEIF-afbeeldingen kan laden, wat het delen van iPhone-foto's enigszins problematisch maakt, tenzij je een handige oplossing voor iPhone-instellingen kent.
Ga naar Instellingen , dan Foto's en scrol helemaal naar beneden naar Overzetten naar Mac of pc . De Automatische instelling converteert HEIF-afbeeldingen naar JPEG wanneer ze worden verzonden naar een apparaat dat geen HEIF-afbeeldingen kan lezen. (Originelen bewaren zal altijd afbeeldingen verzenden als HEIF's).
U kunt ook het beeldformaat wijzigen van HEIF naar JPEG of JPEG naar HEIF. Ga naar Instellingen , dan Camera en selecteer Formaten :
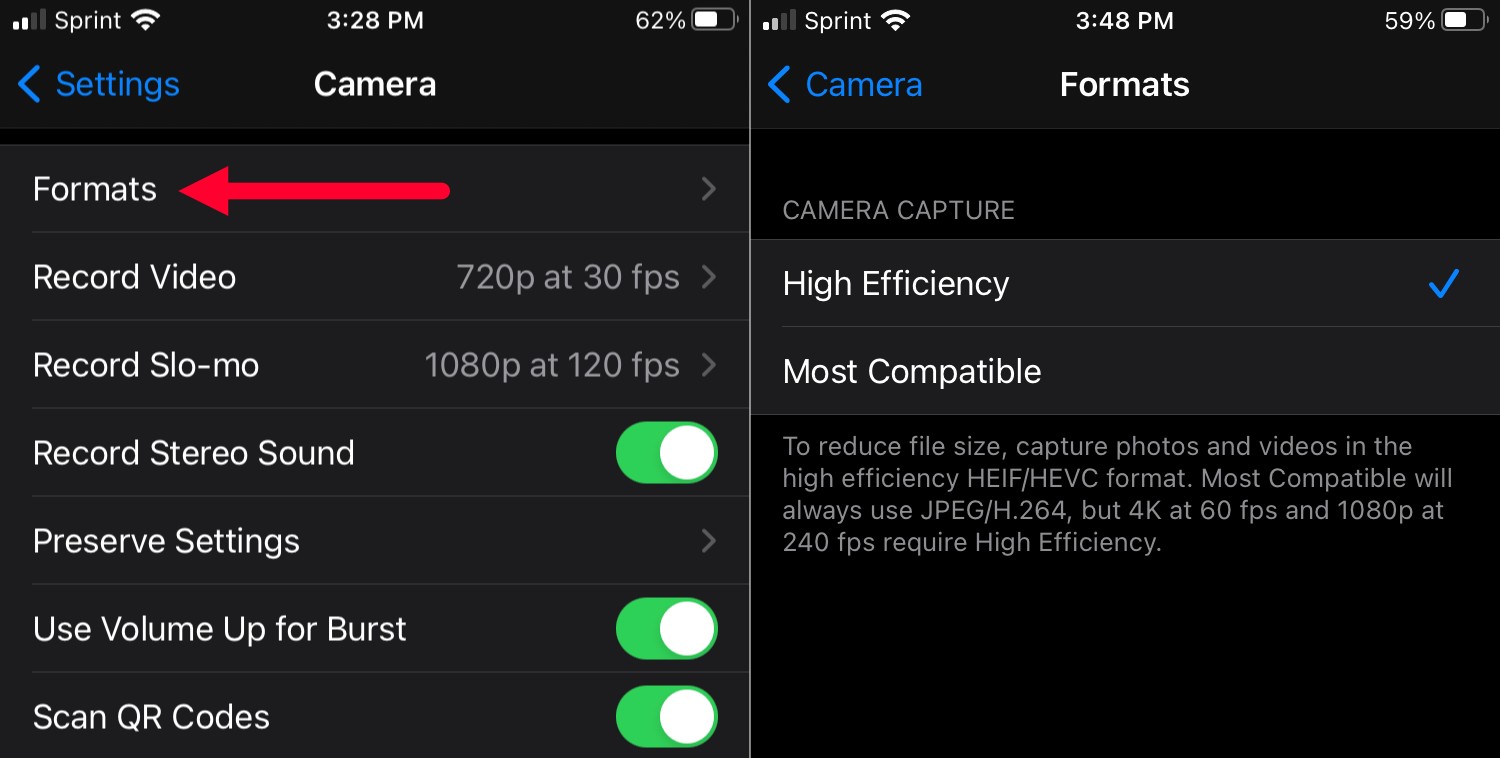
Als u op Hoog rendement . tikt , zal je iPhone HEIF's opnemen - terwijl je Meest compatibel selecteert dwingt je camera om JPEG's te gebruiken.
Over het algemeen raad ik aan om foto's te maken in HEIF en Overzetten naar Mac of pc te laten staan op Automatisch . Maar het is altijd handig om te weten hoe je deze instellingen naar wens kunt wijzigen!
10. Optimaliseer iPhone-opslag
Als u veel foto's op uw iPhone maakt, kan het zijn dat u al snel geen opslagruimte meer heeft. En hoewel je niet meer opslagruimte aan je iPhone kunt toevoegen, is er een truc waarmee je heel veel foto's kunt maken zonder je al te veel zorgen te maken over het innemen van ruimte op je telefoon:opslagoptimalisatie.
Ga naar Instellingen en tik vervolgens op Foto's . Zoek naar deiPhone-opslag optimaliseren optie:
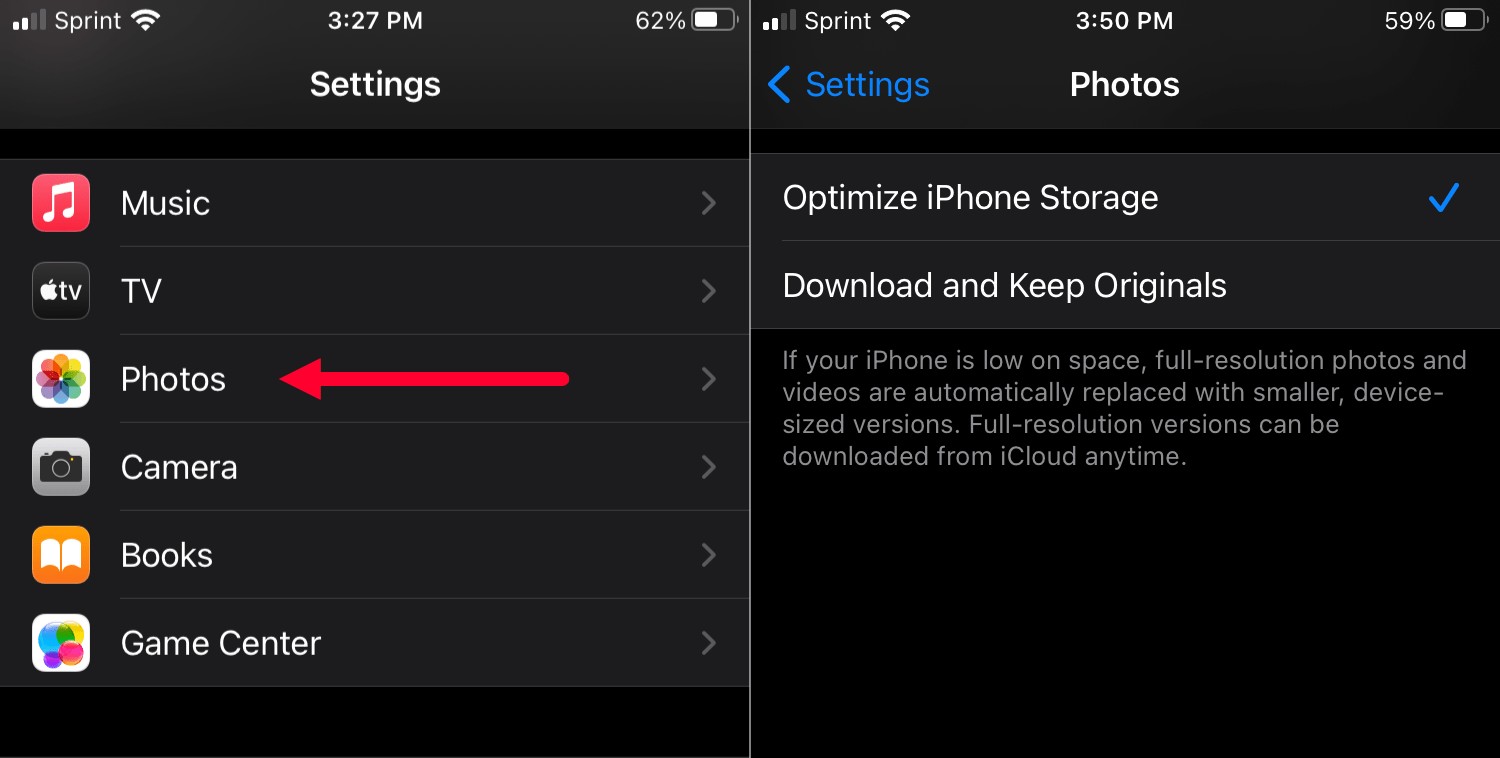
Hierdoor worden de foto's automatisch geüpload naar uw iCloud-account terwijl kleine miniaturen met een lage resolutie op uw iPhone blijven staan. Wanneer u vervolgens een foto laadt, wordt het origineel automatisch gedownload van iCloud.
Een waarschuwing is dat u voldoende ruimte op uw iCloud-account nodig heeft om uw foto's te kunnen plaatsen. In tegenstelling tot uw iPhone kunt u meer iCloud-opslag toevoegen, maar dan moet u wel betalen. De prijzen variëren van één tot tien dollar per maand, en het abonnement van één dollar is voor de meeste mensen genoeg.
Dus als je merkt dat je iPhone-opslag constant bijna leeg is vanwege al je foto's, verwijder ze dan niet! Gebruik gewoon de optie Optimaliseer iPhone-opslag en laat iCloud de rest doen.
11. Toon/verberg het cameraraster
Veel DSLR- en spiegelloze camera's hebben rasteroverlays die u helpen bij het samenstellen van uw opnamen. Ze zijn een geweldige manier om ervoor te zorgen dat je horizon vlak is, en je kunt ze gebruiken om je regel-van-derde-composities te begeleiden.
Maar wist u dat uw iPhone ook heeft een raster?
Het enige wat u hoeft te doen is Instellingen . te selecteren , dan Camera , en schakel het Raster . in optie.
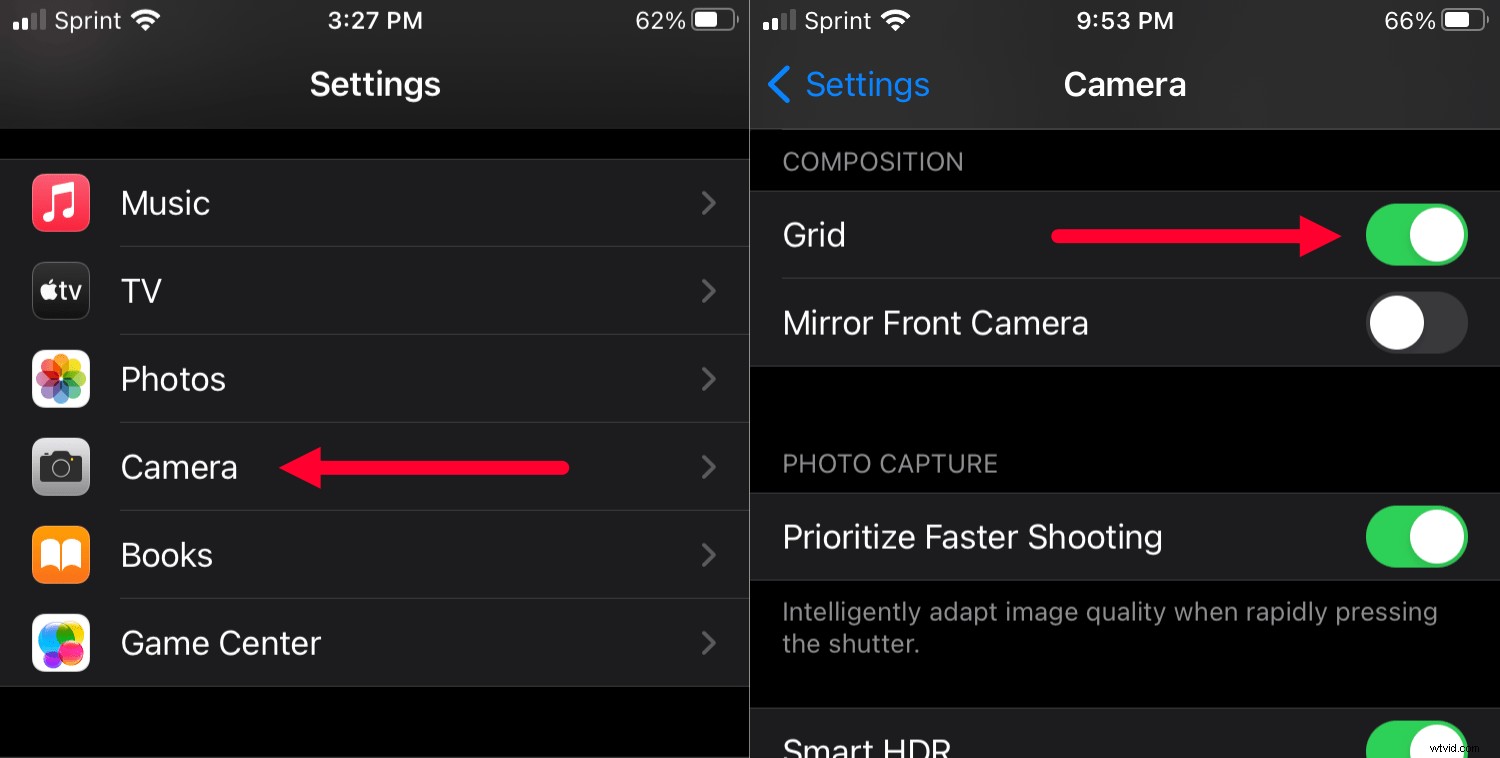
Als u nu een foto maakt, ziet u een raster van 3 bij 3, zoals dit:

12. Pas de vervagingssterkte aan in de portretmodus
De iPhone-camera heeft een lens met een vast diafragma.
Wat betekent dit? Welnu, in tegenstelling tot een DSLR of spiegelloze camera, kun je niet beslissen of je wijd open of dichtgeklapt fotografeert - en dus heb je geen controle over de achtergrondonscherpte.
Behalve dat, wanneer je opnamen maakt in de portretmodus, je iPhone je kunt aanpassen het niveau van onscherpte. Dit bootst diafragma-aanpassingen effectief na (door middel van softwaretrucs).
Selecteer eerst Portretmodus uit de modusopties. Tik vervolgens op de f pictogram in de rechterbovenhoek.
Er zou een schuifregelaar onder aan het camerascherm moeten verschijnen; het benadert verschillende f-stops van een cameralens:
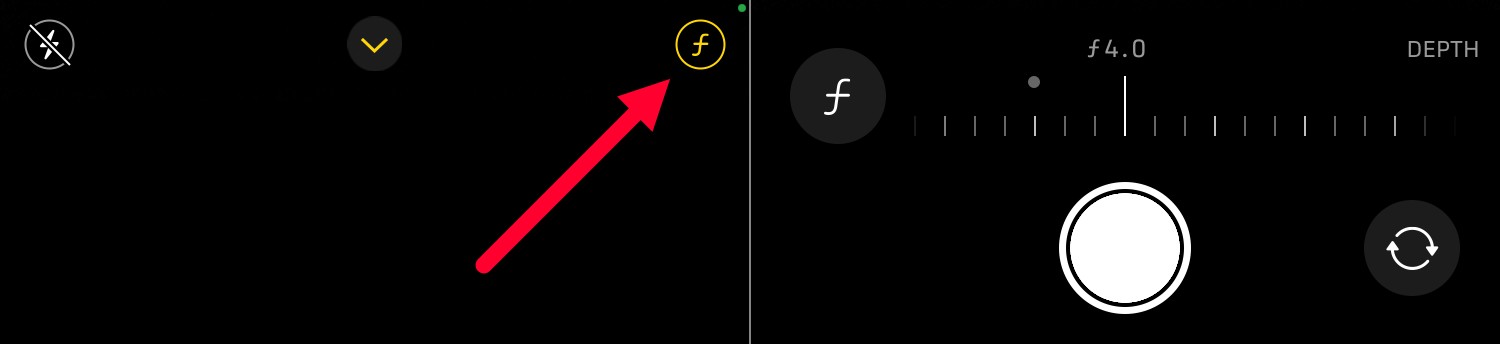
Schuif helemaal naar links voor f/1.4 en helemaal naar rechts voor f/16. U zult de vervaging in realtime zien veranderen terwijl u de schuifregelaar aanpast. Ik vind vaak dat de standaardwaarde die door mijn iPhone is geselecteerd (meestal tussen f/2.8 en f/4.5) geweldig is, maar het is fijn om te kunnen aanpassen.
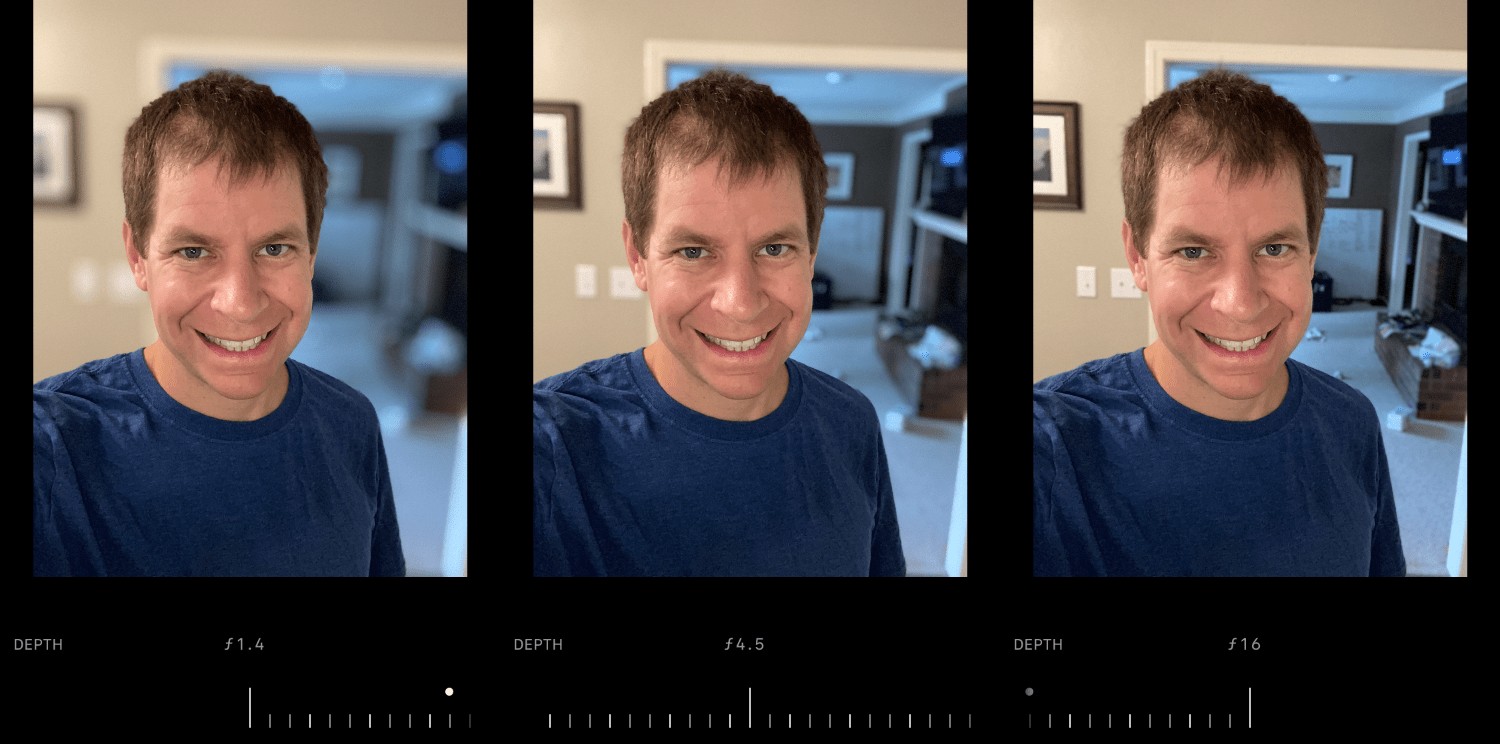
13. Instellingen behouden
Deze laatste truc zal niets doen voor je foto's, maar het kan je gezond verstand redden! Als je merkt dat je vaak een specifiek filter, aanpassing of Live Photos-instelling gebruikt, kun je je iPhone vertellen om die instellingen te behouden - in plaats van je te dwingen ze een voor een in te schakelen elke keer dat je een foto maakt.
De Instellingen behouden inschakelen optie is eenvoudig:
Tik op Instellingen> Camera> Instellingen behouden :
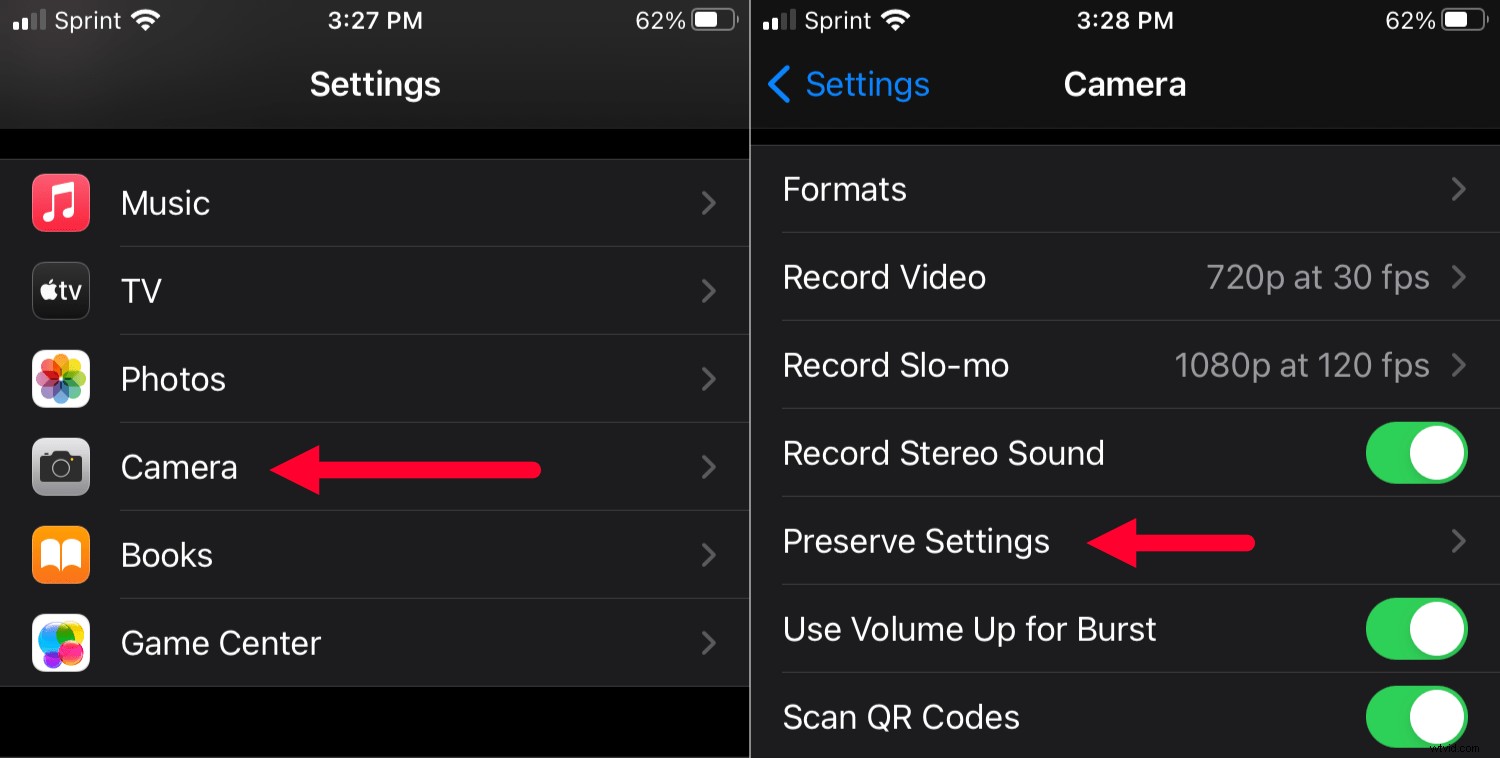
Hier kunt u de instellingen opgeven die u wilt dat uw iPhone onthoudt. Elke keer dat u de Camera-app opent, blijven al uw aangepaste instellingen zoals u ze hebt achtergelaten.
iPhone-camera-instellingen:laatste woorden
Nou, ik hoop dat je deze tips nuttig vond! Let op:dit zijn slechts enkele van de iPhone-camera-instellingen die u kunt wijzigen om uw fotografie-ervaring aan te passen. Er zijn tientallen andere opties om te veranderen en aan te passen, en met een beetje oefening zul je al snel merken dat je tal van instellingen aan je behoeften aanpast.
Wees ook niet bang om rond te snuffelen in de Camera-app en het Camera-instellingenmenu. Misschien vind je nieuwe opties waarvan je niet wist dat ze bestonden!
Veelgestelde vragen over iPhone-camera-instellingen
Heb ik een geavanceerde iPhone nodig om de portretmodus te gebruiken?De eerste iPhones die de portretmodus gebruikten, combineerden foto's van twee afzonderlijke camera's. Nu bieden iPhones met slechts één camera de portretmodus dankzij geavanceerde software-algoritmen. Zelfs de iPhone SE, de goedkoopste iPhone, kan het met de camera aan de achterkant en de selfiecamera aan de voorkant.
Hoe kan ik voorkomen dat mijn iPhone-foto's wazig lijken?Als uw foto's wazig zijn, heeft uw iPhone waarschijnlijk moeite met scherpstellen. Tik op het scherm om op een bepaald gebied scherp te stellen en geef je telefoon een halve seconde de tijd om de focus aan te passen. Dat zou je foto's scherp moeten houden.
Waarom kan ik de nachtmodus niet gebruiken op mijn iPhone?Hoewel alle instellingen in dit artikel op vrijwel elke iPhone kunnen worden gebruikt, vereist de nachtmodus speciale hardware en is daarom alleen beschikbaar op bepaalde modellen. Als u een foto probeert te maken in slecht verlichte omstandigheden en uw iPhone heeft de nachtmodus, wordt deze automatisch weergegeven als een optie. Als je de nachtmodus niet ziet verschijnen, heeft je iPhone deze functie waarschijnlijk niet.
Wat zijn de beste instellingen voor casual, alledaags gebruik?Als je je overweldigd voelt door alle camera-instellingen van de iPhone, is mijn advies om gewoon alles te negeren en wat foto's te maken. De standaardwaarden voor uw iPhone-camera zijn prima. Je hoeft niets te veranderen, aan te passen of aan te passen om geweldige foto's te krijgen.
