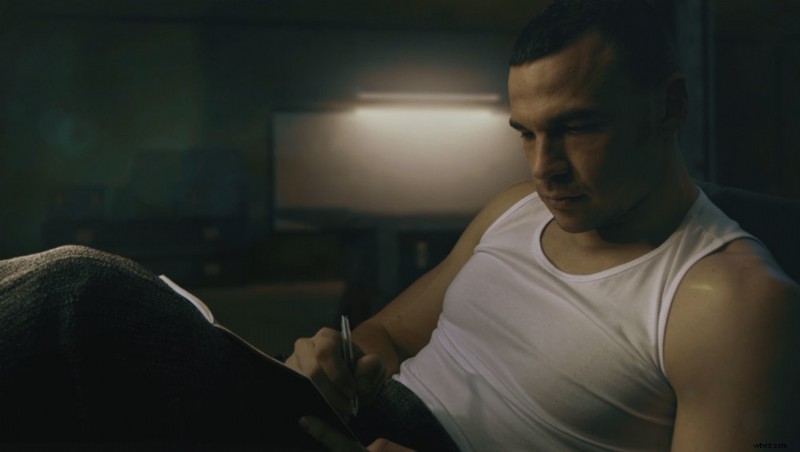
Je opnamen zijn al gemaakt met verlichting waardoor het er "filmisch" uitziet en het is tijd voor kleurcorrectie. Je past een groenblauw-oranje LUT-voorinstelling toe, maar hoewel het in de goede richting is, mist je video nog steeds iets waardoor het die blockbuster-look niet krijgt.
Wat is een LUT?
LUT staat voor "look up table" en is een mooie term voor een filter dat de kleur van elke pixel van je foto of je video verandert. Beschouw een LUT eigenlijk als een aanpassingslaag die u toepast, bijvoorbeeld in Photoshop, waar u de helderheid, verzadiging, contrast en de waarden van elk afzonderlijk kleurkanaal wijzigt. Die transformatie wordt opgeslagen in een bestand dat je gemakkelijk op meerdere plaatsen kunt gebruiken.
Vereisten voor filmische kleurgradatie
Er is geen formele definitie voor 'filmisch', maar het wordt meestal verwezen naar de look die je in de bioscoopfilms ziet. Het beeld heeft een goede hoeveelheid contrast en de belichting is niet vlak. Soms zijn er opzettelijke kleuronnauwkeurigheden die we 'kleurcorrectie' of 'creatieve kleurcorrectie' noemen. Voordat je aan het creatieve kleurenspel begint, moet je een afbeelding hebben die er al "filmisch" uitziet, anders wordt het niet beter door een LUT toe te passen.

Een vuistregel is om te beginnen met een natuurlijk ogend beeld. Als je mensen in het frame hebt, zorg er dan voor dat de huidskleur klopt of dat je denkt dat het er goed uitziet. Als u aan een videoproject werkt, kunt u de Vector Scope gebruiken om te bepalen of er ongewenste kleurverschuivingen in de huidtinten zijn.
De gebruikelijke LUT-ervaring
Je wilt die "blauwgroen en oranje" look en je past een passende LUT toe. Het eindresultaat heeft de kleurnuances, maar er klopt iets niet helemaal. Ik herinner me dat ik probeerde het uiterlijk van de foto's van Annie Leibovitz na te bootsen en ondanks dat mijn belichting vergelijkbaar was, was mijn kleurgegradeerde resultaat heel anders. U heeft waarschijnlijk dezelfde ervaring bij het kleuren van foto's en video's. Je past een aanpassingslaag of een LUT toe en hoewel er gebieden zijn waar de kleurverschuiving er goed uitziet, zien andere er behoorlijk lelijk uit. Meestal vermindert u uiteindelijk de sterkte van het filter. Hier is een voorbeeld van het toepassen van een LUT over het frame van bovenaf.

In eerste instantie denk je misschien dat het een beetje cool is en de schaduwen zien er inderdaad goed uit, maar de middentonen, vooral de huidskleuren, zijn behoorlijk onnatuurlijk.
Wat doen professionele kleurspecialisten anders?
Ze passen wijzigingen selectief toe op basis van de daadwerkelijke inhoud van de afbeelding of het videoframe. Als ze toevallig mensen in de compositie hebben, hebben ze de neiging om de huidskleur te behouden of anders van kleur te veranderen dan de kleurtransformatie die ze toepassen op de rest van het frame. Met LUT's die over het hele frame worden toegepast, worden alle pixels gewijzigd. Dit is waarom je niet altijd een 'filmische look' krijgt. Dit is ook de reden waarom het gebruik van een colorist meer kost, omdat ze de tijd nemen om transformaties selectief toe te passen.
Elke software heeft zijn eigen hulpmiddelen voor het maskeren van delen van de afbeelding. In Photoshop kun je Selecteren> Kleurbereik gebruiken. In DaVinci Resolve heb je kwalificaties. In After Effects kunt u enkele van de Keying-effecten gebruiken, zoals het kleurbereik. Het doel is om een masker te maken voor de gebieden waarvan u de kleuren wilt wijzigen. Deze maskers moeten voldoende gevederd zijn zodat de overgang er naadloos uitziet. Laten we Photoshop als voorbeeld gebruiken en de huidskleuren selecteren met Select> Color Range.
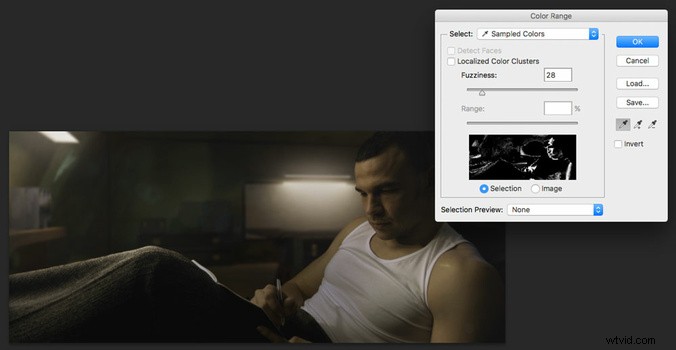
Daarna heb ik een aanpassingslaag Curves gemaakt voor die selectie. Ik heb de aanpassingslaag gedupliceerd en het masker omgekeerd. Nu kan ik beide delen van de afbeelding afzonderlijk wijzigen.
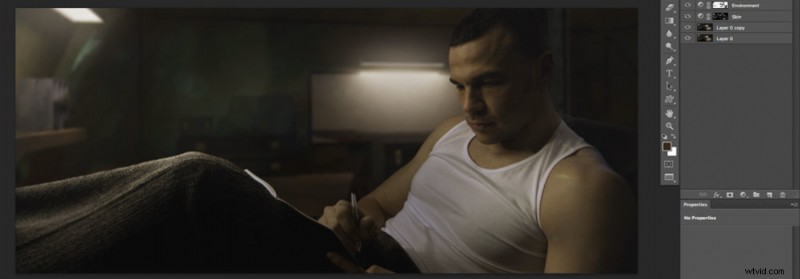 Nu ben ik klaar om naar het leuke deel van kleurcorrectie te gaan zonder huidtinten te verpesten. In de laag "Omgeving" Curves heb ik meer cyaan, groene en blauwe tinten toegevoegd:
Nu ben ik klaar om naar het leuke deel van kleurcorrectie te gaan zonder huidtinten te verpesten. In de laag "Omgeving" Curves heb ik meer cyaan, groene en blauwe tinten toegevoegd:
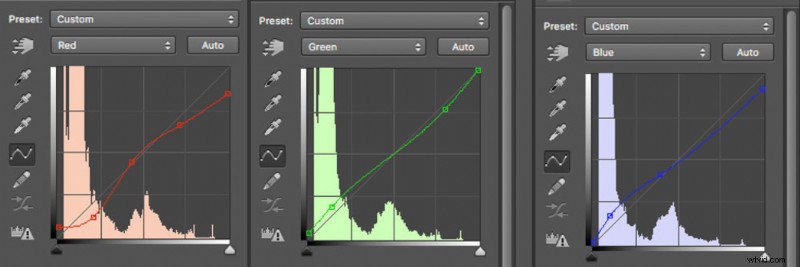
In de laag "Huid" Curves heb ik meer rood en geel toegevoegd:
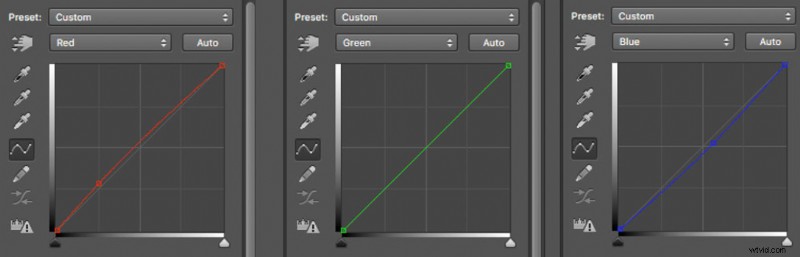
Het resultaat van het selectief toepassen van die twee aanpassingslagen voor curven is het volgende:


LUT's mogen niet worden weggegooid
Als u een afbeelding als geheel wilt wijzigen, zijn LUT's een geweldige manier om u tijd te besparen. LUT's worden vaak gebruikt bij het bekijken van beelden op professionele videomonitoren, zodat mensen op de set een idee kunnen krijgen hoe het uiteindelijke resultaat eruit zal zien. Als je je compositie al in gemaskeerde gebieden hebt opgedeeld, kun je zeker gemakkelijk beschikbare opzoektabellen gebruiken.
Conclusie
Er komt veel meer kijken bij kleurcorrectie dan wat u momenteel hebt geleerd, maar als u deze stappen volgt met de tools in uw software naar keuze, krijgt u 95% van de look die u altijd al wilde hebben. U kunt dezelfde techniek toepassen op andere delen van de afbeelding om hun kleuren en contrast te verfijnen.
