Time-lapses zijn een gemakkelijke manier om je videoproducties wat pit te geven, maar soms zien delen van je scène er vreselijk uit als ze gedurende lange tijd worden weergegeven. In deze tutorial laat ik je zien hoe je realtime video kunt gebruiken om objecten met oscillerende bewegingen te verbeteren.
Door video- en time-lapsebeelden te combineren, kun je een wat ik noem 'hybride time-lapse' creëren die er veel natuurlijker uitziet en toch de dramatische beweging van de tijd laat zien.
Time-lapse is gewoon een term die wordt gebruikt om elke video te beschrijven die het verstrijken van de tijd laat zien, sneller dan normaal. Time-lapses kunnen worden gemaakt door een reeks stilstaande foto's te maken en ze achter elkaar af te spelen, of het kan zo simpel zijn als het versnellen van een bestaande video, zodat deze veel sneller wordt afgespeeld dan normaal. Ongeacht hoe u uw time-lapse maakt, bepaalde elementen in uw scène kunnen er geweldig uitzien in time-lapse-vorm, terwijl andere er onnatuurlijk en zenuwachtig uit kunnen zien. Meestal zien wolkenbewegingen, wandelende mensen, auto's en autolichtsporen er allemaal behoorlijk interessant uit als ze snel worden afgespeeld. Sommige bewegingen, vooral die welke oscilleren of grotendeels stationair blijven, zien er echter meestal niet erg prettig uit wanneer ze met deze methode worden afgespeeld. Dingen zoals bomen die in de wind waaien, golven die op een strand beuken, wind die over wateren waait en objecten die op het water drijven, zien er bijna altijd vreemd en misplaatst uit.
Een langzame sluiter gebruiken
Een oplossing om uw time-lapses er natuurlijker uit te laten zien, is door een lange sluitertijd te gebruiken, zodat elk frame een beetje beweging heeft. Als je video opneemt, zit je meestal vast aan het gebruik van een sluiter die niet langzamer is dan 1/25e van een seconde (vanwege de limieten van 24 fps video), maar als je kunt fotograferen met een variabele framesnelheid, of als je gewoon foto's maakt met behulp van uw intervalmeter kunt u uw sluiter gemakkelijk vertragen tot 1/2 seconde of langer. Een langzamere sluiter helpt bij het vervagen van bewegende objecten en geeft hun beweging een meer vloeiende beweging in vergelijking met de schokkende beweging die we gewend zijn te zien bij frames die worden vastgelegd met een snelle sluiter.

Je zou dan kunnen denken dat je je sluiter gewoon tot 2 seconden kunt vertragen en een time-lapse kunt maken die dit probleem zou oplossen. Een landschapsfoto met een lange sluitertijd zorgt er immers voor dat watervallen en golven er behoorlijk surrealistisch uitzien. Maar zelfs als je waterbeweging, boombeweging en drijvende objecten zoals boten met een lange sluiter gladstrijkt, komt de schokkende beweging van deze objecten meteen terug zodra je 24 frames achter elkaar stapelt en ze in videovorm afspeelt. Hieronder zie je een time-lapse die ik heb gemaakt met een sluiter van ongeveer 2 seconden, en hoewel elk afzonderlijk frame er redelijk goed uitziet, ziet de waterval er niet geweldig uit.
De oplossing:meng in video
De beste manier die ik heb gevonden om dit probleem op te lossen, is om helemaal geen lange sluitertijden te gebruiken, maar liever video-opnamen met normale sluitertijden. Mijn gedachte was:als ik een normale time-lapse kan vastleggen en vervolgens exact dezelfde scène in realtime video kan filmen, zou ik de twee sequenties misschien kunnen combineren om iets prettiger voor het oog te produceren. Met andere woorden, als ik een time-lapse zou kunnen vastleggen met snelle beweging en vervolgens in video zou maskeren met langzame beweging, zou ik misschien het beste van twee werelden kunnen hebben.
Ik heb deze techniek voor het eerst geprobeerd tijdens het werken aan Elia Locardi's Photographing the World 3-serie. We verbleven in Atrani, Italië voor de kust van Amalfi en hadden dit geweldige uitzicht op het stadje, het strand en de Middellandse Zee. Ik heb uiteindelijk een coole time-lapse vastgelegd, maar nadat ik het vanaf de camera had bekeken, merkte ik hoe vreselijk de golven eruit zagen die op het strand beukten. De auto's die door de stad reden zagen er geweldig uit, de wolken in de lucht zagen er cool uit, de schaduwkruip op de berg was interessant, maar de golven die keer op keer beukten hadden dit goedkope stop-motion-effect. Omdat ik mijn camera nog niet had verplaatst, besloot ik twee videoclips op te nemen, zowel in 24p als in 60p, in de hoop dat ik een van de videoclips kon mengen met de time-lapse-clip. De resultaten werkten perfect, en vanaf dat moment probeerde ik deze hybride time-lapses te maken waar ik maar kon.
Maskers gebruiken in Adobe Premiere
De meeste fotografen zijn bekend met het gebruik van meerdere lagen in Photoshop en het maskeren van verschillende elementen van verschillende foto's. Hoewel niet zo veelzijdig als Photoshop, heeft Adobe Premiere ook een aantal eenvoudig te gebruiken maskers die in bijna elk effect zijn ingebouwd. Voor deze techniek hoeft u alleen maar twee van uw videoclips op elkaar te stapelen en een van de maskeropties voor het dekkingseffect te gebruiken. Sommige andere effecten kunnen ook worden gebruikt, zoals het bijsnijdeffect, maar omwille van deze tutorial ga ik gewoon de dekking gebruiken. Als je eenmaal een selectie hebt gemaakt rond het gedeelte van je scène dat je transparant wilt maken, kun je de overgang hard laten of je kunt de overgang doezelen om de overvloeirand subtieler te maken.
Nu je twee clips correct zijn uitgelijnd en gemaskeerd, kun je nu de snelheid van zowel je time-lapse-video als je normale video aanpassen. Door de optie voor snelheidsduur te gebruiken, kunt u uw time-lapse-clip instellen om dubbele, driedubbele of viervoudige snelheid af te spelen om het verstrijken van de tijd nog extremer te maken. Op dezelfde manier kun je je 24p-opnames native afspelen of als je video hebt opgenomen met een hogere framesnelheid zoals 60p, kun je de snelheidsduur instellen op 40% om je beelden een slow motion-uiterlijk te geven.
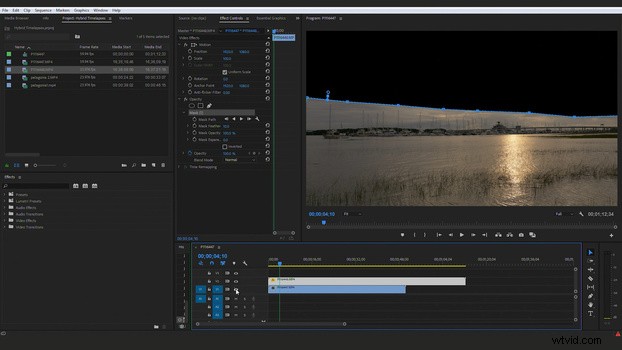
Zodra je de twee video's correct hebt gesynchroniseerd en de bovenste laag is gemaskeerd om de laag eronder te onthullen, kun je eenvoudig de hele reeks nesten, zodat je een enkel bestand overhoudt dat gemakkelijk in je project kan worden verplaatst. U kunt nu ook zoom- en pan-keyframes aan deze geneste reeks toevoegen zonder dat uw hybride time-lapse per ongeluk niet meer synchroon loopt of wordt onderbroken. Houd er rekening mee dat het soms handig is om eerst de warp-stabilisator aan al je beeldmateriaal toe te voegen voordat je je hybride time-lapse bouwt, zodat kleine bewegingen in de loop van je video ervoor zorgen dat je masker niet beweegt. Niets is erger dan een parallaxbeweging langs je maskerpad te zien omdat een van je video's tijdens het filmen enigszins bewoog.
Ik hoop dat je dit artikel en deze video-tutorial nuttig vond en dat het een aantal ideeën biedt om over na te denken wanneer je je eigen time-lapses filmt. Als je achtergrond meer op foto's is gebaseerd en minder op de video-kant van de dingen, wil ik je aanmoedigen om te beginnen met het leren opnemen en bewerken van video, omdat het echt kan helpen bij zowel je branding als reclame, en geweldige zakelijke kansen biedt die nog steeds fotograferen alleen biedt niet altijd. Als je Adobe Premiere Pro intimiderend vindt, zoals ik voor het eerst deed, heeft Lee Morris onlangs een volledige tutorial gemaakt, genaamd Intro to Premiere, die je kunt vinden in de Fstoppers Store. Het is een snelle gids voor het leren van de krachtigste tools in Premiere, zodat je snel en gemakkelijk kunt leren video's te bewerken.

