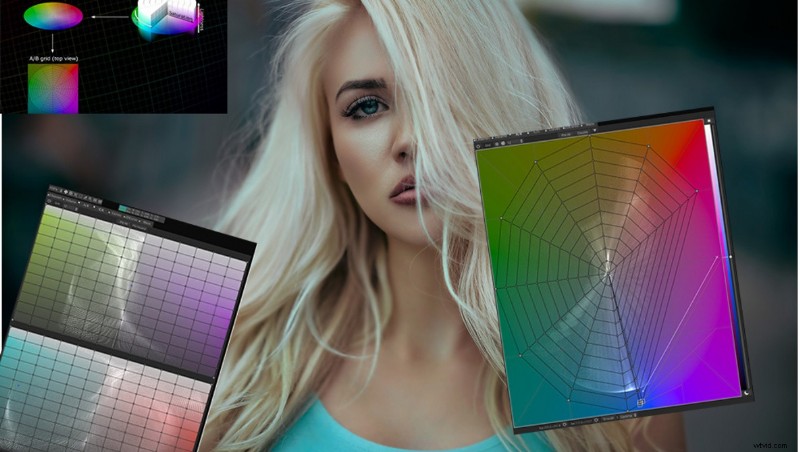
Coloristen en videoproductiemensen zijn al bekend met LUT's (Lookup Table) en gebruiken ze waarschijnlijk al voor video's met kleurcorrectie. Dit is het volgende niveau voor het werken met LUT's.
Wat is 3D LUT Creator?
3D LUT Creator is een zeer krachtig en geavanceerd stuk software waarmee LUT's kunnen worden gemaakt en het is ook eenvoudig te integreren met Photoshop voor nog steeds werken. Eén enkele klik om uw nieuw gemaakte 3D LUT in Photoshop te laden met een laag om indien nodig te maskeren.
De interface
Dit is zeker een programma voor gevorderde gebruikers, het is erg krachtig en bevat veel verschillende tools om verschillende dingen te doen met je kleurcorrectie. Het is vermeldenswaard dat het programma razendsnel is op pc en een beetje traag werkt op Mac, bruikbaar maar zeker langzamer. Het lijkt erop dat het mogelijk op pc is ontworpen en is overgezet.
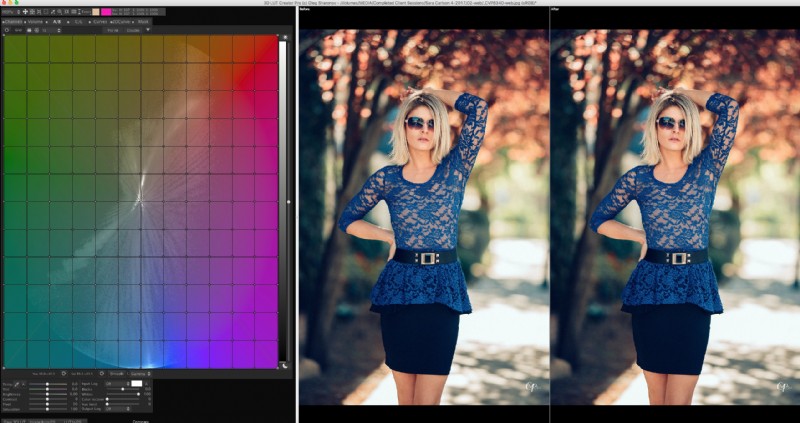
Waar te beginnen
Het programma heeft een werk- en referentiebeeld dat naast elkaar, boven/onder kan worden weergegeven of heen en weer kan worden geschakeld. Sneltoetsen worden weergegeven in het menu.
Er zijn verschillende manieren om je bronafbeeldingen (foto of stilstaand beeld uit clip) in 3D LUT Creator te brengen.
Gelukkig werken mijn favoriete manieren om met andere programma's te communiceren ook. Ik vind het bijvoorbeeld heerlijk om een foto vanuit de Finder rechtstreeks naar PS te slepen; dit werkt ook in 3D LUT Creator. Er is ook een knop Afbeelding van PS, die precies doet wat er staat, laadt in het actieve document van PS in. Ook plakken vanaf het klembord werkt, dit is vooral cool als je bijvoorbeeld een video op YouTube bekijkt of naar een foto ergens waarvan je de beoordeling leuk vindt, je kunt je screenshot gebruiken naar de snelkoppeling op het klembord (Mac) en naar 3D LUT Creator gaan en op Command+V drukken en meteen plakken. Je kunt ook werk- en referentieafbeeldingen omwisselen. Er zijn natuurlijk de menu's, maar wie gebruikt tegenwoordig menu's in programma's, als je eenmaal de sneltoetsen hebt geleerd.
Werken met uw kleur
Nu uw afbeelding/inhoud in het programma is geladen, kunt u met uw kleur gaan werken. Sommige zijn vergelijkbare tools als Photoshop of andere programma's en sommige zijn volledig uniek voor 3D LUT Creator.
De primaire kleurtabs zijn:
Kanalen - Voor het werken met kanalen, een beetje zoals Kanaalmixer in Photoshop.
Volume - Hiermee kunt u de helderheid regelen, afhankelijk van de kleur. Hier is een voorbeeld van Volume waarbij het controlepunt naar blauw is verplaatst, en zoals weergegeven in de voor/na aan de rechterkant, wordt het blauw helderder en worden andere kleuren over het algemeen donkerder. Dit is een van die tools waarmee je gewoon kunt spelen en vrij duidelijk kunt zien wat het doet.
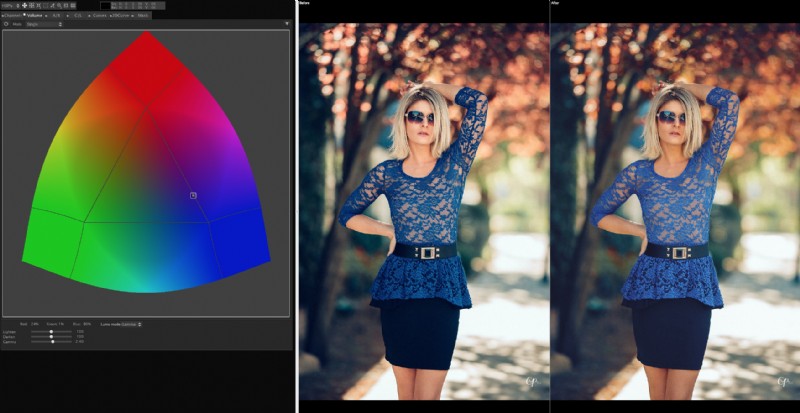
Het A/B-raster - Dit is een van de handigste hulpmiddelen in het programma, omdat u hiermee de tint en verzadiging van een object of kleur in uw scène kunt wijzigen zonder andere kleuren te beïnvloeden. Het raster is rond of vierkant en voor dit voorbeeld gebruiken we het cirkelvormige raster. Het kleurenwiel toont hier controlepunten rondom, dichter bij het midden is minder verzadigd en de buitenranden zijn meer verzadigd. Dus als je alleen blues wilt verzadigen, kun je het blauwe punt pakken en het verder naar buiten slepen.
Met het A/B-raster is het ook heel gemakkelijk om kleuren in je scène te condenseren en te beperken, omdat je kleuren kunt nemen en het punt naar elkaar kunt slepen. Stel dat u een lucht had met aan de ene kant een diep, diep blauw en aan de andere kant meer paars, dan kun je gemakkelijk de paarse punten op het raster nemen en deze naar het blauwe punt slepen, en de kleur egaliseren. Vervolgens kun je beide punten naar elkaar slepen en ze over het raster verplaatsen om de specifieke tint te krijgen die je wilt.
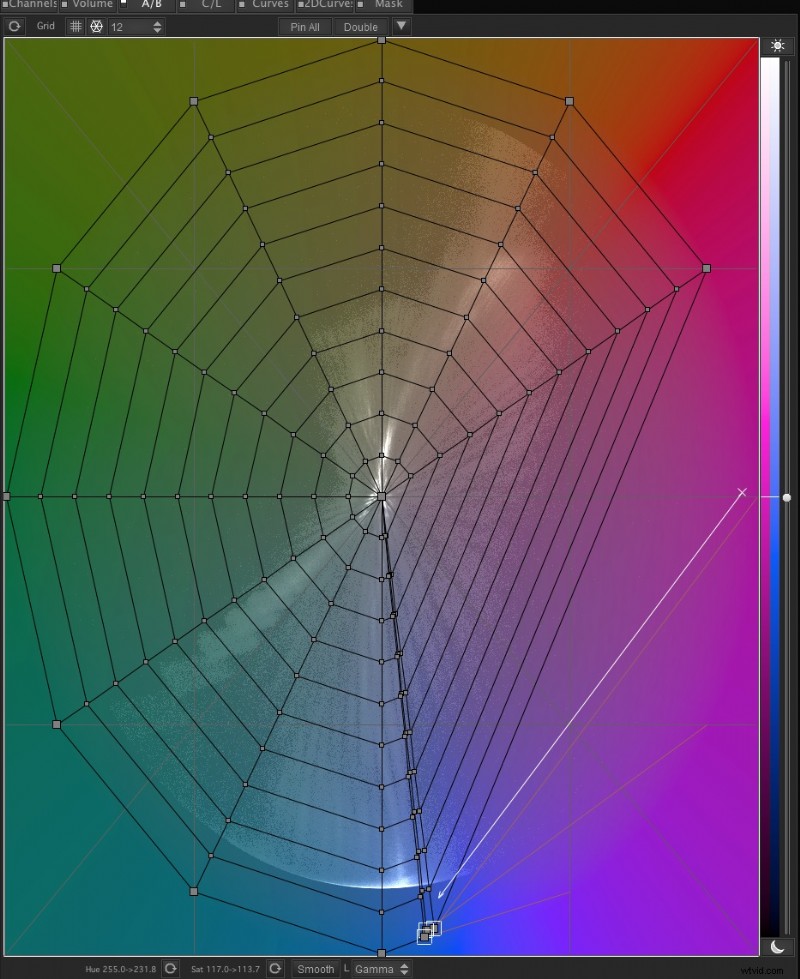
Hier is een visuele uitleg van het A/B-raster, om je te helpen begrijpen hoe het werkt... ontleend aan de zeer nuttige 3D LUT Creator-video die je hier kunt vinden:
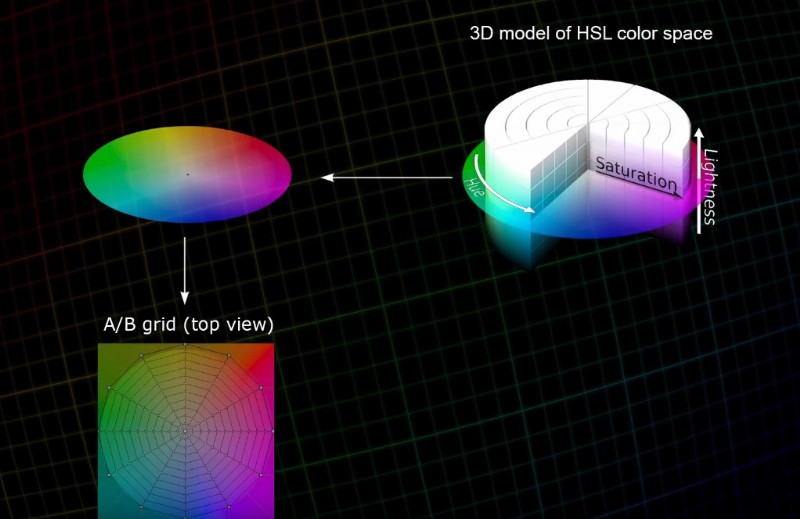
C/L-raster - Dit maakt specifieke controle over het contrast mogelijk binnen een specifiek kleurbereik, gebaseerd op het raster. U kunt de ashoek roteren voor specifieke tinten om mee te werken. Dit is een zeer unieke en krachtige tool.
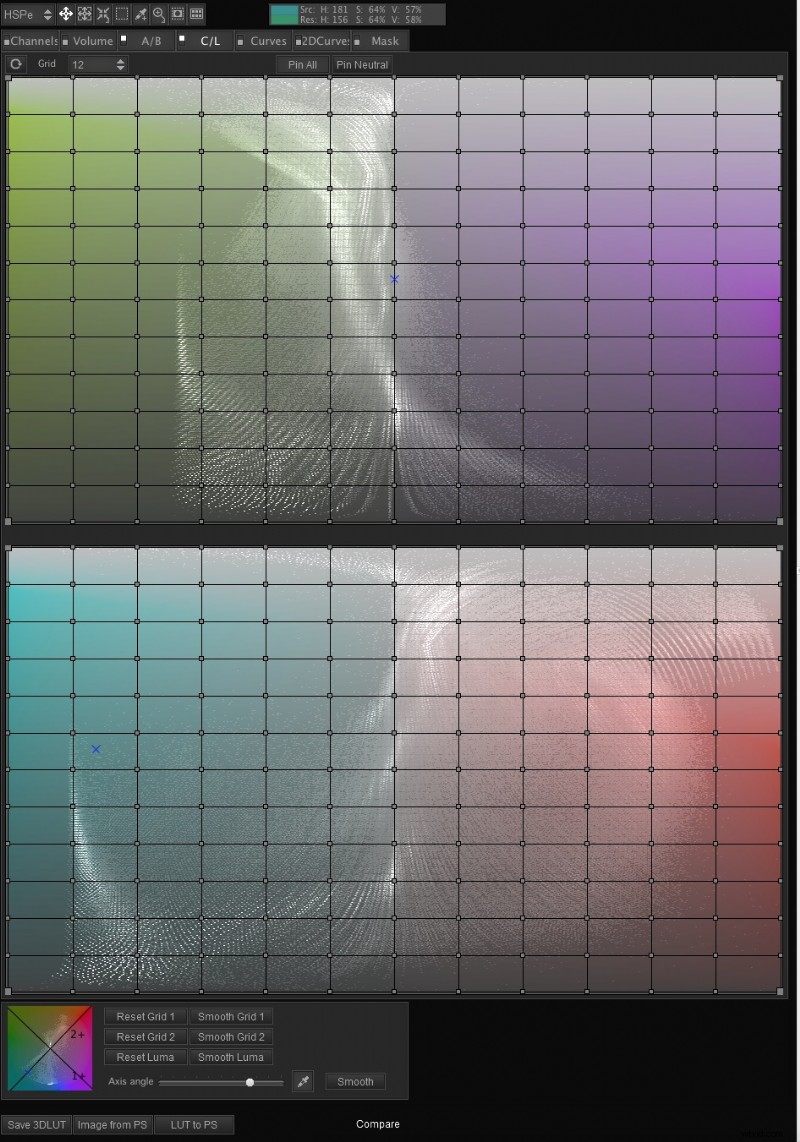
Curven - Dit is vergelijkbaar met Photoshop, maar veel krachtiger, omdat er veel verschillende manieren zijn om met curven om te gaan, zoals het regelen van de verzadiging op basis van luminantie of het regelen van de verzadiging op basis van bestaande verzadiging, of het regelen van de luminantie op basis van de huidige verzadiging. Dit is een ongelooflijk krachtige nieuwe manier van werken met bochten. Je kunt ook zeer nauwkeurige kleuraanpassingen doen op basis van de cijfers door kleurstalen en veel verschillende kleurmodi te gebruiken, ik gebruik over het algemeen de HSV-modus (denk eraan als tint, sat, luminantie) Ik denk dat de V betekent Volume, wat in wezen is hetzelfde, gebaseerd op het eerder beschreven tabblad Volume.
Het programma zelf heeft veel verschillende kleurmodellen:LXY, MXY, MABe, MXYe, SXY, YUV, CMYK en RGBW, die ze hier uitleggen:
2D-curven - Rastersysteem voor het werken met kleur en luminantie, hier weergegeven:
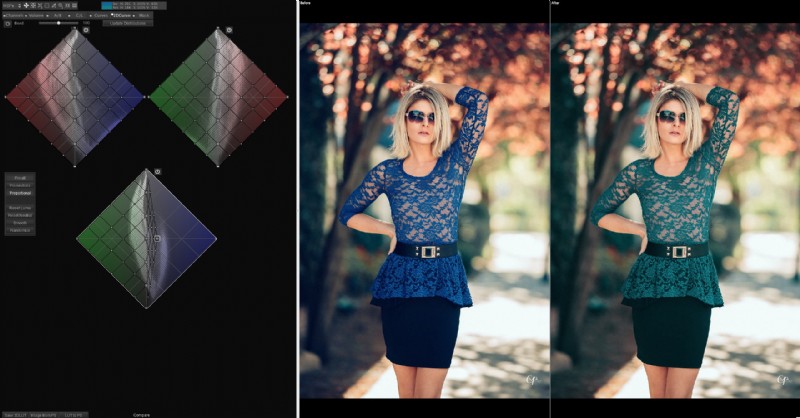
En natuurlijk, Masken - Dit is waar het programma echt interessant wordt. Je kunt natuurlijk maskers maken op basis van veel verschillende instellingen, zoals warmte, tint en nog veel meer, hier weergegeven:
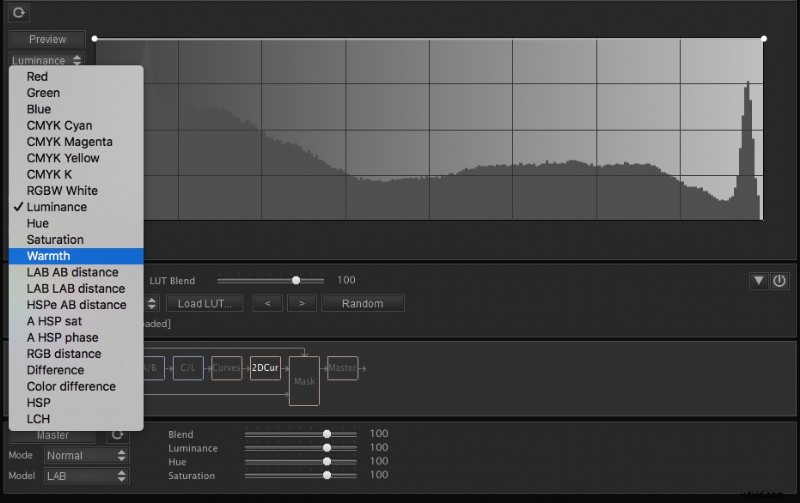
Er zijn veel krachtige manieren om te maskeren wat je nieuwe LUT in je scene beïnvloedt. Ook op het maskertabblad kunt u LUT-bestanden "stapelen", door een externe LUT te laden en vervolgens met het programma erover te werken en vervolgens een nieuwe LUT op te slaan, dat is een combinatie. Een soort pseudo-gelaagd LUT-effect, de mogelijkheden zijn werkelijk eindeloos.
Hoe dit programma te gebruiken
De algemene workflow die ik zie, zou zijn om je video te maken en een scène te screenen die je wilt kleurengraden, die afbeelding vervolgens in 3D LUT Creator te plakken, je kleurgradatie uit te voeren en het bestand vervolgens op te slaan als een LUT. Die je vervolgens kunt importeren via Premiere, After Effects of waar je ook mee werkt.
U kunt een specifieke LUT maken voor elk project waarmee u werkt, of u kunt een algemene look creëren die u leuk vindt, zoals een bepaalde tint voor blauwe luchten of een bepaalde tint voor zwarten, enz. Sla de LUT op om over uw beeldmateriaal te importeren in de toekomst, snel en gemakkelijk.
Het kan, zoals vermeld, ook worden gebruikt met Photoshop om ook met stilstaande beelden te werken. Waarvoor je een soort "rondreis" kunt doen met de knoppen "Beeld van PS" en "LUT naar PS".
Voor wie is dit programma?
Voornamelijk videoprofessionals en -editors. Fotografen kunnen het ook gebruiken voor stilstaande beelden.
Wat ik leuk vond
De flexibiliteit en controle over alles wat met kleur te maken heeft, is ongeëvenaard met dit krachtige programma. Ik heb in deze recensie nog maar net de oppervlakte van zijn ongelooflijke kracht bekrast.
Wat kan er verbeterd worden
Mac-prestaties zouden zeker het belangrijkste zijn dat zeker verbetering zou kunnen gebruiken. Ik ben een workflow- en efficiëntie-gek, dus elke kleine prestatieaanpassing is een groot probleem voor mij.
Conclusie
Het programma is vrij complex en ik denk dat dat volkomen acceptabel is, aangezien het geen beginnersprogramma is. Het is ontworpen voor gevorderde coloristen en mensen die totale controle over je kleur willen krijgen.
Ik gebruik dit voor al mijn complexe kleurwerk. Met Premiere en After Effects kan ik mijn drone-opnames met gemak super dramatisch en gradueel maken. En door met mijn portretten te werken, ben ik in staat om specifieke toning te bereiken die veel moeilijker zou zijn om te bereiken in Photoshop.
Er zijn drie prijsniveaus:$ 99, $ 199 en $ 249
Bezoek de officiële website voor meer informatie of om te kopen.
