Of u nu een docent, student, een verkoopmedewerker of een klein bedrijf bent, videopresentaties met beeld-in-beeld video of video-overlays zijn zeer nuttige hulpmiddelen voor u.
We weten dat het niet altijd mogelijk is om presentaties live en persoonlijk te geven, dus hebben we een effectieve manier voor u gecreëerd om een persoonlijke verbinding te maken met uw externe publieksleden.
Verschijn op het scherm naast uw presentatie-inhoud door videopresentaties te maken met onze online webcamrecorder. We onderzoeken:
-
Waarom worden videopresentaties met webcamrecorder steeds populairder?
-
Hoe u uw webcamrecorder optimaal kunt benutten
-
Een videopresentatie maken met de webcamrecorder [stapsgewijze handleiding]

Waarom worden videopresentaties met webcamrecorder steeds populairder?
Soms kunnen we gewoon niet allemaal tegelijk in dezelfde kamer zijn. Drukke schema's, andere tijdzones, transportmoeilijkheden, noem maar op. Videopresentaties met een webcamrecorder kunnen de stress wegnemen omdat u er niet persoonlijk bij kunt zijn.
Videopresentaties zijn niet alleen tijdbesparend en kosteneffectiever, maar ze zijn ook een favoriete leertechniek van de gemeenschap.
95% van de kijkers zegt dat ze een bericht onthouden wanneer ze het in videovorm bekijken, vergeleken met 10% wanneer ze het in een leerboek lezen.
Videopresentaties gemaakt met een webcamrecorder zijn meer interactieve en geavanceerde versies van standaard Powerpoint-presentaties. Houd kijkers bezig, gemotiveerd en geïnformeerd en laat een blijvende indruk achter.
Gebruik uw webcamrecorder maximaal
Ook al presenteer je niet persoonlijk, oogcontact is net zo belangrijk! Door een video-overlay van een webcamrecorder aan uw presentatie toe te voegen, kunnen kijkers nog steeds contact met u maken via uw gezichtsuitdrukkingen en lichaamstaal, waardoor uw spraak menselijker en gedenkwaardiger wordt. PowerPoint-dia's kunnen soms saai worden en geen betrokkenheid hebben als ze niet goed worden uitgevoerd. Met een webcamrecorder kunt u een virtuele face-to-face-ervaring vormen tussen uzelf en de kijkers. Dit zal de geloofwaardigheid en het vertrouwen vergroten. Onze Expert's Guide to Webcam Recording kan u verder helpen bij al uw vragen over webcamrecorders en videoproductie.
Hoe maak je een videopresentatie met webcam recorder [Stap-voor-stap]
Deze stapsgewijze handleiding is geschikt voor kleine bedrijven, docenten, studenten of verkopers. Als je presenteert vanaf een externe locatie, is dit de perfecte tutorial voor het maken van een boeiende videopresentatie met webcam.
Stap 1. Ga aan de slag door een Clipchamp-account aan te maken
Log in op uw bestaande Clipchamp-account of meld u gratis aan.
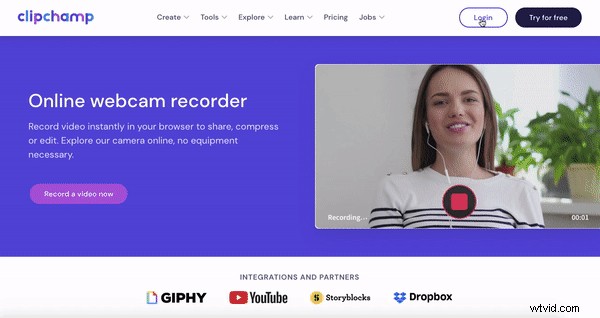
Stap 2. Maak videopresentaties met een nieuw project
Selecteer de optie Een video maken knop in de linkerzijbalk. Kies uit de vijf verschillende videoformaten en selecteer degene die het beste bij uw project past. We raden aan om onze breedbeeld 16:9 . te gebruiken verhouding voor een videopresentatie. Breedbeeld 16:9-verhouding is geschikt voor uploaden op YouTube, Vimeo en andere platforms voor het delen van video's.
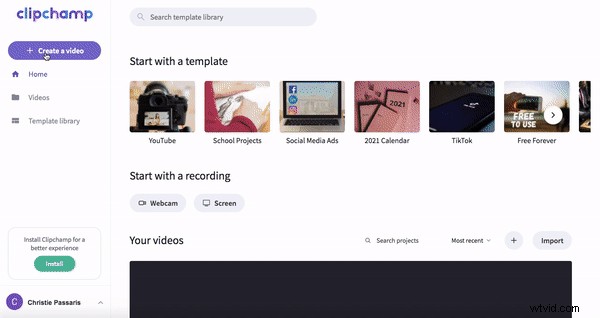
Stap 3. Voeg uw videopresentatie toe
Klik op Bladeren door bestanden of de Media tabblad om uw videopresentatie toe te voegen aan uw bibliotheek. Je presentatie kan worden gemaakt met elk programma dat je wilt, maar moet worden opgeslagen als een MP4-bestand. Selecteer uw videopresentatie en klik op Openen. Uw presentatie verschijnt nu in uw bibliotheek. Slepen en neerzetten uw presentatie op de tijdlijn.
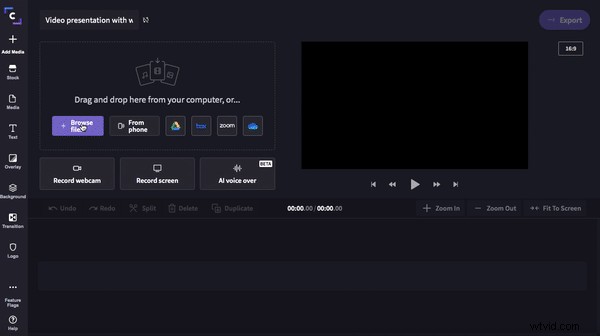
Stap 4. Video opnemen op Mac-webcam
Splits eerst uw computerscherm in tweeën, zodat u uw presentatie en video-editor kunt bekijken, of druk uw presentatiedia's af zodat u weet wat u wilt zeggen.
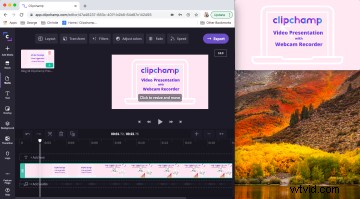
Klik op Media toevoegen klik vervolgens op Webcam opnemen. De webcamrecorder wordt automatisch geopend. Klik op de Rode Record om de webcamopname te starten en uw video-overlay te maken. Klik op dezelfde knop (deze is nu veranderd in een paarse cirkel met een vierkant erin) om de opname te stoppen. Als je problemen ondervindt, ga dan naar onze meer gedetailleerde zelfstudie.
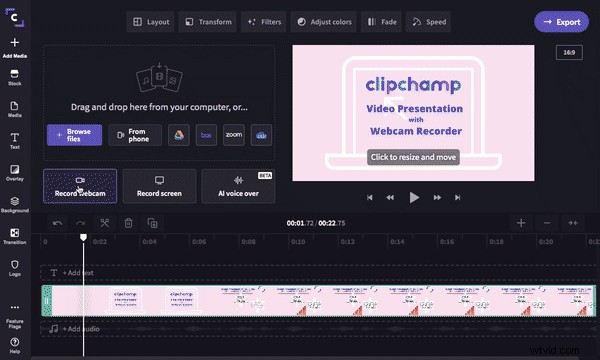
Zodra u tevreden bent met uw webcamopname, verschijnen er twee opties. Opname opnieuw maken of Toevoegen aan project. Klik op Toevoegen aan project en je video-overlay verschijnt in je videobibliotheek. Er verschijnt automatisch opslaan op uw scherm, zodat u de mogelijkheid heeft om uw nieuwe video-opname op uw computer op te slaan.
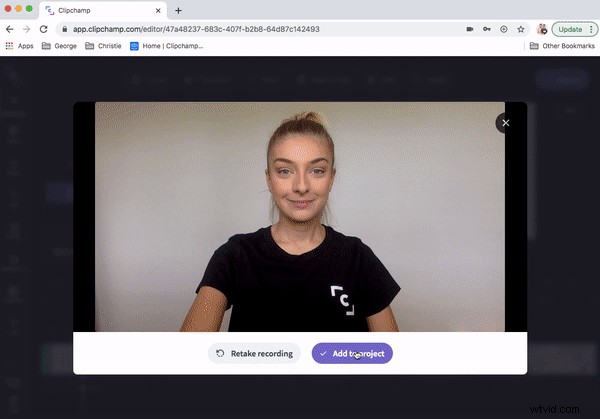
Deze webcamrecorder-software en -proces is exact hetzelfde voor Mac- en Windows-gebruikers.
Stap 5. Een video over een video heen leggen
Slepen en neerzetten uw webcamvideo op uw tijdlijn boven uw presentatievideo. U hebt nu een video-overlay of beeld-in-beeld gemaakt. Klik op het videovoorbeeld en er verschijnen vier witte stippen op elke hoek. Klik en sleep de witte stippen om je video kleiner te maken. U kunt uw video ook vrij over het scherm verplaatsen en op een plaats plaatsen waar deze de presentatie niet verstoort. Uw videopresentatie heeft nu video en audio.
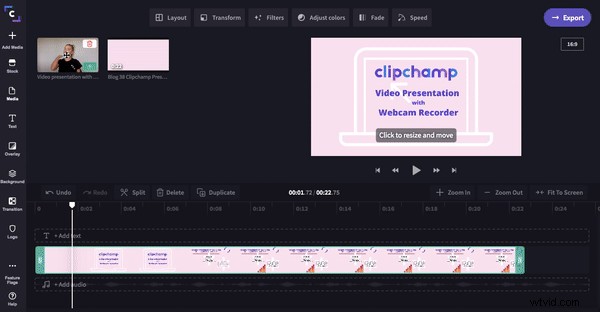
Als je meer informatie wilt over beeld-in-beeld, bekijk dan onze blog Hoe maak je een foto in beeld-video's.
Stap 6. Sla uw videopresentatie op met nieuwe video-overlay
Klaar met videobewerking? Het is nu tijd om uw videopresentatie op te slaan en te exporteren. Klik op de paarse Exporteren knop in de rechterbovenhoek van de video-editor. Er verschijnt een uittrekscherm. Klik op 720p en compressie voor de hoogste verzendsnelheid en toch van hoge kwaliteit. Je videopresentatie kan eenvoudig worden gedeeld met audio en video via e-mail, sociale media, embed-links of zichtbare links.
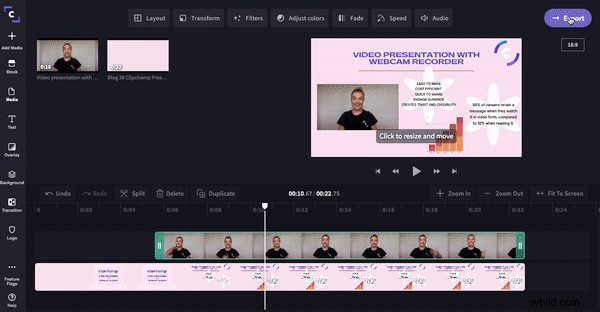
Dat is een wrap!
Je zou nu in staat moeten zijn om boeiende videopresentaties te maken met je webcam. Als u op zoek bent naar meer videopresentatie-ideeën of videopresentatiesjablonen, ga dan naar onze sjabloonbibliotheek met duizenden gebruiksklare sjablonen om uit te kiezen. Veel plezier met bewerken!
