Je vroeg, dus we hebben geleverd! Introductie van de nieuwste (en meest gevraagde) videobewerkingstool in Clipchamp - uit de vrije hand! Onze gebruikers hebben nu meer vrijheid om hun projecten precies zo te bewerken als ze willen. Pas het formaat aan en verplaats beeldmateriaal vrij rond uw project met behoud van de beeldverhouding. Eindelijk, niet meer onhandig uitrekken of bijsnijden van je video's! Je hoeft nooit meer concessies te doen aan je beeldmateriaal. Leer hoe u onze videobewerkingstool uit de vrije hand in Clipchamp Create kunt gebruiken met deze eenvoudig te volgen, stapsgewijze zelfstudie.
Freehand gebruiken in Clipchamp Create
Freehand is een eenvoudig hulpmiddel dat op veel manieren kan worden gebruikt. Gebruikers kunnen persoonlijke of stockbeelden door hun project verplaatsen of meerdere video's in één frame opnemen. In deze zelfstudie laten we u zien hoe u het gereedschap uit de vrije hand gebruikt met beeldmateriaal uit onze papierbibliotheek.
Stap 1. Maak een account
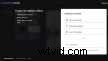
Stap 2. Maak een nieuw project
Selecteer de optie Een video maken knop in de linkerzijbalk. Er zijn vijf verschillende formaten om uit te kiezen. Selecteer de videoverhouding die het beste bij uw project past. Als je uploadt naar YouTube of Vimeo, raden we je aan om breedbeeld 16:9 te gebruiken.
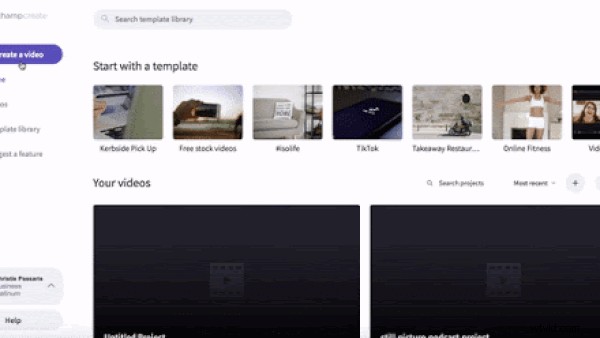
Stap 3. Upload uw videobeelden of selecteer stock
Klik op de Voorraad knop op de linker werkbalk. Zoek door onze eindeloze selectie van stockvideo's en kies het beeldmateriaal dat u wilt gebruiken. U kunt op trefwoorden zoeken door in de bovenste zoekbalk te typen. Klik op de + knop linksboven in de video om toe te voegen aan uw mediabibliotheek. Als u geen stock wilt gebruiken, kunt u uw persoonlijke videobeelden uploaden door op Bladeren door bestanden te klikken. of sleep beeldmateriaal naar de box.
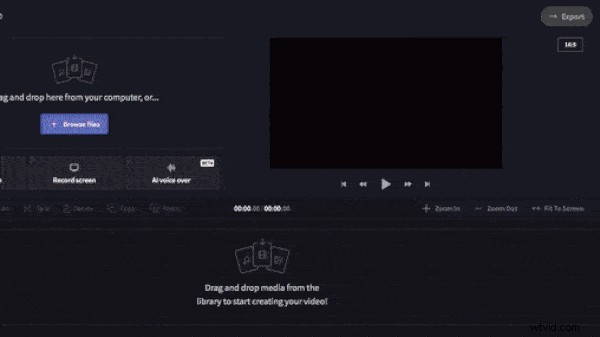
Stap 4. Voeg clips toe aan je bewerkingstijdlijn
Klik op je clip, sleep en zet neer op de bewerkingstijdlijn. Klik op je tweede clip, sleep en zet neer op je tijdlijn, maar plaats boven de eerste clip.
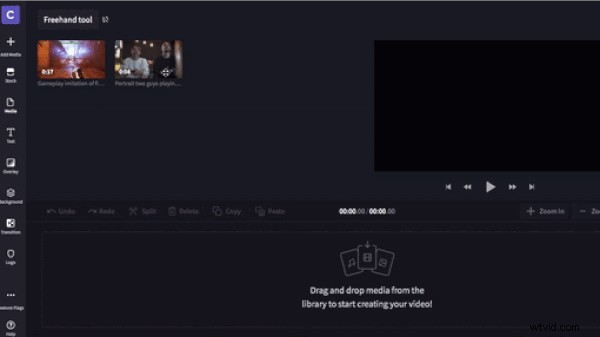
Zodra uw beeldmateriaal op de tijdlijn staat, kunt u clips bijsnijden om ze dezelfde lengte te geven. Gebruik de groene zijbalk om de cliplengte naar links of rechts te schuiven.
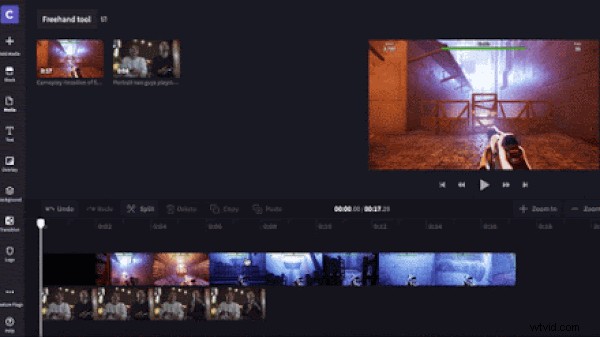
Stap 5. Formaat van video wijzigen met Freehand-tool
Klik op de clip waarvan je het formaat wilt wijzigen en klik vervolgens op het videovoorbeeldscherm (waar staat klik om het formaat te wijzigen en te verplaatsen). Rond het beeldmateriaal verschijnt een groen vak met witte cirkels op elke hoek. Sleep de cirkels naar binnen en naar buiten om de grootte te wijzigen, klik vervolgens op de beelden en beweeg over het scherm.
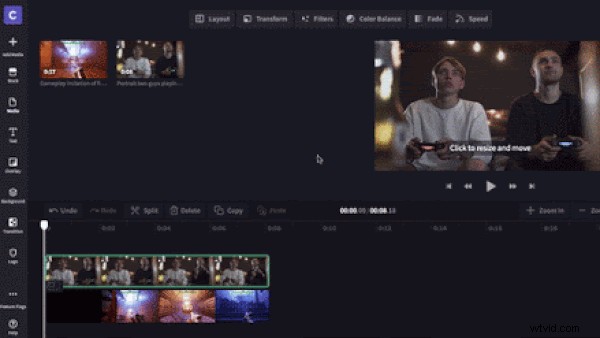
Stap 6. Controleren en exporteren
Nu is het tijd om je video te beoordelen. Als je klaar bent en tevreden bent met je nieuwe video, klik je op de knop Exporteren knop in de rechterbovenhoek van de editor. Selecteer uw resolutie en klik op Doorgaan exporteren. We raden aan om in 1080p te exporteren voor de beste kwaliteit, met maximale compressie geselecteerd.
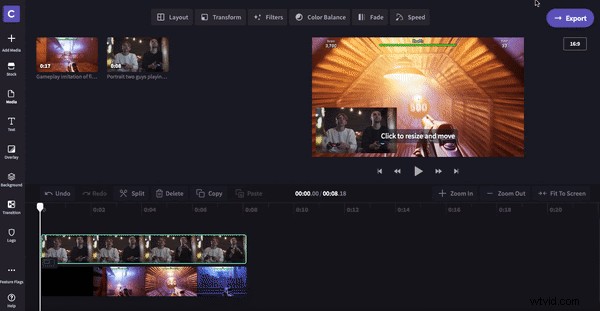
Bekijk het eindresultaat!
