
Bijna alle video's en diavoorstellingen, van homevideo's tot Facebook-advertenties, bestaan uit meerdere clips die met elkaar moeten worden verbonden. Door scènes soepel en logisch samen te voegen, kun je een verhaal delen met je publiek dat een plezier is om naar te kijken. De tool die je nodig hebt om dit te bereiken, zijn overgangen. In dit bericht laten we je zien hoe je overgangen toevoegt aan je video's en diavoorstellingen in Clipchamp.
Wat zijn overgangen?
Overgangen zijn een bewerkingstechniek die wordt gebruikt om afzonderlijke clips van beeldmateriaal of afzonderlijke afbeeldingen aan elkaar te koppelen. Je bent waarschijnlijk bekend met de traditionele fade-in- en fade-out-overgangen die in de bioscoop worden gebruikt, maar nu staat er een hele wereld van artistieke overgangen tot je beschikking, waaronder cross-oplost en schermwissers. De overgangen die u kiest, kunnen ook helpen om de sfeer van uw video- of diavoorstellingsproject te verrijken.
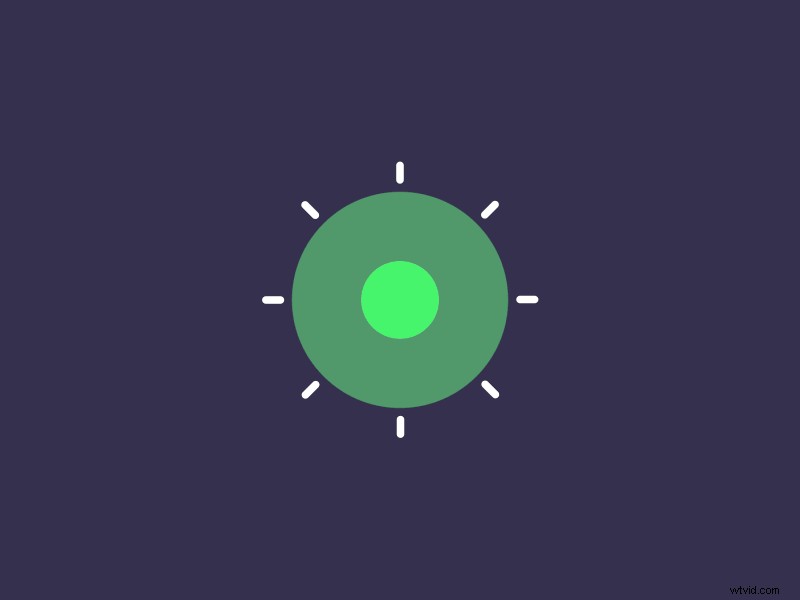
Overgangen aan uw project toevoegen
Stap 1:Maak een account
Als je dat nog niet hebt gedaan, registreer je dan voor een gratis Clipchamp-account om aan de slag te gaan.
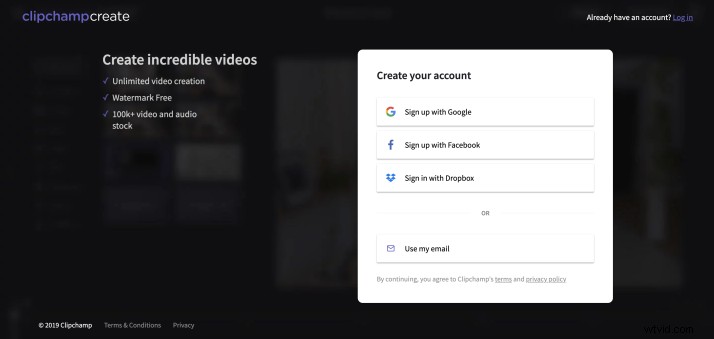
Stap 2:Start een nieuw bewerkingsproject
Nadat u bent ingelogd, selecteert u de knop Een video maken en kiest u een indeling voor uw project, waarna de Clipchamp-editor wordt geopend.
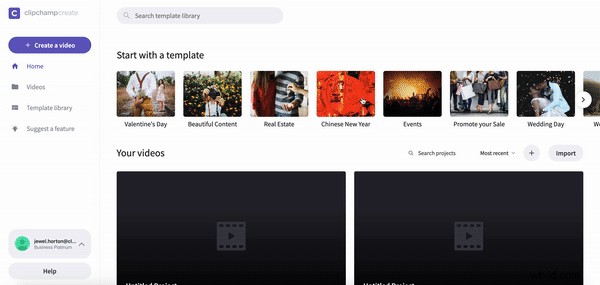
Stap 3:Media importeren
Klik op de knop Media toevoegen in de linker werkbalk en selecteer de media die u in uw project wilt gebruiken. Na het uploaden verschijnen je clips en afbeeldingen in de editor. Als alternatief kunt u media uit onze uitgebreide stock footage-bibliotheek verkennen en selecteren door op de knop Voorraad in de linkerwerkbalk te klikken.
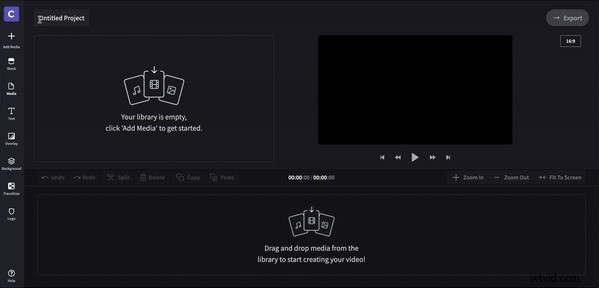
Stap 4:schik je clips en afbeeldingen
Orden uw clips en afbeeldingen door ze te slepen en neer te zetten op de bewerkingstijdlijn.
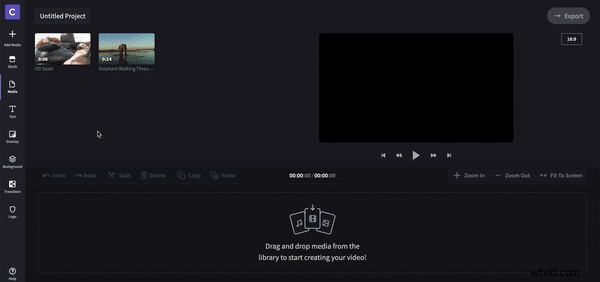
Stap 5:voeg een fade-in/fade-out toe
Als je een fade-in of fade-out-overgang aan je video wilt toevoegen, klik je gewoon op je clip (er verschijnt een groene markering rond je selectie) en er verschijnt een menu met bewerkingsopties boven de tijdlijn. Selecteer vervolgens het tabblad Fade In/Out en pas de duur (in seconden) naar wens aan.
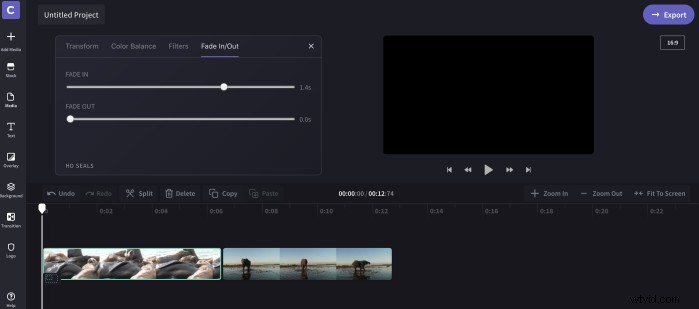
Stap 6:Selecteer overgangen
Selecteer een overgang door op de overgangsknop in de linker werkbalk te klikken, uw opties verschijnen boven de tijdlijn.
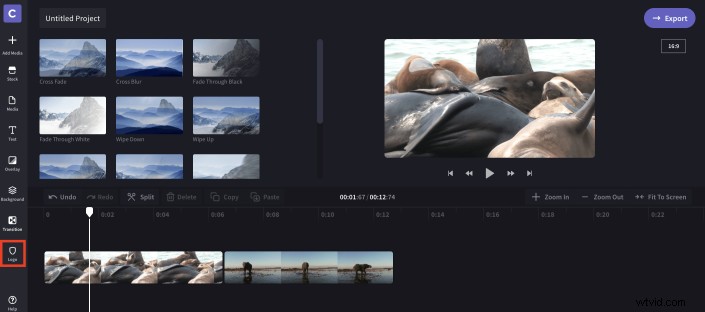
Stap 7:Overgangen plaatsen
Nadat u uw overgang heeft geselecteerd, sleept u deze naar uw tijdlijn tussen twee clips (er verschijnt een groene markering tussen uw clips om u te wijzen waar u de overgang moet neerzetten).
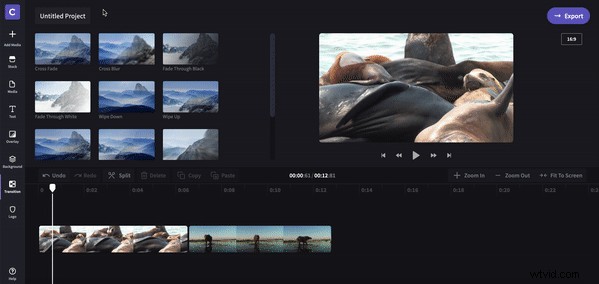
Stap 8:Overgangen bewerken
Klik op het overgangspictogram in uw tijdlijn om het te bewerken. Hier kun je de duur (in seconden) aanpassen en het overgangstype wijzigen als je niet tevreden bent met wat je hebt gekozen.
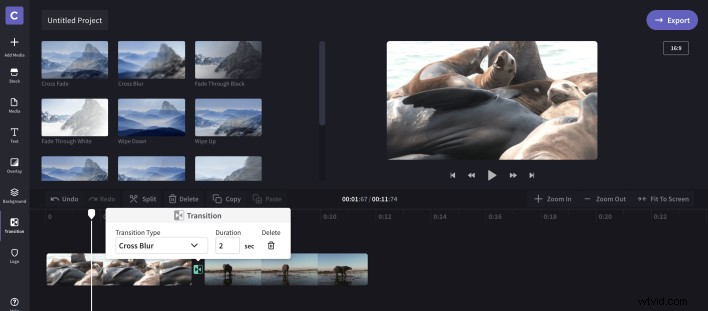
Stap 9:Bekijk en voltooi
Dit is het moment om je video af te spelen en de overgangen te bekijken die je hebt toegevoegd. Nadat je je andere bewerkingen hebt voltooid en je project hebt geëxporteerd, kun je van je video genieten. Bekijk hieronder ons voltooide voorbeeld.
