
**** Laatst bijgewerkt op 19 mei 2020 ****
Of u nu een homevideomontage of een zorgvuldig gemaakte promotievideo maakt, de mogelijkheid om videobestanden te combineren is essentieel.
Het samenvoegen van meerdere video's tot één video is een krachtige manier om betekenis te creëren voor uw publiek. Regisseur Alfred Hitchcock toonde op beroemde wijze de kracht van het combineren van beelden in deze grappige demonstratie van montagetechniek uit 1964.
Clipchamp geeft je de mogelijkheid om met slechts een paar klikken afzonderlijke segmenten samen te voegen tot een nieuwe enkele video en hier is hoe.
Videobestanden online combineren met Clipchamp Create
Stap 1. Maak een account
Log in op uw Clipchamp Create-account of meld u gratis aan om aan de slag te gaan.
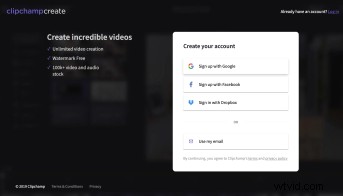
Stap 2. Maak een nieuw project
Selecteer de optie Een video maken knop in de linkerzijbalk. We bieden vijf verschillende formaten om uit te kiezen. Selecteer de videoverhouding die het beste bij uw project past. We raden je aan om breedbeeld 16:9 te gebruiken als je naar YouTube wilt uploaden.
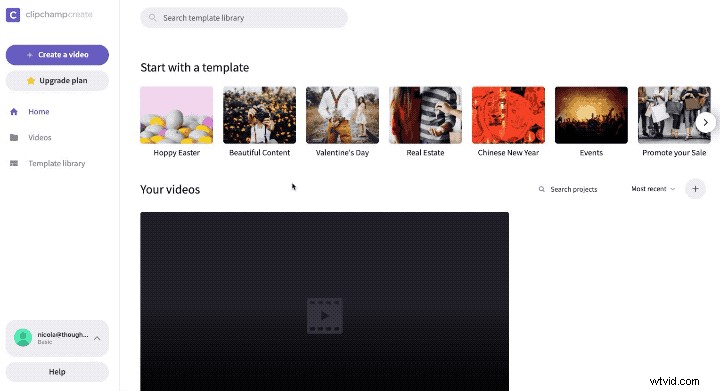
Stap 3. Voeg de video's toe die je wilt samenvoegen
Zodra u in de editor bent, klikt u op de knop Media toevoegen knop in de linker werkbalk om videobestanden in uw nieuwe project te importeren. Je kunt video's slepen en neerzetten vanaf je computer of klikken op Bladeren door mijn bestanden om video's te selecteren in het Finder/Explorer-venster. Naast uw eigen media kunt u professionele stockmedia aan het project toevoegen door op de knop Voorraad . te klikken knop in de linker werkbalk en kies uit ons aanbod. Zodra je je video's hebt geselecteerd, verschijnen ze in de editor.
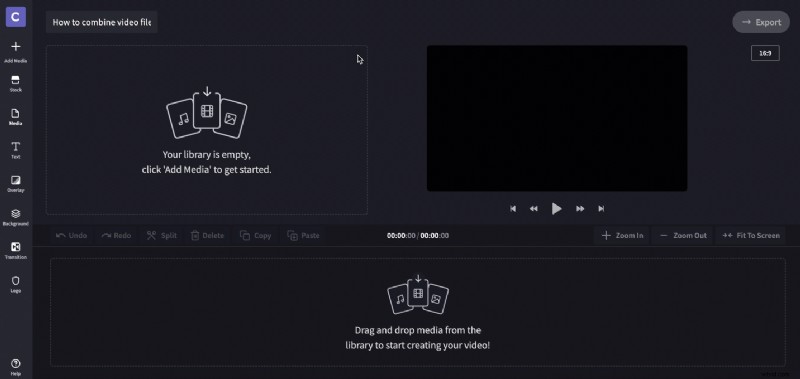
Stap 4. Voeg je video's toe aan de tijdlijn van de editor
Klik, sleep en zet elke videoclip neer op de tijdlijn van de editor. Zodra je de clip naar de juiste positie hebt gesleept, verschijnt er een groen kader eromheen en verschijnt er een groene +-knop, dit betekent dat het veilig is om te laten vallen.
Om extra clips toe te voegen, sleept u ze achter elkaar in de tijdlijn. Als je video lang genoeg wordt, moet je misschien over de tijdlijn scrollen om ruimte te vinden om extra clips neer te zetten.
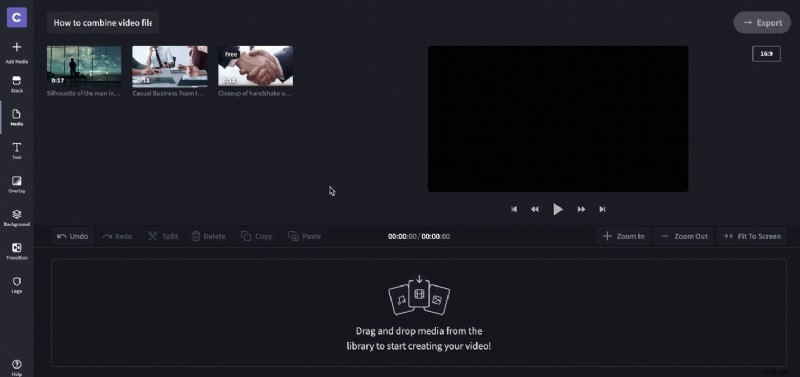
Stap 5. Je video's herschikken
Als de video's opnieuw moeten worden gerangschikt op de tijdlijn, kunt u ze eenvoudig slepen en neerzetten om ze op de juiste plek te plaatsen. Als je je video's moet inkorten, hebben we daar ook een tutorial voor!
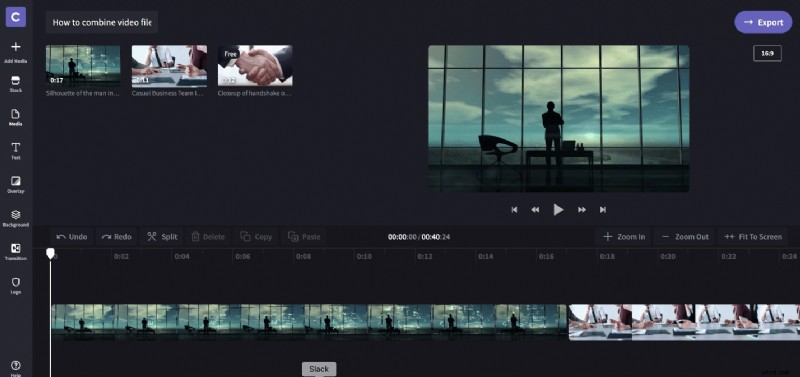
Stap 6. Controleren en exporteren
Nu is het tijd om je video te beoordelen. Als u tevreden bent, klikt u op de knop Exporteren in de rechterbovenhoek van de editor, selecteert u vervolgens uw resolutie en klikt u op Doorgaan. Hierna wil je misschien je video bewerken en exporteren in andere beeldverhoudingen om te delen op verschillende platforms.
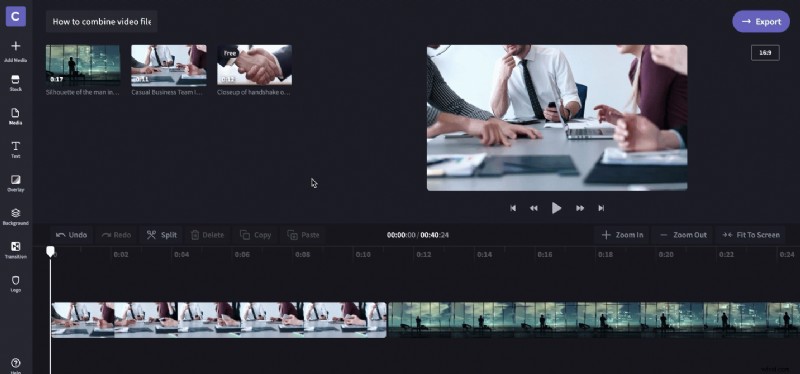
En dat is alles:met slechts een paar eenvoudige stappen kunt u videobestanden combineren om een nieuwe, langere te maken.
