Zodra je je groene schermbeelden hebt vastgelegd, moet je de groene achtergronden van je video verwijderen en vervangen door je eigen achtergrond. Het betekent dat je een kleur selecteert en elke instantie van die kleur in de video verwijdert. Dan worden de delen zichtbaar die "achter" het beeld plaatsten. Dit is het proces om een groen scherm effect toe te passen. Als je geen idee hebt hoe het werkt, bekijk dan de video-tutorial hieronder om eerst een direct overzicht van het proces te krijgen:
Misschien vind je dit ook leuk: Hoe maak je een groen scherm>>
Bronnen voor groene schermeffecten
Deel 1:Videobewerkingssoftware voor groen-schermeffect
Er zijn veel verschillende producten beschikbaar om een groen schermeffect te maken. De meeste van hen (zoals Sony Vegas of Adobe Premiere) vereisen echter een lang leerproces en gaan gepaard met een hoog prijskaartje. Dus hier is Wondershare Filmora een echte aanrader. Hiermee kunt u eenvoudig schermafbeeldingen en andere media in uw project importeren en met slechts een paar klikken een groen schermeffectproces maken. Trouwens, je kunt meer speciaal ontworpen video-effecten vinden, zoals blockbuster, Scifi-effecten, mode- en voedseleffecten bij Filmora-effectenwinkel Filmstock.
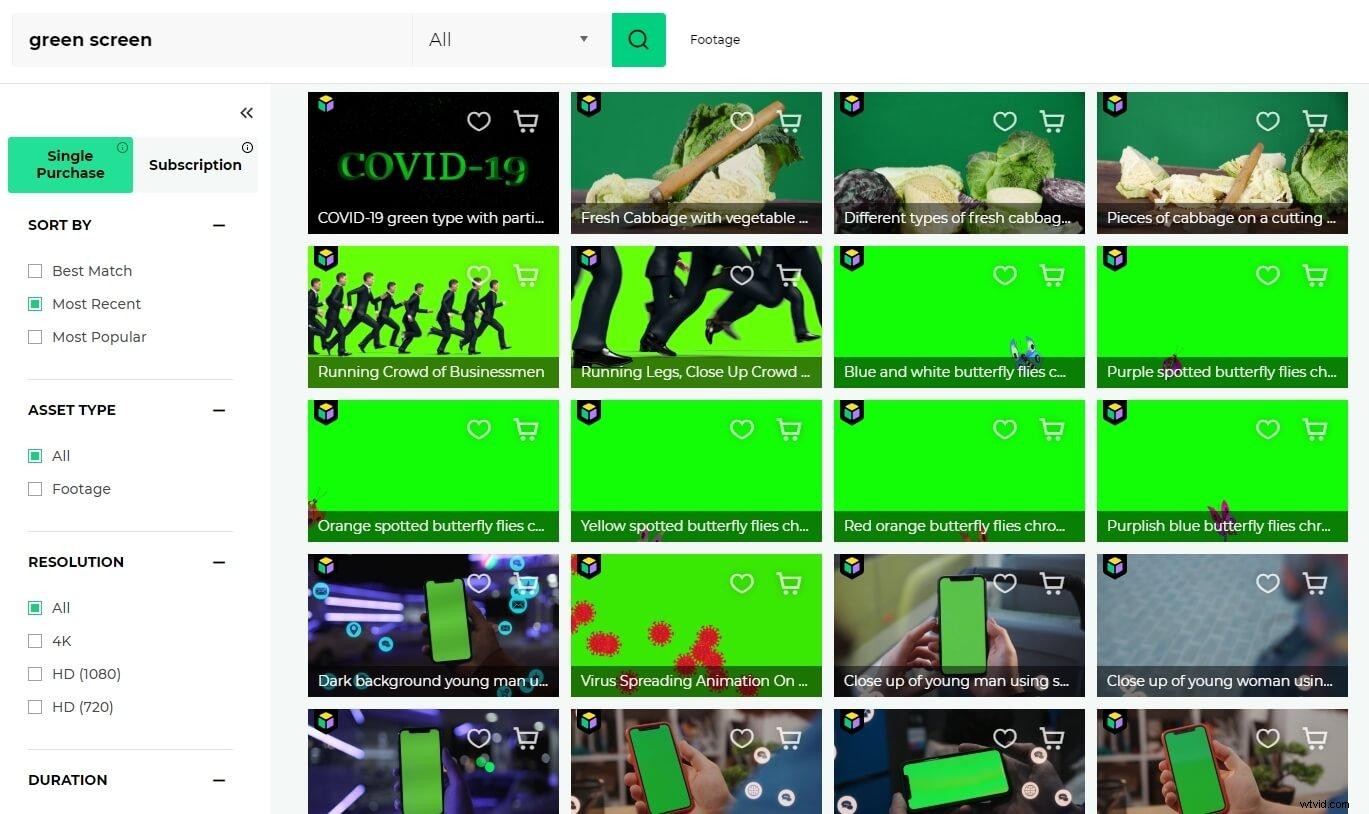
Wondershare Filmora , de gebruiksvriendelijke videobewerkingssoftware voor thuis waarmee u eenvoudig een groen schermeffect kunt toepassen:
- Ondersteunt vrijwel alle video-indelingen die u opneemt.
- Gemakkelijk chroma key de achtergrond van je video.
- Breng je video naadloos over in nieuwe achtergronden.
- Verschillende methoden om je video met de wereld te delen.
1. Importeer mediabestanden naar het programma
Start Wondershare Filmora en importeer uw mediabestanden naar het programma. Sleep vervolgens de gewenste achtergrondafbeelding of video naar het videospoor van de tijdlijn en plaats de groene schermvideo erboven.
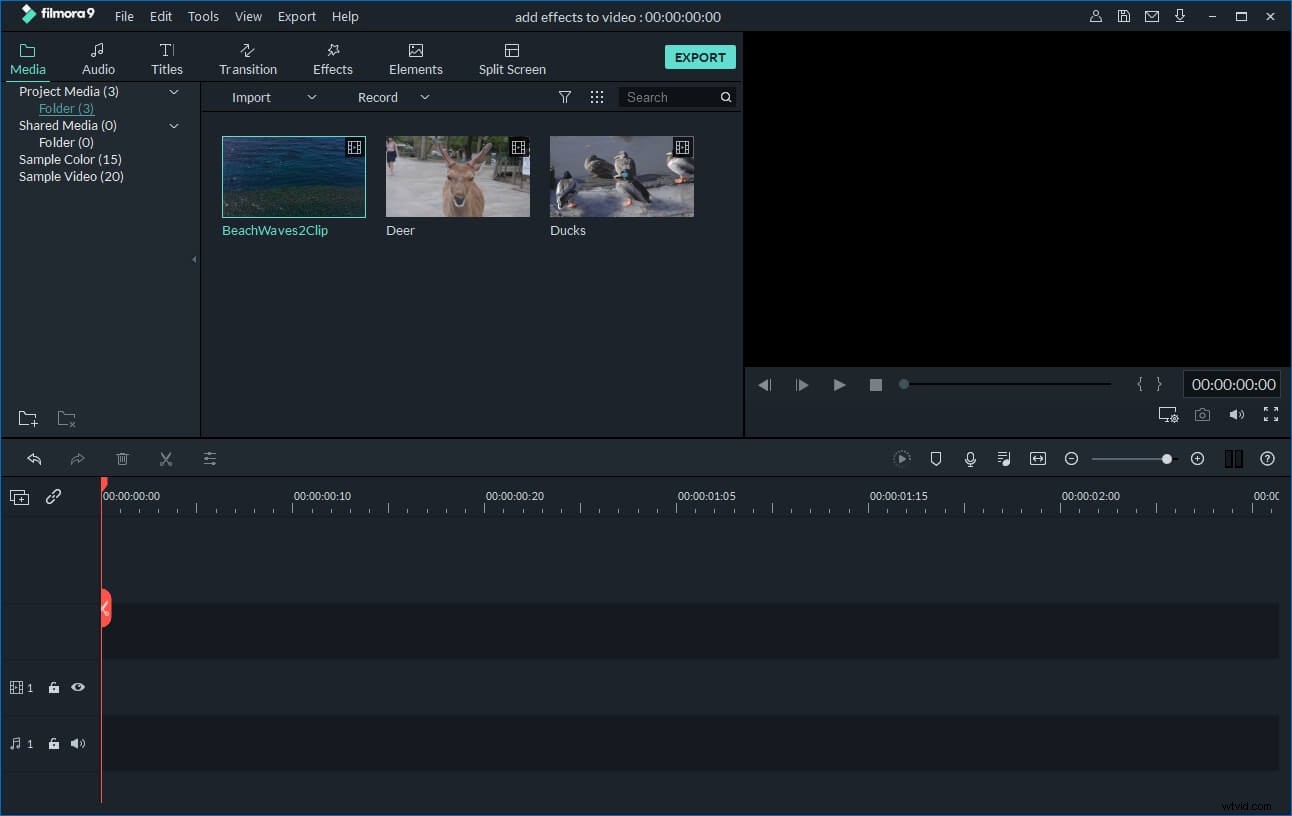
2. Groen schermeffect toevoegen aan je video
Dubbelklik in het tijdlijnpaneel op de groene schermvideo. Ga in het pop-upvenster naar Chroma Key optie onder het tabblad Video om toegang te krijgen tot de tool voor groen scherm. Deze tool maakt de effen achtergrond van je bestand transparant.
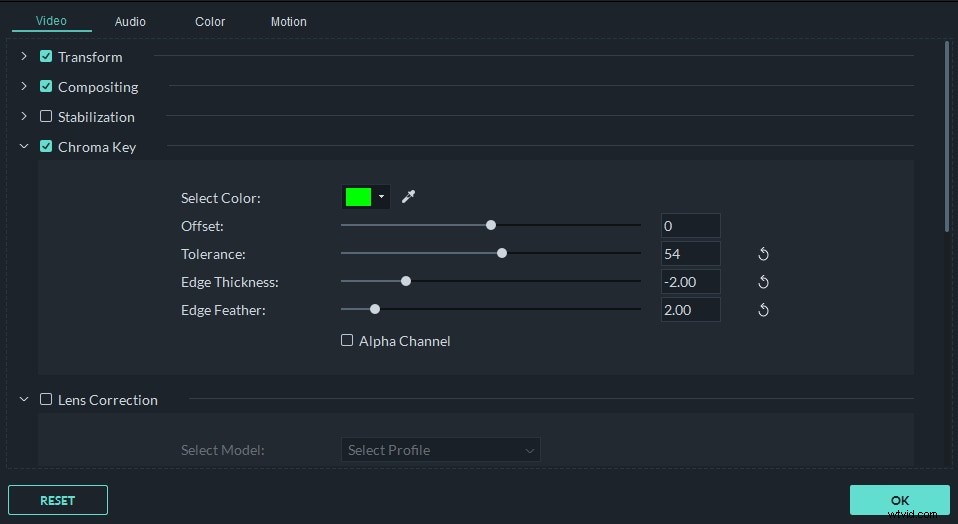
Gebruik vervolgens de kiezer om dichter bij de gewenste kleur te komen. Sleep daarna de schuifregelaar om het intensiteitsniveau aan te passen. Terwijl u sleept, wordt de achtergrond van uw videobestand transparant en wordt deze automatisch samengevoegd met de nieuwe achtergrondvideo of -afbeelding die u op de tijdlijn hebt geplaatst. U kunt een voorbeeld van het resultaat bekijken in het voorbeeldvenster en indien nodig enkele instellingen uitvoeren.
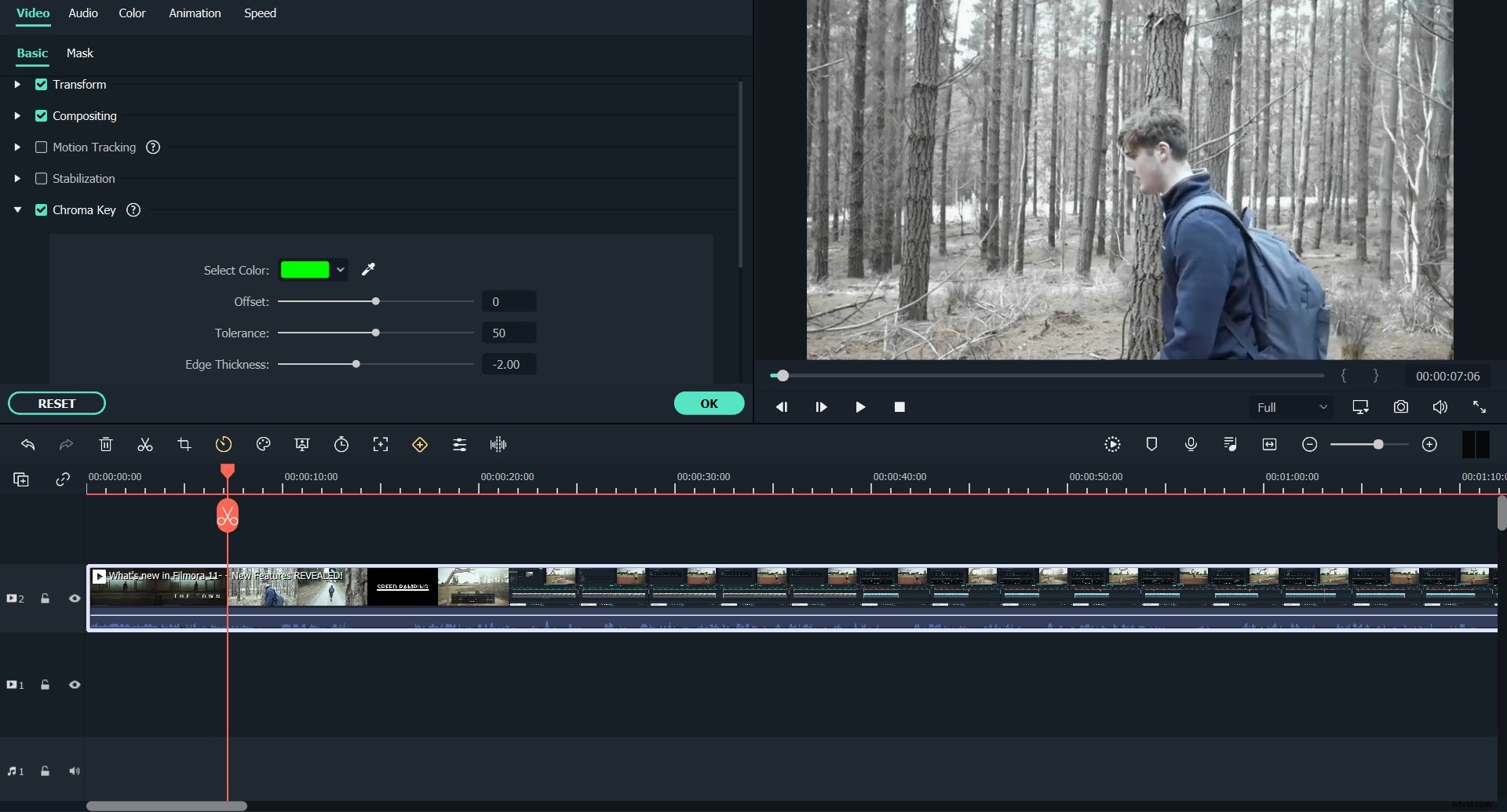
3. Bewaar of deel je video
Klik op de knop "Exporteren" en kies de uitvoermethode die het beste bij u past:opslaan als video, converteren voor uw mobiele apparaat, uploaden naar YouTube of Facebook of branden op dvd.
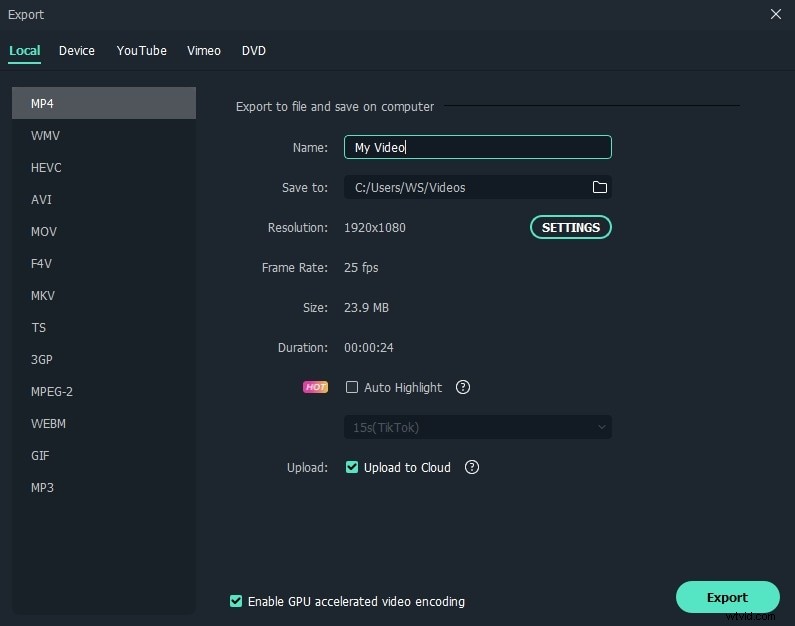
Deel 2:40+ essentiële groene schermeffecten
Maar soms heb je zulke geweldige ideeën voor je film, die niet kunnen uitkomen door je eigen opnames. Maak je geen zorgen, je kunt zoveel groene schermeffecten online vinden en deze vervolgens binnen enkele klikken op je film toepassen in de Wondershare Filmora-video-editor.
Laten we de 40+ essentiële effecten op het groene scherm eens bekijken in de volgende video:
Voor meer bronnen, bekijk de bronnen voor groen scherm beelden en groen scherm achtergronden.
